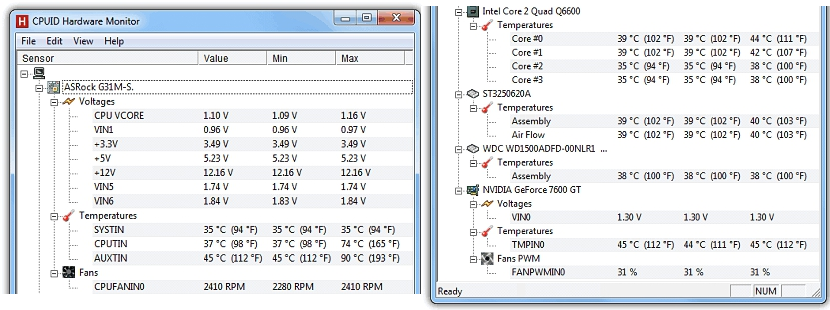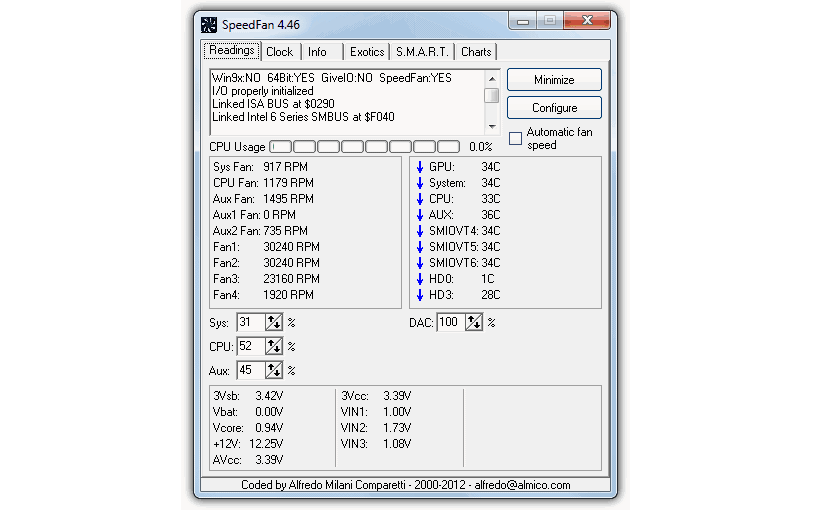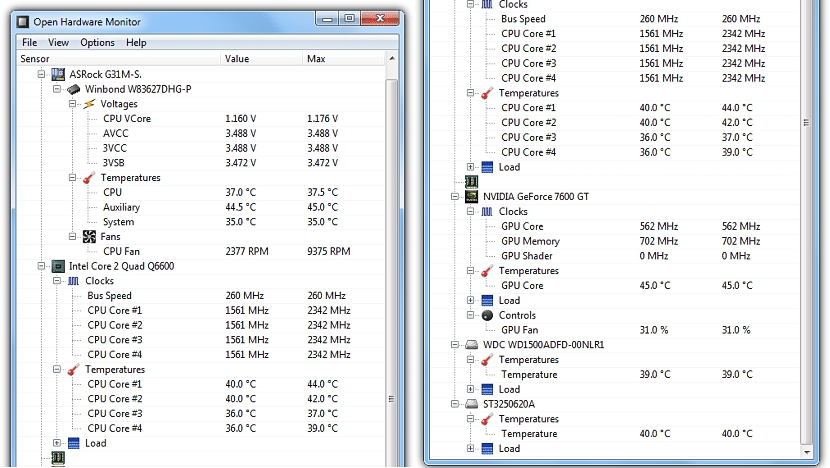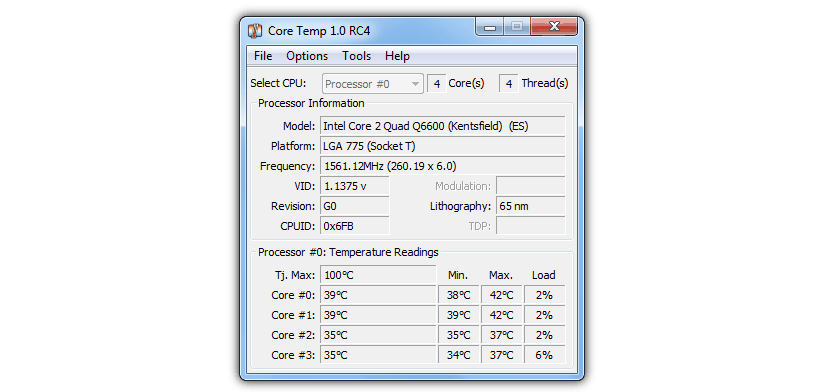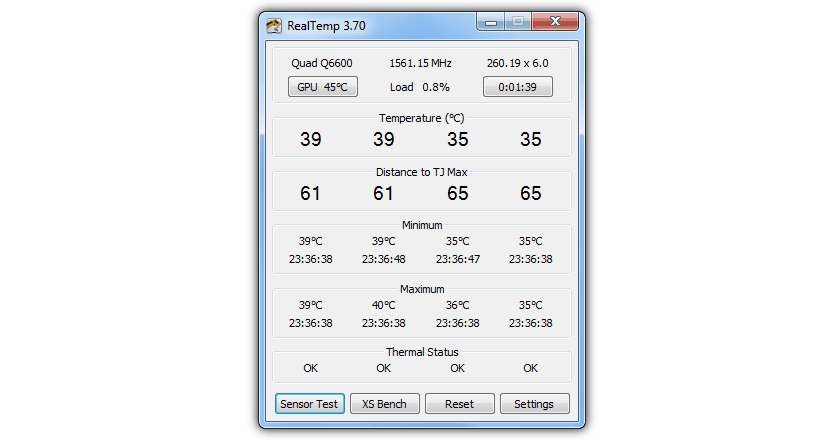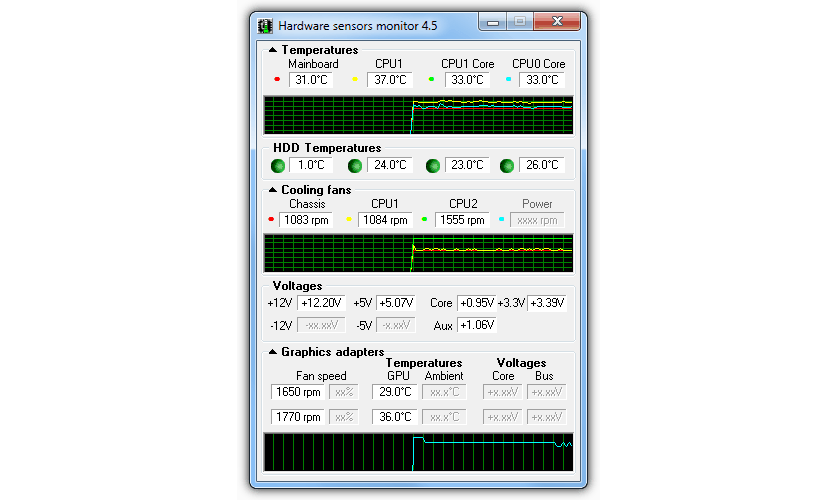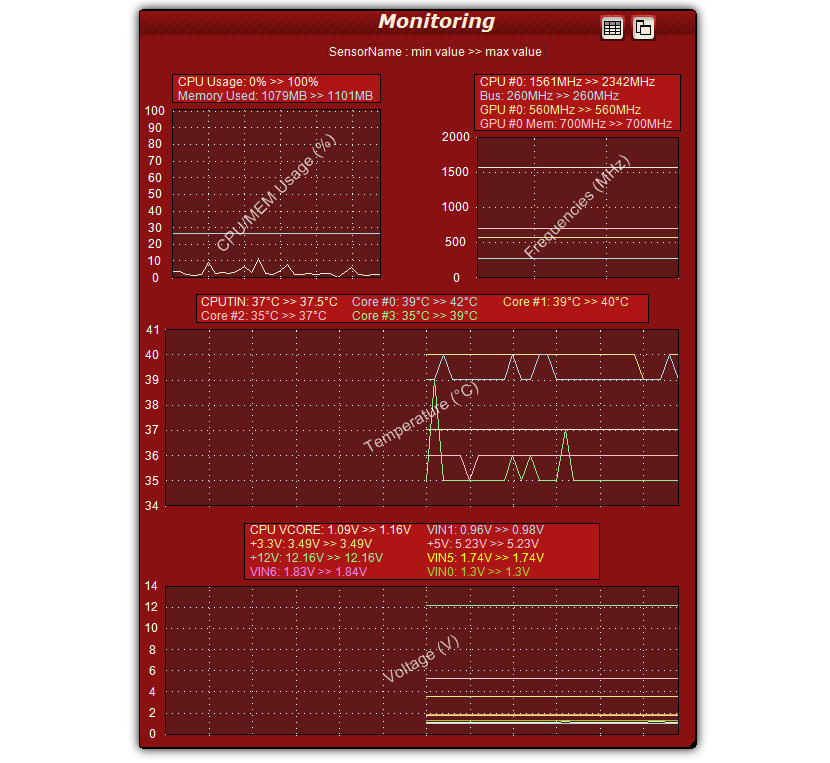Какво се случва, когато процесорът на компютъра прегрее? Тази ситуация може да доведе до отказ на цялото оборудване и разбира се, че трябва незабавно да го занесем при специалист, за да може то да бъде прегледано щателно. Сега този тип анализ може да се извърши с предварително време като вид Профилактика, нещо, което всеки може да направи, ако има необходимите инструменти за това.
За Windows има много инструменти от този стил, които не предлагат голяма задача, а по-скоро много информация за това какво може да се случи в този момент с всеки от хардуерните елементи в компютъра.
Защо да използвам инструменти за проверка на хардуер в Windows?
Просто за да се предотврати напълно повреждането на компютъра. Ако работим с екипа всеки ден по голям брой задачи, това се превръща в един от най-важните ресурси, за които трябва да се погрижим, в противен случай бихме могли да бъдем „безработни“. Основни задачи като възможността за проверка на температурата на процесора, ако радиаторът се върти нормално или няколко други елемента е това, което ще разберем със 7-те инструмента, които ще предложим по-долу.
- 1. HWMonitor
Това може да бъде чудесна алтернатива поради информацията, която показва на неговия интерфейс. След като го изпълним, ще можем да забележим различни параметри, като трябва да изберем някой от тях, за да започнем да проверяваме дали всичко работи перфектно.
Сред най-важната информация, която ще можете да забележите в интерфейса, са текущите стойности и минималните стойности, които те трябва да обмислят. Това означава, че ако сме надвишили тази граница, трябва да действаме превантивно, преди да се задълбочи споменатият симптом.
- 2. SpeedFan
Това е чудесен инструмент, който трябва да се използва особено от тези, които имат лаптоп. Ако в определен момент сте чули странен шум, идващ от областта на процесора, това може да включва неизправност на вашия радиатор.
Инструментът ви предоставя информация за този елемент, където можете да видите скоростта в обороти в минута както на радиатора в процесора, така и на вътрешния вентилатор на компютъра; В допълнение към това температурата на цялата система и хардуерните елементи също ще се показват независимо.
За тези, които искат нещо по-пълно, този инструмент има възможност да предложи същата информация за алтернативите, които споменахме по-горе и „малко повече“.
В допълнение към скоростта на радиатора в процесора, температурата на същото и напреженията, инструментът има и възможност да предлага информация на fкакто CPU, така и GPU честоти, информация за RAM, място за съхранение на твърдия диск и производителността, която има нашето SSD устройство, ако имаме един от тях.
- 4. Основна Temp
Инструментите, които споменахме по-горе, могат да предоставят важни данни за общата температура в компютъра, която включва вентилаторите и тяхното действие вътре в корпуса.
Вместо това този инструмент се фокусира изключително върху това да ни информира за това, което се случва всяко от ядрата на нашия процесор, оставяйки настрана всички други данни извън този хардуерен елемент.
- 5. Real Temp
Според разработчика на този инструмент предложението му не се основава на информацията, която BIOS на компютъра с Windows може да предложи, а по-скоро на определени параметри, предлагани от процесора.
От всички данни, присъстващи там, тази, която се отнася до „TJ Max Distance“ се счита за най-важната, която никога не трябва да достига „нула“, в противен случай компютърът просто ще се изключи.
6. Монитор на хардуерни сензори
Този инструмент може да бъде от полза, ако искаме да знаем какво се случва с всеки от хардуерните елементи в компютъра. Например, състоянието на "дънната платка", радиаторът на процесора, вентилаторите на корпуса, графичната карта, твърдият диск и няколко други елемента е това, което ще се покаже в интерфейса на този инструмент.
Единственият недостатък е този Тази алтернатива изисква търговски лиценз; можете да изтеглите безплатната версия, въпреки че това ще представлява само 10 минути употреба в продължение на 14 дни. Цената на този инструмент е приблизително $ 34.
- 7. OCCT
Тази алтернатива може да се използва главно за компютърни специалисти, които искат да тестват максималната стойност, която процесорът може да достигне, след като са необходими големи усилия. Това предполага неговият разработчик, който споменава, че инструментът не е в състояние да наблюдава начина, по който всеки хардуерен елемент работи в момента.
След като го стартираме, можем да започнем да провеждаме малък тест за производителност, където източникът на напрежение, максималната скорост на радиатора, температурата, достигната от процесора, сред няколко други действия, ще бъдат анализирани предимно.
С всяка от тези алтернативи, които споменахме, ако в определен момент сте забелязали някакво странно поведение на вашия персонален компютър с Windows, можете да използвате някоя от тях, за да разберете дали споменатата повреда може лесно да бъде поправена или трябва да отнесем компютъра на по-специализиран техник.