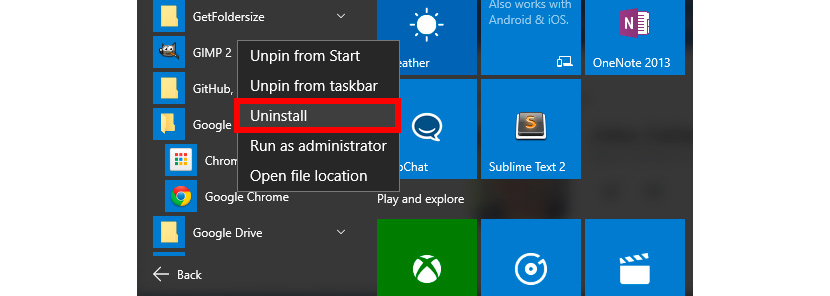
Windows 10 беше най-голямото обновяване на операционната система на момчетата в Microsoft, като оставим настрана Windows 8.X, тъй като както всички знаете, това беше истински провал както от търговска, така и от критична гледна точка. От друга страна, Windows 10, от първите бета версии, има пълен критичен успех както от потребителите, така и от обществеността, въпреки че част от това е така, защото неговата актуализация е напълно безплатна за всички онези потребители, които по това време са получили легитимна версия на Windows 7 или Windows 8.X.
Windows 10 е платформа, която се опитва да бъде клонинг за всички мобилни платформи, независимо дали са таблети, смартфони или компютри. В опита си да направи работата на операционната система възможно най-сходна, начините за изпълнение на различни функции са абсолютно същите като например случая, за който говорим днес как да деинсталирате или изтриете приложения в Windows 10.
Има няколко метода за изтриване или деинсталиране на приложения в Windows 10, но този път ще обясним най-простия метод и както казах по-горе, който е много подобен на начина, по който извършваме този процес на смартфон или таблет с Windows Phone, че през следващите месеци всички съвместими с Windows 10 устройства ще получат дългоочакваната актуализация за интегриране в екосистемата на Microsoft. Този процес също е много подобен на този, който се намира на устройства с инсталиран iOS, тъй като не изисква да влизаме в различните системни менюта.
Изтрийте приложения в Windows 10
- На първо място ще отидем до местоположението, чрез стартовото меню, на приложението, което искаме да премахнем от нашата система.
- Веднъж локализирани, просто трябва отидете в горната част и щракнете с десния бутон. В падащото меню, което се появява, ще изберем Деинсталиране.
- След това ще се покаже прозорец, където ще ни води през стъпки, които трябва да следвате за премахване това от приложението на нашата система.
Струва ми се да се закрепи към лентата и да се деинсталира, деинсталирах го, но приложението все още е валидно. Искам да изчезне.
Лека нощ Серджо.
Това със сигурност не е нормално. Трябва да се деинсталира незабавно. Можете да отидете в раздела за приложения в Настройки или Настройки и да се опитате да се отпуснете от там и да ни кажете резултата. Поздрав.
За да можете да деинсталирате, трябва да сте администратор в Windows, в противен случай никоя версия на Windows не позволява деинсталиране на приложения.
aMI МИ СЕ ИЗЯВЯВА СЪЩОТО С AVAST И ДРУГИ ПРИЛОЖЕНИЯ КАТО CROMIUM И MPC Е НЕИНСТАЛИРАН, НО НЕ ИЗЧЕЗВА ОТ СТАРТНОТО МЕНЮ. НЕ ЗНАМ КАКВО ДА ПРАВЯ.
За да деинсталирате предварително инсталираните приложения в Windows 10, е необходимо да изпълните следните стъпки:
Щракнете върху Старт и въведете: PowerShell
Щракнете с десния бутон върху резултата и след това щракнете върху Изпълни като администратор
(Можете също да потърсите иконата в програмите на лентата Старт - кликнете върху «Всички приложения»)
След като отворите прозореца на PowerShell, трябва да копирате командата, която ви интересува, от следния списък и след това щракнете с десния бутон върху мигащия курсор, който се появява в прозореца на PowerShell, за да поставите текста автоматично (можете също да въведете ръчно директно в прозореца на PowerShell)
За да деинсталирате приложението 3D Builder:
Get-AppxPackage * 3dbuilder * | Remove-AppxPackage
За да деинсталирате приложението Аларми и часовник:
Get-AppxPackage * windowssalarms * | Remove-AppxPackage
За да деинсталирате приложението Калкулатор:
Get-AppxPackage * windowscalculator * | Remove-AppxPackage
За да деинсталирате приложението Календар и поща:
Get-AppxPackage * windowscommunicationsapps * | Remove-AppxPackage
За да деинсталирате приложението Камера:
Get-AppxPackage * windowscamera * | Remove-AppxPackage
За да деинсталирате приложението Свържете се с техническата поддръжка:
Това приложение не може да бъде премахнато.
За да деинсталирате приложението Cortana:
Това приложение не може да бъде премахнато.
За да деинсталирате приложението Get Office:
Get-AppxPackage * officehub * | Remove-AppxPackage
За да деинсталирате приложението Skype:
Получаване на AppxPackage * skypeapp * Премахнете-AppxPackage
За да деинсталирате приложението Въведение:
Get-AppxPackage * getstarted * | Remove-AppxPackage
За да деинсталирате приложението Groove Music:
Get-AppxPackage * zunemusic * | Remove-AppxPackage
За да деинсталирате приложението Maps:
Get-AppxPackage * windowsmaps * | Remove-AppxPackage
За да деинсталирате приложението Microsoft Solitaire Collection:
Get-AppxPackage * пасианс събиране * | Remove-AppxPackage
За да деинсталирате приложението Money:
Get-AppxPackage * bingfinance * | Remove-AppxPackage
За да деинсталирате приложението Movies & TV:
Get-AppxPackage * zunevideo * | Remove-AppxPackage
За да деинсталирате приложението News:
Get-AppxPackage * bingnews * | Remove-AppxPackage
За да деинсталирате приложението OneNote:
Get-AppxPackage * onenote * | Remove-AppxPackage
За да деинсталирате приложението Контакти:
Get-AppxPackage * хора * | Remove-AppxPackage
За да деинсталирате приложението Phone Companion:
Get-AppxPackage * windowsphone * | Remove-AppxPackage
За да деинсталирате приложението Снимки:
Get-AppxPackage * снимки * | Remove-AppxPackage
За да деинсталирате приложението Store:
Get-AppxPackage * windowsstore * | Remove-AppxPackage
За да деинсталирате приложението Sports:
Get-AppxPackage * bingsports * | Remove-AppxPackage
За да деинсталирате приложението Voice Recorder:
Get-AppxPackage * звукозапис * | Remove-AppxPackage
За да деинсталирате приложението Weather:
Get-AppxPackage * bingweather * | Remove-AppxPackage
За да деинсталирате приложението Xbox:
Get-AppxPackage * xboxapp * | Remove-AppxPackage
Деинсталиране на обратна връзка с Windows:
Това приложение не може да бъде премахнато
За да деинсталирате приложението Microsoft Edge:
Това приложение не може да бъде премахнато
За да деинсталирате всички предварително инсталирани приложения (за всички потребители):
Get-AppxPackage-ALLUSERS | Remove-AppxPackage
За да възстановите или преинсталирате всички приложения (за всички потребители):
Get-AppxPackage -AllUsers | Foreach {Add-AppxPackage -DisableDevelopmentMode -Register “$ ($ _. InstallLocation) AppXManifest.xml”}
Останалите потребителски приложения (изтеглени от магазина) могат да бъдат деинсталирани, като щракнете с десния бутон върху тях.