
В момента всеки потребител може да намери десетки системи за управление на файлове в мрежата от мрежи, но без съмнение една се откроява далеч над всички. Ние говорим за Kodi, което ни позволява да централизираме цялото си мултимедийно съдържание на едно място, но също така да добавим добавки, по-известни като добавки, които значително ще подобрят нашето потребителско изживяване.
За последното ще говорим в тази статия, в която ще обясним как да изтеглите и инсталирате разширения и добавки на Kodi по възможно най-лесния начин и за да можете да извлечете максимума от тази популярна система за управление на мултимедийни файлове.
Какво е Kodi?
Преди да се впуснете в приключението да инсталирате разширения и добавки в Kodi, известен преди като Xbox Media Center или XBMC, трябва да знаем, че сме изправени пред многоплатформено приложение, което ни позволява управление на мултимедийно съдържание, по малко или много прост начин и който придоби популярност значително в последно време.
Един от ключовете е, че е достъпен за голям брой платформи и преди всичко големите възможности, които ни предлага, благодарение на добавки или разширения, за които ще говорим задълбочено днес.
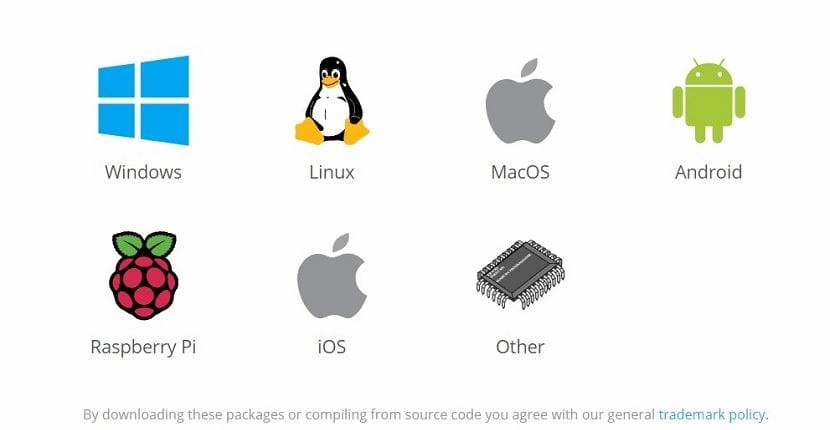
En тази връзка Можете да изтеглите Kodi за всички платформи, на които се предлага, които, както се вижда на изображението по-горе, са много и най-различни (Windows, Linux, MacOS, Android, Raspberry Pi, iOS и други). Разбира се Всяко изтегляне е напълно безплатно и използването му също е безплатно, тъй като работи под лиценза GNU / GPL.
Какви са добавките на Kodi?
След като разберем повече или по-малко какво е Kodi и за какво служи, трябва да знаем какво е добавки. Известни също като разширения, има такъв за почти всичко, което можете да си представите, стига да е свързано с организацията и управлението на мултимедийно съдържание.
Количеството добавки, които са на разположение, е огромно, до степен, че те са организирани от практически безкрайни категории. Например можем да намерим такъв, който да се свързва автоматично с онлайн видео услуги, като YouTube, което означава, че дори не е нужно да отваряме браузъра или приложението на услугата Google, за да се наслаждаваме на цялото му съдържание.
Подобрете свързаността, информацията, показвана от мултимедийно съдържание, или подобрете начина, по който гледаме любимите си сериали са някои от многото разширения, налични за Kodi, които като приложението, в повечето случаи са напълно безплатни.
Инсталиране на добавки от хранилището на Kodi
С появата на пазара на Коди 17 Криптон, някои промени бяха добавени към системата за инсталиране и управление на добавки Kodi, нещо, което потребителите са оценили много.
Една от основните промени е опростяването на достъпа до разширенията, които сега са включени в собствената инсталация на програмата, като имат много лесен достъп до тях. За целта трябва да влезем в категорията добавки от страничното меню, което ще намерим на главния екран. След като получим достъп до основните категории разширения ще ни бъдат показани.
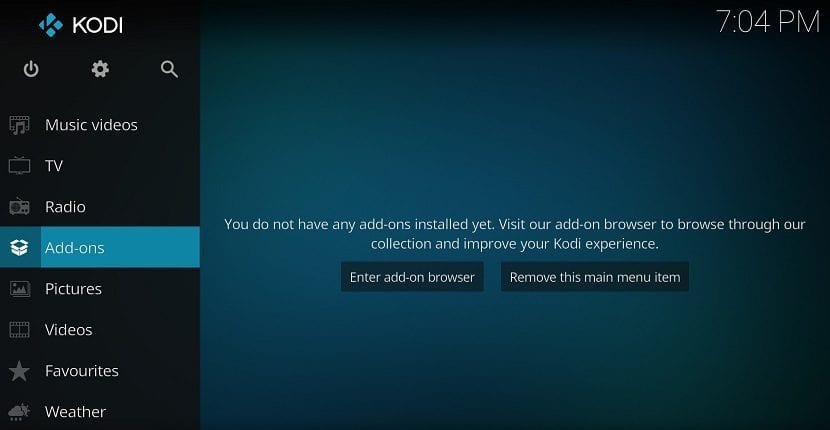
Например можем да инсталираме Разширение YouTube, което, както казахме по-рано, ни позволява да се наслаждаваме на съдържанието на услугата Google без дори да отваряте уеб браузъра.
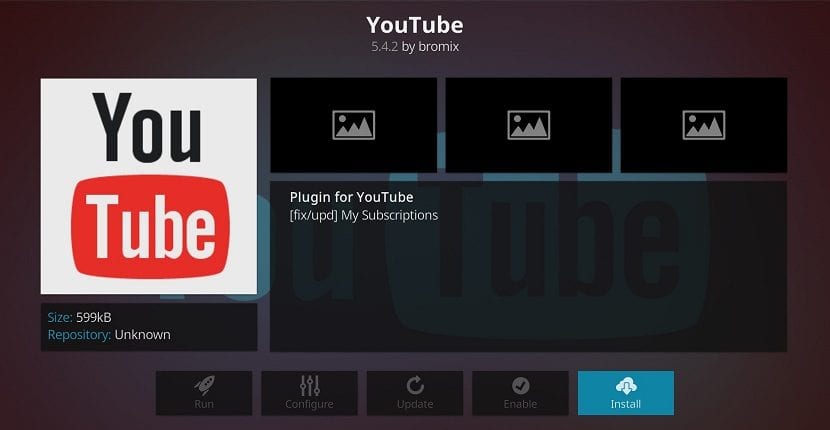
След като бъде инсталирано това или всяко разширение, можем да започнем да се възползваме от него, въпреки че първо ще трябва да се идентифицираме и да докажем самоличността си, за да използваме нашия акаунт в Google, свързан с YouTube.
Добавки на трети страни за Kodi
След изтеглянето на Kodi, нормалното е, че се придържаме към добавките, които Kodi ни предлага официално, за да го наречем по някакъв начин, но има и много трети страни, които ни предлагат най-интересните разширения.
Преди да стартираме за инсталиране на добавки от хранилища на трети страни, трябва да активираме опцията, която ще позволи тези инсталации. За целта трябва да осъществим достъп до конфигурацията на Kodi, която е в иконата на зъбно колело, която ще намерим в горната част на страничния панел. След като се намери, кликнете върху Системни настройки.
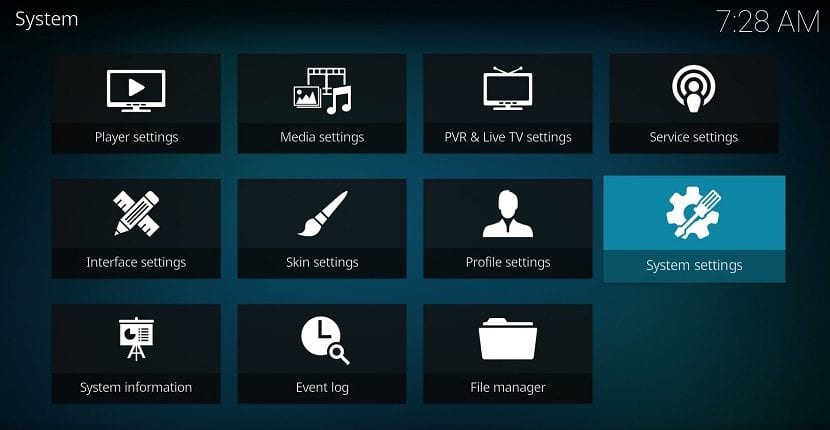
В раздела за настройки трябва да влезем в раздела за добавки, който ще намерим в страничния панел. Там активирайте опцията Неизвестен произход. С това ще активираме опцията за инсталиране на всяко разширение за Kodi в ZIP формат и дори да не е в официалното хранилище на приложението.
Тези добавки на трети страни могат да бъдат намерени на голям брой места, включително официалната страница на Kodi. Например, можем да изтеглим разширение Plex от него, което ще ни позволи да свържем Plex акаунта с Kodi бързо и лесно.
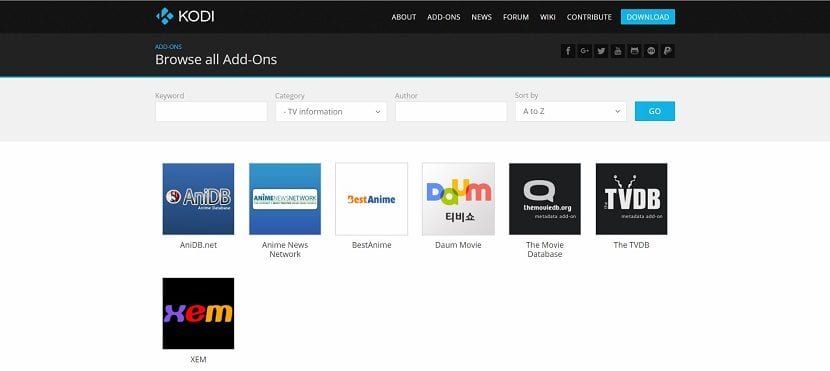
Как да инсталирате добавки на Kodi от външни файлове
След като ZIP файлът на добавката за Kodi е изтеглен, сега е време да го инсталирате. Разбира се, не се притеснявайте, тъй като е почти толкова просто, колкото инсталирането на разширенията от официалното хранилище. Не забравяйте, че да, трябва да имаме активна възможност за инсталиране на външни файлове или файлове на трети страни в менюто за конфигурация.
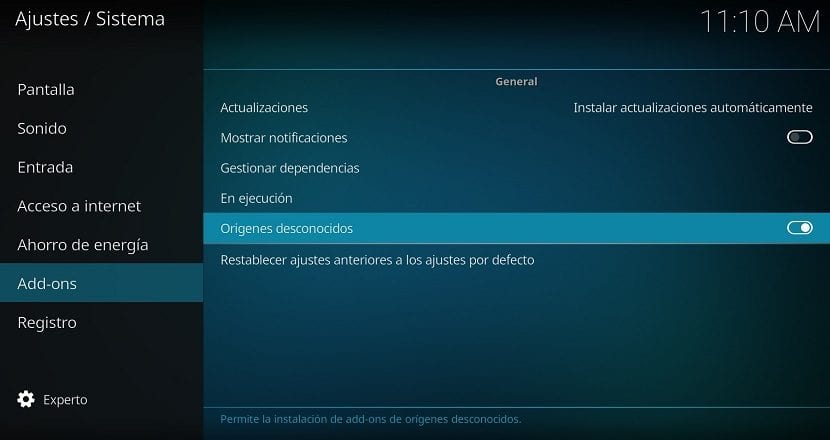
Отворете раздела за добавки, намерен в менюто на страничния панел. Сега отворете опцията „Инсталиране от ZIP файл“. Използвайки File Explorer, ние трябва да намерим файла, който сме изтеглили преди малко. Изберете го и инсталацията ще започне автоматично.
Веднъж инсталиран, можете да го конфигурирате по ваш вкус, както можете да направите с всяко разширение, инсталирано от официалното хранилище на Kodi. За това ще бъде достатъчно да отидете в раздела на инсталираните добавки.
Как да инсталирате хранилище на Kodi
последно няма да спрем да обясняваме последната опция, която трябва да инсталираме разширения на Kodi, и то чрез инсталирането на хранилище в самото приложение. Това ще означава, че не трябва да прибягваме до официалното хранилище, което понякога не разполага с това, което търсим, и нито да инсталираме ръчно добавки на трети страни.
Просто обяснено, хранилище на добавки за Kodi, е директната връзка с отдалечен сървър, който съдържа всички разширения, така че те да са изброени в приложението, инсталирано на вашия компютър, което ни позволява лесно да инсталираме добавки. Както сигурно вече сте си представяли цялото това съдържание, много пъти то не е било преглеждано и може да ни създаде проблем.
Първата стъпка за инсталиране в хранилище на Kodi, започвам с инсталиране на добавка, кръстена с името на Суперрепои че това е едно от най-популярните разширения в целия свят. Както вече обяснихме, за да направите това, трябва да влезете в конфигурационния панел, като щракнете върху зъбното колело на страничния панел и да влезете в секцията File Explorer.
Продължавайте да избирате „Добавяне на източник“ и докоснете опцията "Нито един" на централния площад. В полето, което се показва, напишете http://srp.nu/, който е уеб адресът на SuperRepo. Обратно в предишното поле, идентифицирайте този запис с името, което искате, за да знаете, че отговаря на SuperRepo.
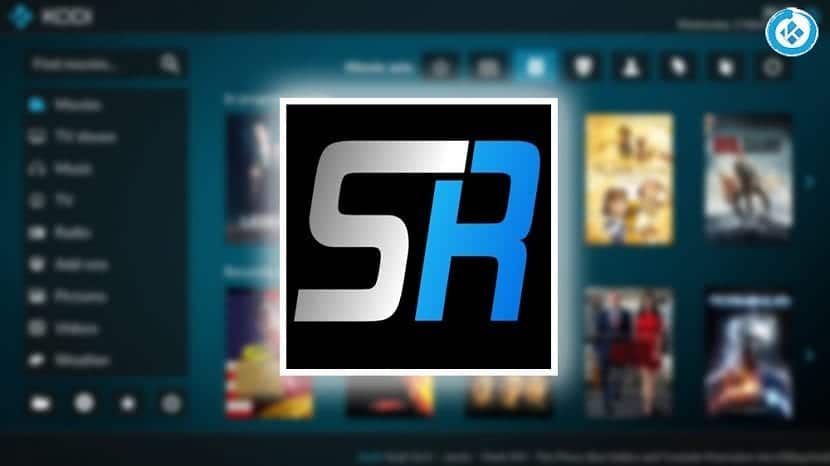
Сега се върнете към основния екран на Kodi и за пореден път от страничния панел отворете раздела за добавки. Трябва да изберем опцията „Инсталиране от ZIP файл”. Въпреки това, за разлика от това как сме обяснявали преди да инсталираме разширение, не е необходимо да изтегляме .ZIP файла по-рано, тъй като той вече е на сървъра, който преди това сме конфигурирали като източник.
В показания списък с източници докоснете записа SuperRepo и трябва да получите достъп до версията на Kodi, която сте инсталирали. Най-често срещаният случай е този на Kodi 17, който е най-новата версия на приложението, налично на пазара, въпреки че е повече от възможно да имате друга версия на приложението. Сега в директорията отидете в папката „Всички“ и там ще се съхранява ZIP файлът за инсталиране на хранилището, който само с докосване ще го инсталира за няколко секунди и ще ни даде достъп до огромен брой разширения.
След като инсталацията приключи, трябва да преминем към раздела за добавки на страничния панел, разположен на основния екран на Kodi, и можем да инсталираме разширения, като осъществим достъп до опцията за инсталиране от хранилището.
Kodi несъмнено е една от най-добрите системи за управление на нашето мултимедийно съдържание, което не бива да спрете да опитвате в момента, не само за да можете да организирате всичко, но и за да можете да се наслаждавате на вашите видеоклипове или снимки на различни устройства, а също така може да се разширява много неговите функции и опции благодарение на добавки, известни също като разширения.
Кои са най-добрите добавки, които сте опитвали за Kodi?. Кажете ни в пространството, запазено за коментари на тази публикация или чрез някоя от социалните мрежи, в която присъстваме, за да можем всички да имаме инсталирани най-добрите разширения.