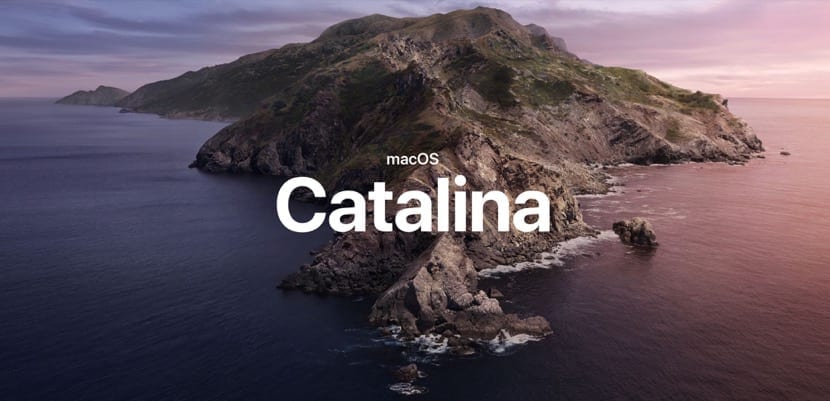
Окончателната версия на macOS Catalina вече е налична в окончателната си версия след повече от 3 месеца бета. Тази нова версия изоставя номенклатурата на Калифорнийските планини за приемат името на остров край калифорнийския бряг: Каталина.
Нивото на развитие, което Каталина е имала, е особено поразително в сравнение с предишните версии, тъй като добавя функции, които досега бяха достъпни само чрез приложения на трети страни. Освен това той отбелязва края на iTunes, както го познавахме.
MacOS, съвместими с MacOS Catalina

Първо и преди да стартирате, за да инсталирате най-новата версия на macOS на разположение, трябва да проверим дали нашето оборудване е съвместимо с macOS Catalina. Ако компютърът ви е надстроил до macOS Mojave, можете да пропуснете тази точка, тъй като всички Mac, които са надстроени до предишната версия на macOS, също надграждат до macOS Catalina.
- 12-инчов MacBook 2015 г. нататък
- iMac от 2012 г.
- MacBook Air от 2012г
- MacMini от 2012г
- MacBook Pro 2012 г. нататък
- iMac Pro от 2017 г. нататък
- 2013 Mac Pro
Какво ново в macOS Catalina
Понастоящем развитието на операционните системи, както настолни, така и мобилни, се ограничава до технологиите и преди всичко до новите функции, които последните могат да предложат. Тук ще ви покажем всички основните новини, които идват при нас от ръката на macOS Catalina.
Сбогом iTunes

iTunes стана през последните години a приложение за всичко но това никой не е използвал наистина поради неговата ужасна производителност и че на практика всичко, което ни предлага, можем да направим директно от iPhone.
Каталина бележи края на iTunes. Отсега нататък, когато свържем своя iPhone, iPad или iPod touch с Mac, той ще се покаже като единица и Това ще ни позволи да правим резервни копия, да възстановяваме устройството и малко други.
За достъп до Apple Music, Podcast, тази версия се интегрира конкретни приложения за това, като по този начин се отделят някои от функциите, които iTunes ни предлагаше досега.
Използвайте време
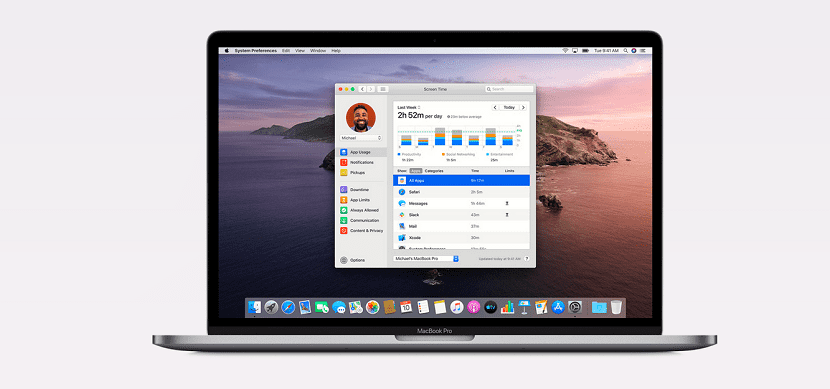
Тази функция е същата, която за няколко години бихме могли да намерим в iOS, функция, която ни показва колко дълго използваме всяко приложение инсталиран на нашия компютър. В допълнение, това ни позволява да ограничим времето за използване на някои от приложенията, които най-много губят време или нашите деца.
Игрална платформа с Apple Arcade
Apple Arcade е Абонаментната платформа за игри на Apple, платформа, която ни позволява да се наслаждаваме на повече от 100 игри на iPhone, iPad, Apple TV, а също и на Mac.
Каталог на обекта
Възможността да можете да се възползвате от Приложенията, проектирани в iOS на Mac, никога не са били толкова близки. С Catalina разработчиците могат бързо и лесно да пренасят своите приложения за iOS към macOS. Сега просто трябва да видим дали разработчиците искат да таксуват отново за предлагане на версия за Mac, получена от iOS, ако преди това не е била налична.
iPad като втори екран

Ако нашият Mac е от 2014 г. нататък, можем да използваме своя iPad (от 6-то поколение нататък) като втори екран на Mac. Новостта на тази функция е, че няма нужда да използвате кабел за да можем да го използваме, освен че ни позволява да използваме Apple Pencil на нашия Mac, сякаш е графичен таблет.
Гласов контрол
Apple винаги е фокусирал много от своите усилия върху достъпността. В резултат на това намерихме нов гласов контрол за хора с увреждания, който позволява на потребителите да използват всяко приложение само с гласови команди.
Нов дизайн в снимки, бележки и напомняния
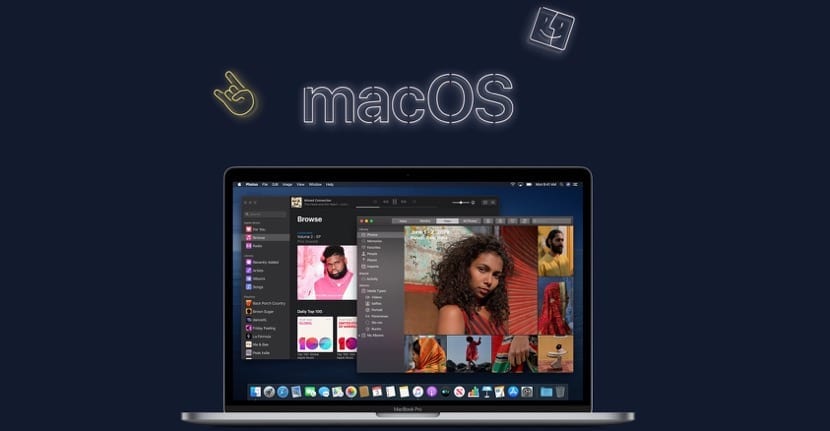
Ако дизайнът на някои от приложенията, които използвате най-много, е започнал да бъде скучен, с Catalina това ще се промени, тъй като приложенията Снимки, бележки и напомняния са обновили имиджа си предлагащ дизайн, много подобен на този, който в момента можем да намерим в мобилната версия на Apple.
Как да инсталирате macOS Catalina
Процесът за инсталиране на macOS Catalina на нашия компютър това ще зависи от това дали искаме да извършим чиста инсталация на системата (Позволява ни да изтрием всички боклуци, които сме натрупали в приложението от последната инсталация на операционната система) или директно актуализирайте macOS Mojave до последната версия без форматиране.
Инсталирайте macOS Catalina от macOS Mojave
Логично, най-лесният и бърз процес е да се актуализира директно от нашата версия на macOS Mojave. За да направим това, трябва да имаме достъп до Системни предпочитания и кликнете върху Актуализация на софтуера.
В зависимост от вида на твърдия диск, който имаме в нашия Mac (механичен или твърд) процесът може да отнеме от няколко минути до повече от час, така че трябва да се опитаме да извършим този процес на актуализация, когато знаем, че няма да имаме нужда от оборудването.
Инсталирайте macOS Catalina от нулата
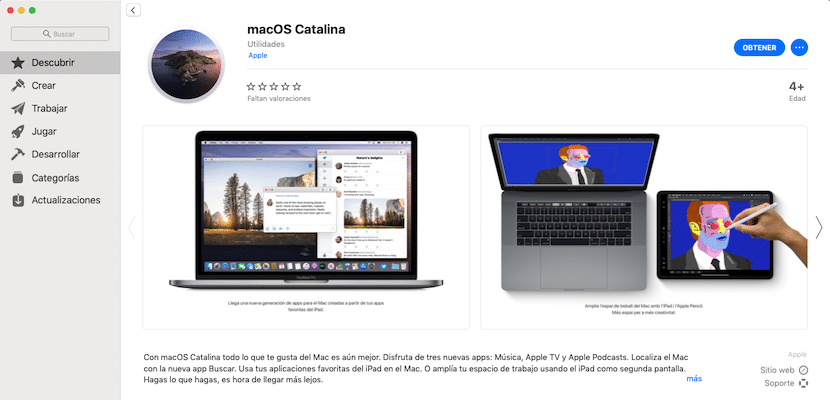
На първо място, трябва да направим резервно копие на цялото съдържание, което искаме да съхраним с външен твърд диск или с помощта на iCloud. Ако редовно използвате iCloud за всичко и имате цялата важна информация, съхранявана в услугата за съхранение в облак на Apple, не е нужно да се притеснявате.
След като изтеглим окончателната версия на macOS Catalina чрез Mac App Store, трябва да изпълним следните стъпки:
- Свържете USB памет с поне 12 GB памет, чийто формат трябва да бъде HFS + или Mac OS Plus.
- След това отваряме приложението Terminal и въвеждаме следната команда:
sudo /Applications/Install\ macOS\ 10.15\ Beta.app/Contents/Resources/createinstallmedia --volume /Volumes/MyVolume
- След това системата ще поиска паролата на администратора, а не на нашия акаунт в iCloud. Когато го въведете, това, което прави тази команда, е разархивирайте инсталационния файл на USB устройството.
След като процесът приключи, трябва да изключим компютъра си и при свързан USB да натиснем клавиша за захранване и да задържим клавиша Alt.Компютърът ще стартира през USB щифта и ще ни попита в кое устройство искаме да инсталираме macOS Каталина.
Преди да инсталираме окончателната версия, трябва да я форматираме, за да премахнем следите от приложения на устройството и по този начин да предотвратим извършването на актуализация на macOS Mojave.
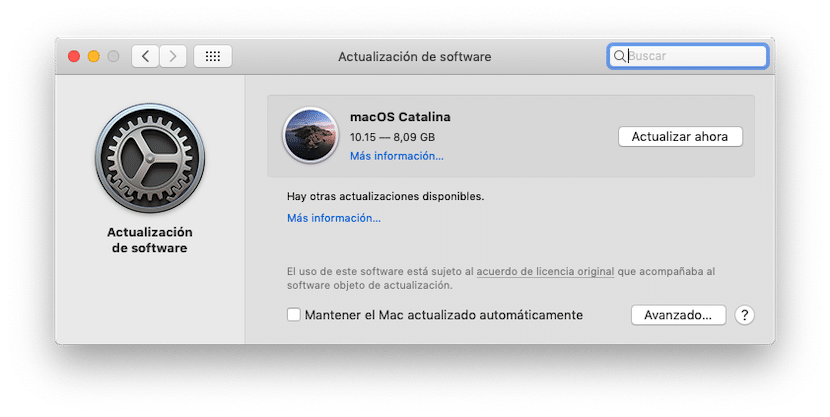
В музикалното приложение папката с тонове вече не се появява, някой знае ли как да прехвърли тоновете на iPhone?