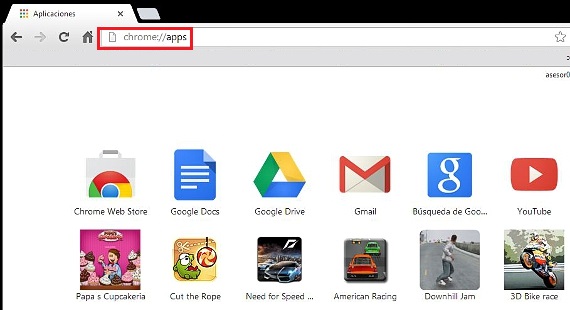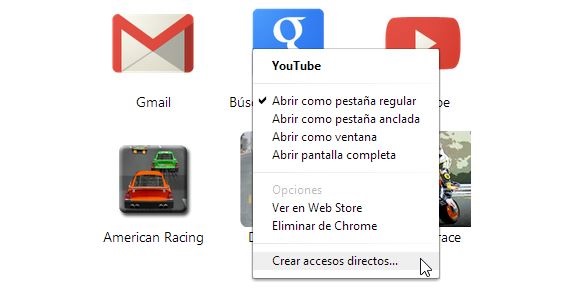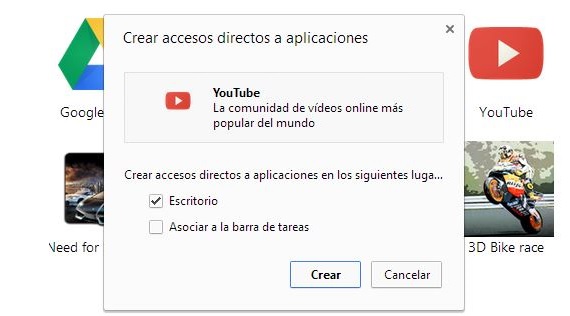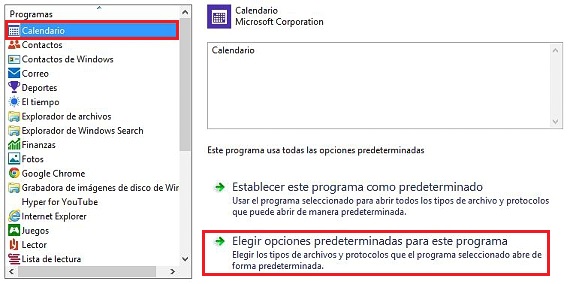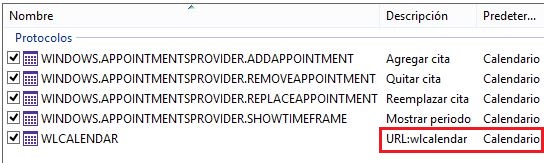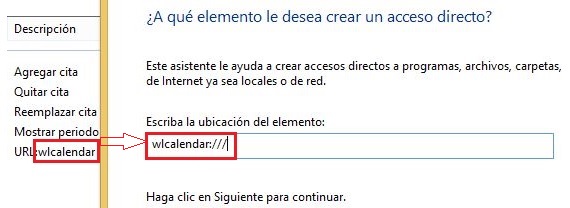যদিও উইন্ডোজ সর্বদা এই মাইক্রোসফ্ট অপারেটিং সিস্টেমের পূর্ববর্তী সংস্করণগুলি থেকে একটি বাক্স পরিবেশ (উইন্ডোজ) নিয়ে কাজ করে with কীবোর্ড শর্টকাট আছে একটি নির্দিষ্ট অ্যাপ্লিকেশন বা ফাংশন কার্যকর করতে ব্যবহার করা। এই নিবন্ধে আমরা 3 আকর্ষণীয় বিকল্পগুলি উল্লেখ করব যা আমরা ব্যবহার করতে পারি উইন্ডোজ 8.1 এ কীবোর্ড শর্টকাট তৈরি করুন।
আমরা কিছু সময় নিবেদিত করেছি উইন্ডোজ 8.1 এ এই কীবোর্ড শর্টকাটগুলি তৈরি করুন, উইন্ডোজ 8 এ অনুরূপ কাজ সম্পাদনের উপায়টি আমরা এখন যা শিখাব তার থেকে কিছুটা আলাদা, তাই আমাদের লক্ষ্য অর্জনের জন্য কয়েকটি অতিরিক্ত বিকল্প রয়েছে যা আমাদের জানা উচিত know
উইন্ডোজ 8.1 এ inতিহ্যগত কীবোর্ড শর্টকাটগুলি
আমরা উল্লেখ করতে শুরু করতে চাই যে traditionalতিহ্যগত পদ্ধতিটি তৈরি করা উচিত উইন্ডোজ 8.1 এ কীবোর্ড শর্টকাটগুলি অপারেটিং সিস্টেমের অন্যান্য সংস্করণগুলির মতো এটি রক্ষণাবেক্ষণ করা অব্যাহত রয়েছে; সুতরাং উদাহরণস্বরূপ, যদি আমাদের একটি প্রয়োজন হয় উইন্ডোজ 8.1 এ কীবোর্ড শর্টকাটগুলি এই অপারেটিং সিস্টেমটিতে আমরা যে কোনও অ্যাপ্লিকেশন ইনস্টল করেছি, তার জন্য আমাদের কেবল নিম্নলিখিত পদক্ষেপগুলি সম্পাদন করতে হবে:
- উইন্ডোজ 8.1 আরম্ভ করুন এবং ডেস্কটপে ঝাঁপুন (আমরা এটি স্বয়ংক্রিয়ভাবে করতে পারি)
- কী সংমিশ্রণ তৈরি করুন জয় + এক্স এবং chooseফাইল ব্রাউজার"।
- ডিরেক্টরি অনুসন্ধান করুন «প্রোগ্রাম ফাইলIde ভিতরে «সি: /» ড্রাইভ।
- এই ডিরেক্টরিতে অ্যাপ্লিকেশনটি (.exe এ শেষ করে) সনাক্ত করুন এবং এটিতে ডান মাউস বোতামটি ক্লিক করুন।
- প্রাসঙ্গিক মেনু থেকে, chooseডেস্কটপে প্রেরণ করুন ..."।
আমাদের দেওয়া এই সাধারণ পরামর্শগুলির সাথে আমরা ইতিমধ্যে ডেস্কটপে নির্বাচিত অ্যাপ্লিকেশনটির শর্টকাটটি দেখতে পাচ্ছি; এখন, এই সরঞ্জামটির জন্য কীবোর্ড শর্টকাট তৈরি করতে সক্ষম হতে, আমাদের কেবলমাত্র শর্টকাট হিসাবে তৈরি করা আইকনে ডান-ক্লিক করতে হবে, এবং তারপরে choosePropiedadesContext এর প্রসঙ্গ মেনু থেকে।
আমরা আমাদের গুগল ক্রোম শর্টকাটকে উদাহরণ হিসাবে গ্রহণ করেছি, উইন্ডোতে যে ক্ষেত্রটি প্রদর্শিত হয়েছে তা লক্ষ্য করতে সক্ষম হয়ে এটি আমাদের সেই সরঞ্জামটি কার্যকর করার জন্য কীবোর্ড শর্টকাটটি সংজ্ঞায়িত করতে সহায়তা করবে, আমরা চাইলে কীগুলি টিপতে সক্ষম হচ্ছি (সিটিআরএল, শিফট, অক্ষর এবং সংখ্যা) যা এই কীবোর্ড শর্টকাটের অংশ হতে পারে।
গুগল ক্রোম অ্যাপস চালানোর জন্য কীবোর্ড শর্টকাট
এই সময়ে আমরা যে পদ্ধতিটি নির্দেশ করব তা উইন্ডোজ 8.1 এবং এই অপারেটিং সিস্টেমের পূর্ববর্তী সংস্করণ উভয়ের জন্যই বৈধ; ধারাবাহিকভাবে, আমাদের কেবলমাত্র নিম্নলিখিত পদক্ষেপগুলি কার্যকর করতে হবে:
- আমরা আমাদের গুগল ক্রোম আইকনটিতে ডাবল ক্লিক করি।
- ব্রাউজারটি চলার পরে, আমরা ইউআরএল লিখি: ক্রোম: // অ্যাপ্লিকেশন
- গুগল ক্রোমে আমরা যে অ্যাপ্লিকেশনগুলি ইনস্টল করেছি সেগুলি তত্ক্ষণাত উপস্থিত হবে।
- আমরা তাদের যে কোনও একটিতে ব্রাউজারের ডানদিকে ক্লিক করি।
- প্রসঙ্গ মেনু থেকে আমরা চয়ন করি «শর্টকাট তৈরি"।
- নতুন উইন্ডো থেকে আমরা chooseডেস্ক। যাতে আমাদের সরাসরি অ্যাক্সেস তৈরি হয়।
- আমরা এখন toডেস্ক»এবং তৈরি শর্টকাটে আমরা নির্বাচন করতে ডান মাউস বোতামটি দিয়ে ক্লিক করি«Propiedades"।
এই সাধারণ পদক্ষেপগুলি যা আমরা বর্ণনা করেছি, এখন আমাদের পূর্বের পদ্ধতিতে আমরা যেটির প্রশংসা করেছি তার মতো একটি উইন্ডো থাকবে কেবলমাত্র আমরা কী-বোর্ড শর্টকাটের অংশ হতে চাই এমন কীগুলি টিপুন যাতে অ্যাপ্লিকেশন যা আমরা Chrome এ ইনস্টল করেছি.
মেট্রো অ্যাপ্লিকেশনগুলির জন্য কীবোর্ড শর্টকাট
আমরা এখন যে পদ্ধতিটি উল্লেখ করব তা হ'ল কার্যত ইন্টারনেটে সন্ধান করা সবচেয়ে আকর্ষণীয় পরিস্থিতিগুলির মধ্যে একটি; যদি আমরা উইন্ডোজ 8.1 এর স্টার্ট স্ক্রিনে থাকা কোনও অ্যাপ্লিকেশনটিতে মাউসের ডান বোতামটি সাথে সাথে ক্লিক করি, একটি বিকল্প বার নীচে প্রদর্শিত হবে। এটি আমাদের ব্যবহার করা বিকল্প নয়, বরং আরও পরিশীলিত পদ্ধতির জন্য।
প্রতিটি উইন্ডোজ 8.1 স্টার্ট স্ক্রিনে বিদ্যমান অ্যাপ্লিকেশনগুলি এগুলি একটি ইউআরএল দ্বারা সংজ্ঞায়িত করা হয়, যা এটিকে কল করে একটি শর্টকাট তৈরি করতে আমাদের পেতে হবে।
- এটি অর্জনের জন্য আমরা callকন্ট্রোল প্যানেলAppear বিকল্পগুলির সাথে উপস্থিত উইন + এক্স
- এখন আমরা toপ্রোগ্রাম"এবং তারপর"ডিফল্ট প্রোগ্রাম"।
- আমরা পছন্দ করেছি "ডিফল্ট প্রোগ্রাম সেট করুন"।
- অ্যাপ্লিকেশনগুলি থেকে (বাম দিকে) আমরা উইন্ডোজ 8.1-এ একটি কীবোর্ড শর্টকাট তৈরি করতে চাইলে একটি নির্বাচন করি।
- আমরা নির্বাচন করেছি পাঁজি.
- এখন আমরা ২ য় বিকল্পটি বেছে নিই।
- প্রদর্শিত তালিকা থেকে আমরা URL সহ উপাদানটির সন্ধান করি (এটি অ্যাপ্লিকেশন)
আমরা উল্লেখ করা শেষ পদক্ষেপে আমরা ইতিমধ্যে একটি ইউআরএল দ্বারা সংজ্ঞায়িত অ্যাপ্লিকেশনটি (এই ক্ষেত্রে ক্যালেন্ডার) দেখেছি; আমাদের যা করতে হবে তা হ'ল ডেস্কটপে যান:
- ডেস্কটপে কোথাও ডান ক্লিক করুন।
- আমরা নির্বাচন করুন «নতুন -> শর্টকাট"।
- আমরা অ্যাপ্লিকেশনটির নামটি অনুসরণ করি তারপরে 3 টি বার (উদাহরণস্বরূপ, ডাব্লুপিসিএলগ্র্যান্ড: ///)।
- আমরা এই শর্টকাট একটি নাম দিন।
আমরা ইতিমধ্যে এই পদ্ধতিটি দিয়ে শর্টকাট তৈরি করেছি, এখন আমাদের অবশ্যই কী কী হবে তা নির্ধারণ করুন মেট্রো অ্যাপ্লিকেশনটিকে কল করবে, একটি পদ্ধতি যা আমরা ইতিমধ্যে পূর্ববর্তী পদক্ষেপগুলিতে ব্যাখ্যা করেছি। জন্য প্রতীক পাল্টানআমরা কেবল পূর্ববর্তী নিবন্ধে ইতিমধ্যে আলোচনা করা পদক্ষেপগুলি অনুসরণ করতে হবে।
অধিক তথ্য - উইন্ডোজ 8-এ কীবোর্ড শর্টকাট, উইন্ডোজ 8 দ্রুত করুন এবং আরও ভাল পারফর্ম করুন, গুগল ক্রোমে বিভিন্ন ধরণের অ্যাপ্লিকেশন চালান, উইন্ডোজ 7-এ কীভাবে শর্টকাট আইকন পরিবর্তন করতে হয়