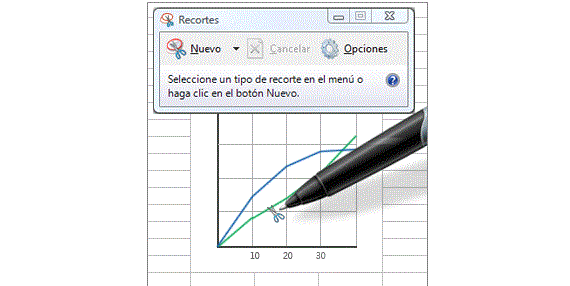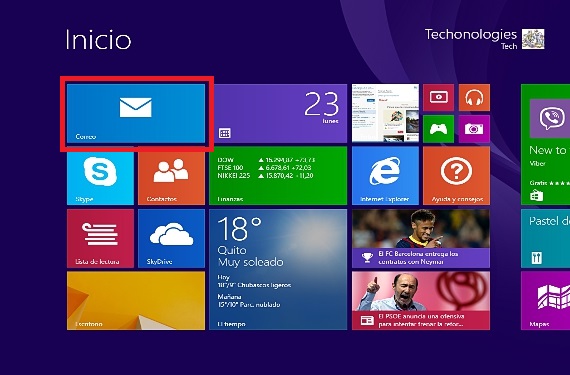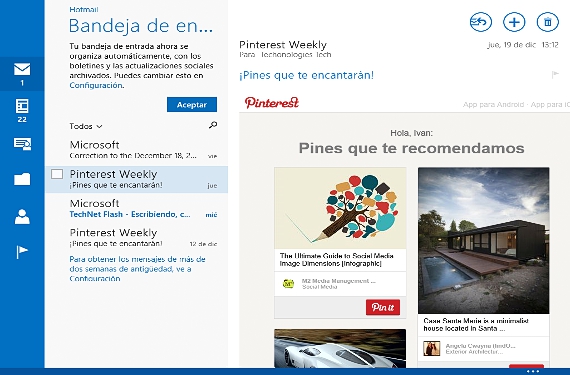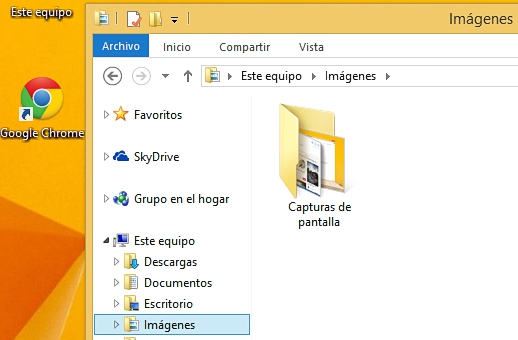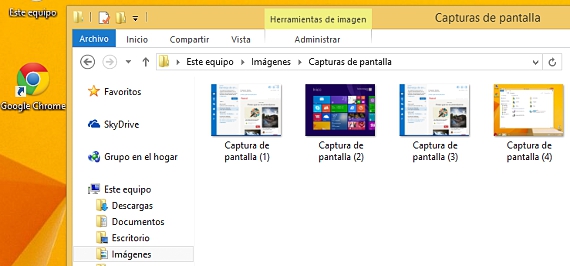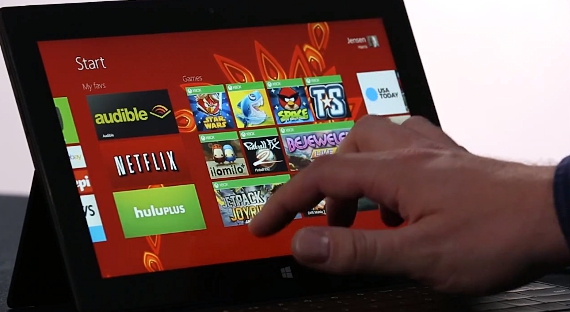
এই মুহূর্তে উইন্ডোজ 8.1 ইতিমধ্যে বিপুল সংখ্যক লোক ব্যবহার করছে, কয়েকটি নতুন বৈশিষ্ট্য রয়েছে যা আমরা ভালভাবে জানি না; সম্ভাবনা এই মাইক্রোসফ্ট অপারেটিং সিস্টেমে একটি স্ক্রিনশট নিন এটি এই কাজের মধ্যে একটি হতে পারে, যদিও এটি সম্পর্কে আমাদের জ্ঞানের স্তরের উপর নির্ভর করে এটি বিভিন্ন উপায়ে সম্পাদন করা যেতে পারে।
এই অপারেটিং সিস্টেমের জন্য বিভিন্ন সফটওয়্যার বিকাশকারীদের সংহত করার জন্য ধন্যবাদ উইন্ডোজ 8.1এর অনেকগুলি সরঞ্জামগুলি মাইক্রোসফ্ট স্টোরটিতে ইতিমধ্যে প্রস্তাব করা হয়েছেযদিও এটি প্রতিনিধিত্ব করে, অপারেটিং সিস্টেমে আরও অনেক বেশি অ্যাপ্লিকেশন ইনস্টল করতে হবে, দীর্ঘমেয়াদে এটি খুব ধীরগতিতে কাজ করতে পারে এমন পরিস্থিতি। এই কারণে এবং এই নিবন্ধে, আমরা এই ধরণের ক্যাপচারগুলি সম্পাদন করার জন্য 3 সবচেয়ে উপযুক্ত এবং কার্যকর বিকল্পটি নির্দেশ করব উইন্ডোজ 8.1 তৃতীয় পক্ষের অ্যাপ্লিকেশন ব্যবহার না করে।
1. উইন্ডোজ 8.1-এ স্নিপিংয়ের সাথে একটি স্ক্রিনশট তৈরি করুন
ইতিমধ্যে আমরা এই পদ্ধতি উল্লেখ ছিল, একই রাখা হয়েছে উইন্ডোজ 8.1 প্রথম থেকেই, স্নিপিং উইন্ডোজ 7 এ সংযুক্ত করা হয়েছিল; এই অ্যাপ্লিকেশনটি ব্যবহার করতে সক্ষম হতে আমাদের কেবলমাত্র:
- আমাদের অপারেটিং সিস্টেমটি শুরু করুন উইন্ডোজ 8.1.
- যে পরিবেশে আমরা ক্যাপচার করতে চাই সেখানে যান (অ্যাপ্লিকেশন বা ওয়েব পেজ অন্য কয়েকটি বিকল্পের মধ্যে)।
- দিকে রওনা পর্দা শুরু হচ্ছে de উইন্ডোজ 8.1.
- আমাদের কীবোর্ড দিয়ে শব্দটি লিখুন কাটা.
একবার আমাদের এই অ্যাপ্লিকেশনটি সক্রিয় হয়ে গেলে, কাজটি কঠোর এবং সম্ভবত বিরক্তিকর হতে পারে। ধারাবাহিক পদক্ষেপের মধ্য দিয়ে (ESC কী টিপুন এবং আমরা যে পরিবেশে ক্যাপচার করতে চাই তাতে যেতে পারি) আমরা এই অ্যাপ্লিকেশনটি নির্বাচনী ক্যাপচার করতে ব্যবহার করতে পারি।
২.প্রিন্ট পেজ কী দিয়ে পুরো কাজের পরিবেশ ক্যাপচার করুন
এটি আমরা উইন্ডোজের যে কোনও সংস্করণে স্ক্রিনশট নেওয়ার জন্য গ্রহণ করতে পারি যে বিকল্পগুলির মধ্যে একটি; আমাদের পরোয়ানা ক্ষেত্রে (উইন্ডোজ 8.1) ব্যবহারকারীর এমন জায়গায় যেখানে তারা ক্যাপচার করতে চায় সেখানে যেতে হবে তারপরে PRINT PAGE কী টিপুন.
প্রথম পদ্ধতির সমস্যাটি হ'ল এই ক্যাপচারটি, আমাদের এটিকে আমাদের স্থানীয় হার্ড ড্রাইভের একটি নির্দিষ্ট স্থানে সম্পর্কিত ফাংশনের মাধ্যমে সংরক্ষণ করতে হবে।
দ্বিতীয় কেসটি আরও তীব্র, যেহেতু স্ক্রীনশটটি সরঞ্জামের স্মৃতিতে নিবন্ধিত থাকবে; এটি পুনরুদ্ধার করার জন্য, আমাদের উচিত পেইন্টে খোলা এবং পরে, সিটিআর + ভি দিয়ে ক্যাপচার বলেছে, এটি অবশেষে আমাদের হার্ড ড্রাইভের কিছু জায়গায় ক্যাপচারটি সংরক্ষণ করতে হবে।
সুবিধাজনকভাবে, মাইক্রোসফ্ট এর অপারেটিং সিস্টেমের এই সংস্করণে একটি নতুন ফাংশন অন্তর্ভুক্ত করেছে উইন্ডোজ 8.1, এমন কিছু যা পরিচালনা করা খুব সহজ এবং সম্ভবত আমরা যে কোনও পরিবেশে কাজ করি তা ক্যাপচার করার একটি স্বয়ংক্রিয় উপায় হিসাবে বিবেচনা করা যেতে পারে।
3. কার্যকর চিত্র ক্যাপচার ইন উইন্ডোজ 8.1
আমরা পূর্ববর্তী অনুচ্ছেদে এটি ইতিমধ্যে উল্লেখ করেছি, যদিও সমস্ত কিছু পুরোপুরি সুস্পষ্টভাবে ব্যাখ্যা করা হয়েছে, আমরা পাঠককে নীচের অনুক্রমিক পদক্ষেপগুলি একটি ছোট উদাহরণ হিসাবে অনুসরণ করার পরামর্শ দিই:
- আমরা আমাদের অপারেটিং সিস্টেমটি শুরু করি উইন্ডোজ 8.1
- আমরা যে পরিবেশটি ধারণ করতে চাই তার দিকে এগিয়ে যাই।
- আমরা কীগুলির সংমিশ্রণ করি (পছন্দ করি একটি কীবোর্ড শর্টকাট) মধ্যে উইন + প্রিন্ট পৃষ্ঠা.
- পরে আমরা কীগুলির একটি নতুন সংমিশ্রণ তৈরি করি: উইন + ই
- অবশেষে, আমরা ফোল্ডারে যাবে willচিত্রাবলী"।
এই 3 য় পদ্ধতিতে আমরা কী করেছি তার কিছুটা ব্যাখ্যা করে, আমরা আসলে যা করেছি তা হ'ল একই ক্যাপচার এবং স্বয়ংক্রিয় সংরক্ষণ (সঞ্চয়)। প্রতিবার আমরা কীবোর্ড শর্টকাট টিপুন যা আমাদের চিত্রগুলি ক্যাপচার করবে (উইন + আইএমপিআর প্যাগ) স্ক্রিনে একটি ছোট্ট ঝাঁকুনি লক্ষ্য করা সম্ভব হবে, যার অর্থ পরিবেশকে ক্যাপচার এবং একটি নির্দিষ্ট ফোল্ডারে সংরক্ষণ করা হয়েছে «চিত্রাবলী"।
এই 3 য় পদ্ধতি সহ আমরা একটিতে স্বয়ংক্রিয় 2 প্রক্রিয়া করেছি, অর্থাৎ, হার্ড ডিস্কে ধারণকৃত ক্যাপচারগুলির একটি নির্দিষ্ট জায়গায় (মাইক্রোসফ্ট দ্বারা সংজ্ঞায়িত) কোনও চিত্রের ক্যাপচার এবং তার পরবর্তী রেকর্ডিং।
অধিক তথ্য - QSnap সহ ওয়েব পৃষ্ঠাগুলির স্ক্রিনশট, পর্যালোচনা: আপনি উইন্ডোজ 7 এ স্নিপিং সরঞ্জাম জানেন?, আপনার অ্যাপ্লিকেশনগুলি চালানোর জন্য উইন্ডোজ 8.1-এ কীবোর্ড শর্টকাট