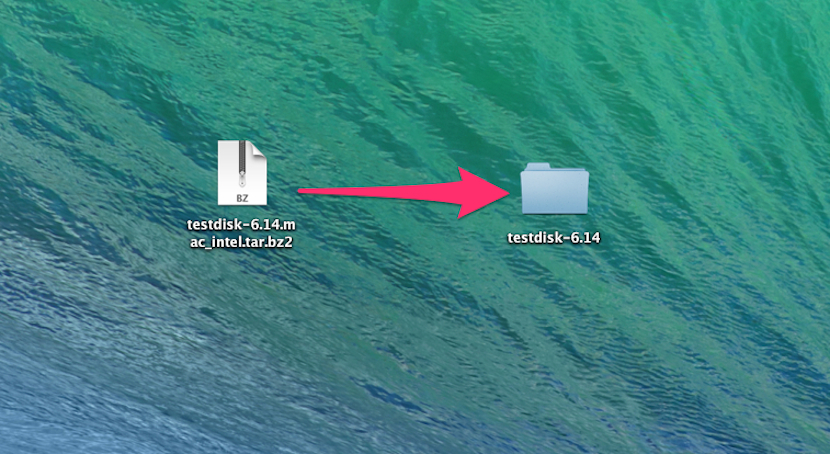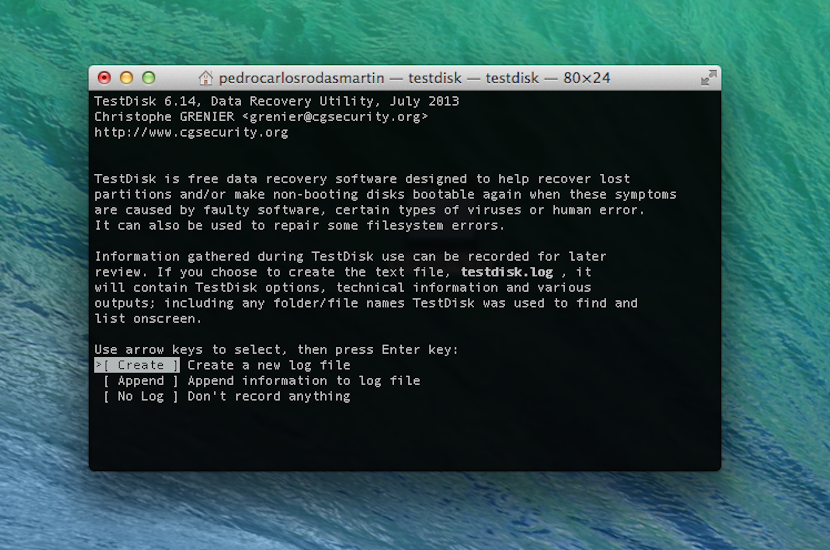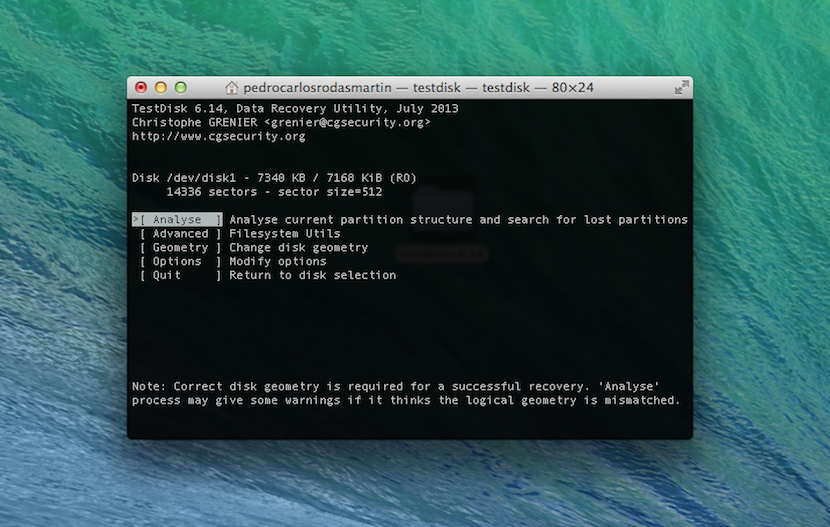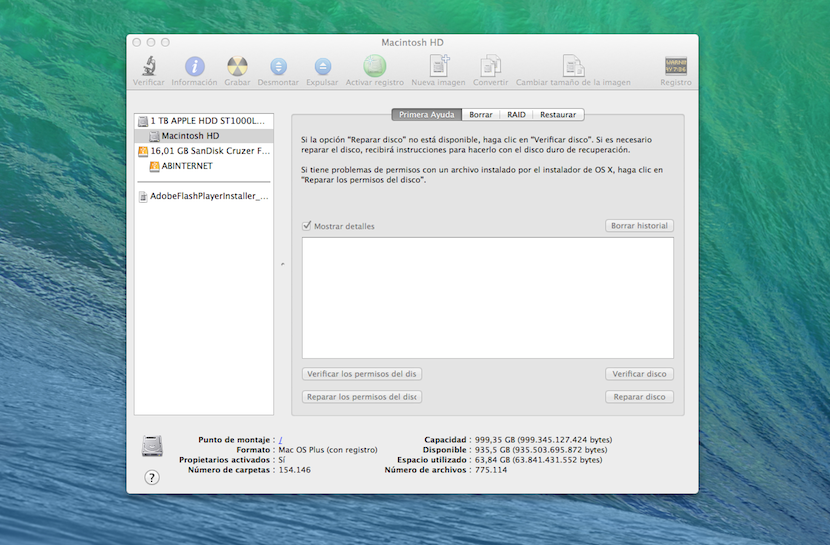আপেল সিস্টেমে পার্টিশন তৈরি করা এবং মুছে ফেলা কত সহজ তা আমরা আপনাকে ব্যাখ্যা করার পরে, আজ আমরা তাদের নুনের মূল্যবান যে কোনও ব্যবহারকারীর জন্য দ্বিতীয় স্তরের চাহিদাতে চলে যাই।
এখন আমরা কীভাবে ওএসএক্সের মধ্যে দুর্ঘটনাক্রমে মোছা পার্টিশনগুলি পুনরুদ্ধার করব তা ব্যাখ্যা করতে যাচ্ছি। এটি করার আমাদের কাছে অনেক উপায় রয়েছে তবে তাদের সরলতা এবং তাদের সন্ধানের স্বাচ্ছন্দ্যের কারণে আমরা আজকে যে দুটি ব্যাখ্যা করি সেটিকে আমরা সুপারিশ করি।
ওএসএক্সে মুছে ফেলা পার্টিশনগুলি পুনরুদ্ধারের দুটি খুব দ্রুত এবং সহজ উপায়, এর মধ্যে একটি ডিস্ক ইউটিলিটি এবং অন্যটি কল করা একটি ফ্রি তৃতীয় পক্ষের সরঞ্জামের মাধ্যমে TestDisk.
আমি জানি না যে আপনি ওএসএক্স যে ধরণের পার্টিশন তৈরি করেন সে সম্পর্কে আপনি পরিচিত কিনা, তবে সংক্ষেপে আমি আপনাকে বলতে পারি যে এটি শুরু হওয়ার পরে, অ্যাপল সিস্টেমগুলির পার্টিশনগুলি এইচএফএস টাইপ, বর্তমানে এমন একজন যা ইতিমধ্যে মন্তব্য করা একটির বিবর্তন হিসাবে ব্যবহৃত হয় এবং তাকে বলা হয় প্লাস এইচএফএস। এক এবং অন্য দুটি ক্ষেত্রে সংক্ষিপ্ত আকার এইচএফএস "হায়ারার্কিকাল ফাইল সিস্টেম"।
ঠিক আছে, তাহলে কাজ করা যাক। ভুলভাবে মুছে ফেলা বা ডিস্ক থেকে না মুছে ফেলা পার্টিশনগুলি পুনরুদ্ধার করার জন্য, আমাদের যা করতে হবে তা হল পার্টিশন টেবিলটি পুনরুদ্ধার করা, যা আমাদের শুরুতে যেমন হয়েছিল ততই ছেড়ে দিতে হবে। আপনি যদি সাবধানী ব্যবহারকারী হয়ে থাকেন এবং আপনার প্রতিটি পার্টিশন থেকে ডেটা অনুলিপি করেন, আপনাকে কেবল সিস্টেমটি বলতে হবে আপনার কী ছিল এবং এটি পার্টিশনগুলি পুনরুদ্ধার করবে। মুল বক্তব্যটি হ'ল সাধারণত পার্টিশন তৈরি বা মোছার সময় প্রত্যেকে এই ডেটাটি নোট করে না। এই ক্ষেত্রে, আজ আমরা আপনাকে যে দুটি ফর্মটি ব্যাখ্যা করতে যাচ্ছি তা দৃশ্যে প্রবেশ করুন।
আমরা যদি নিজেই আপেল সিস্টেমের বাইরের কোনও সরঞ্জামে যাই তবে আমরা এমন কোনওটি ব্যবহার করতে পারি যা সম্পূর্ণ বিনামূল্যে এবং আমরা ডাউনলোড করতে পারি বিকাশকারীর নিজস্ব পৃষ্ঠা থেকে। নিজেই ডাকছে TestDisk। এটি অনুসরণ করার পদক্ষেপগুলি নিম্নলিখিত:
- একবার আমরা সরঞ্জামটি ডাউনলোড করে নেওয়ার পরে আমরা যে ফাইলটি ডাউনলোড করেছি সেই ফাইলটিতে গিয়ে ম্যাক ডেস্কটপে আনজিপ করুন You আপনি দেখতে পাবেন যে একটি ফোল্ডার বলে "টেস্টডিস্ক -6.14".
- আমরা ফোল্ডারে andুকি এবং কল করা কোনও ফাইল সন্ধান করি "টেস্টডিস্ক" একটি টার্মিনাল আইকন সহ এবং আমরা এটি খুলি।
- আপনি কোনও লগ তৈরি করতে চান, একটি বিদ্যমানতে যুক্ত করতে চান বা কোনও লগতে আপনার ক্রিয়াকলাপ রেকর্ড করতে চান না সে বিষয়ে আমাদের উপযুক্ত বিকল্পটি নির্বাচন করতে বললে একটি টার্মিনাল উইন্ডো স্বয়ংক্রিয়ভাবে আমাদের কাছে খোলে। আপনি পরিষ্কার হয়ে গেলে, স্বীকার করতে "এন্টার" টিপুন।
- পরবর্তী ধাপে ডিস্কটি নির্বাচন করে গঠিত হবে যেখানে আমরা পুনরুদ্ধার করতে চাই এমন HFS পার্টিশনগুলি অবস্থিত। ঠিক পরের স্ক্রিনে, আপনাকে ডিভাইসটি পার্টিশন টেবিলের ধরণের সম্পর্কে জানাতে বলা হবে, যদিও সম্ভবত টেস্টডিস্ক এটি স্বয়ংক্রিয়ভাবে সনাক্ত করবে।
- "এন্টার" চাপ দেওয়ার পরে আমরা পরবর্তী উইন্ডোতে যাব যেখানে আপনাকে অবশ্যই বিকল্পটি নির্বাচন করতে হবে "বিশ্লেষণ করুন"। পরবর্তী নির্বাচনের ক্ষেত্রে বিকল্পটি ইতিমধ্যে পরীক্ষা করা উচিত "দ্রুত অনুসন্ধান"যার পরে টেস্টডিস্ক পার্টিশনের জন্য ডিস্ক অনুসন্ধান শুরু করে।
- একবার পাওয়া পার্টিশনগুলি প্রদর্শিত হয়ে গেলে, আপনি যেটি চান তা চয়ন করুন এবং "পি" টিপুন যাতে এটি আপনাকে সামগ্রীটি দেখায় এবং আপনি নিশ্চিত যে এটি it যদি এটি সঠিক হয় "কি" টিপুন প্রস্থান এবং পূর্বের উইন্ডোতে ফিরে যেতে। এই পদক্ষেপটি শেষ করতে, আপনার পছন্দসই পার্টিশনটি নির্বাচন করতে ফিরে যান এবং এই ক্ষেত্রে গ্রহণ করতে "এন্টার" টিপুন।
- যা বাকি রয়েছে তা বিকল্প নির্বাচন করা select "লিখুন" এবং পার্টিশন টেবিলটি পুনরায় লেখার জন্য সরঞ্জামটির জন্য আবার "এন্টার" টিপুন এবং এভাবে আমরা মুছে ফেলা পার্টিশনগুলি পুনরুদ্ধার করুন।
- প্রক্রিয়া শেষ করার পরে সিস্টেমটি পুনরায় বুট করুন।
তৃতীয় পক্ষের সরঞ্জামটি ব্যাখ্যা করার পরে, এখন আমরা এটি ওএসএক্সের ডিস্ক ইউটিলিটি সরঞ্জাম দিয়ে করতে যাচ্ছি। আপনার যে পদক্ষেপগুলি অনুসরণ করতে হবে তা হ'ল:
- এর মধ্যে অবস্থিত ডিস্ক ইউটিলিটি সরঞ্জামটি খুলুন অন্য ফোল্ডার লাউচপ্যাডের ভিতরে।
- একবার খোলার পরে, আমরা বাম কলামে যাই এবং ডিস্কটি নির্বাচন করি যেখানে আমরা পার্টিশনগুলি মুছে ফেলেছি। আপনাকে প্রথমে সমস্ত অ্যাপ্লিকেশন বন্ধ করতে হবে যাতে পুনরুদ্ধারের সময় তাদের কেউই ডিস্ক ব্যবহার না করে।
- এখন আপনি যদি এটি তাকান তবে উপরের কেন্দ্রীয় উইন্ডোতে আপনি কয়েকটি ট্যাব দেখতে পাবেন। আমরা প্রথমটির উপরে ক্লিক করি যার নাম "প্রথম সহায়তা"। এখন, উইন্ডোর নীচে আপনার কাছে দুটি বোতাম রয়েছে, একটি অনুমতি যাচাই করার জন্য এবং অন্যটি অনুমতিগুলি পুনরুদ্ধার করতে। আমরা তাদের যে ক্রমে নাম রেখেছি তাতে তাদের ক্লিক করুন। এই সাধারণ পদক্ষেপের পরে, সিস্টেমটি মুছে ফেলা পার্টিশনগুলি পুনরুদ্ধার করে পার্টিশন টেবিলটি ওভাররাইট করা উচিত ছিল।