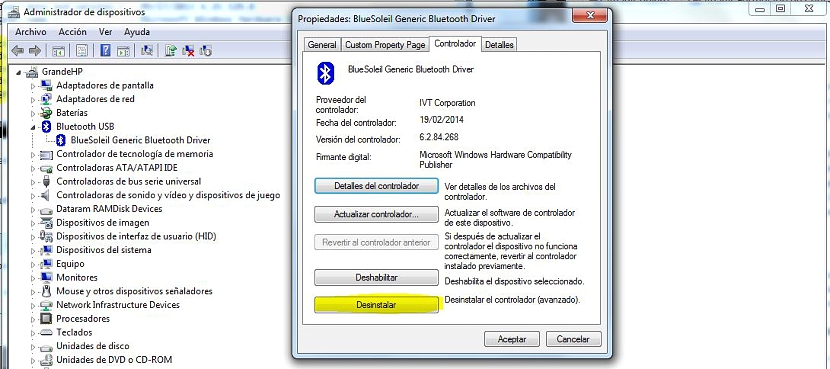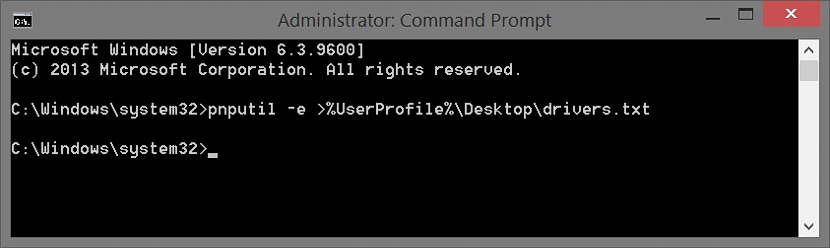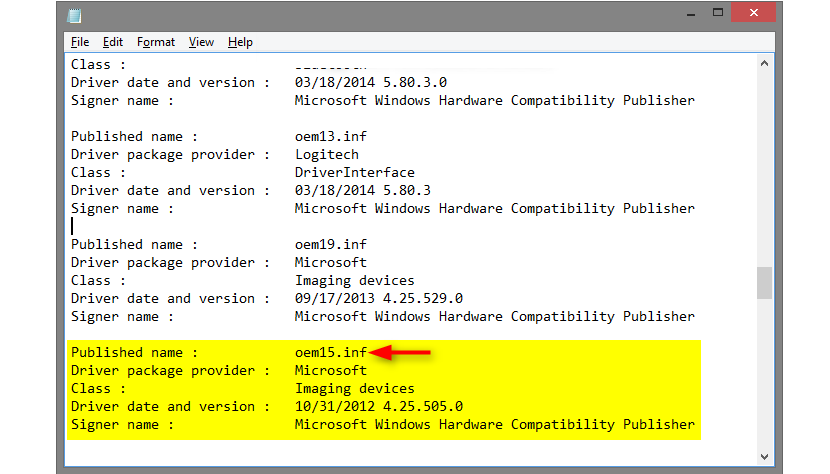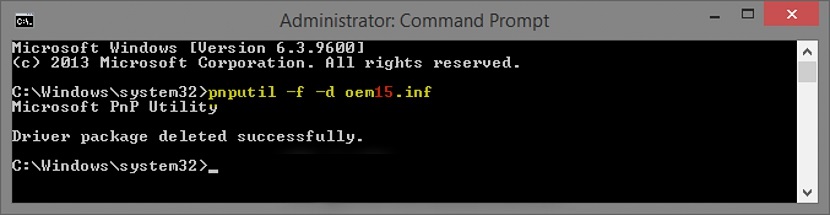ওয়েবে এমন বিকাশকারী রয়েছে যারা প্রচুর সংখ্যক সরঞ্জাম প্রস্তাব করেছেন যা আমাদের সহায়তা করতে পারে উইন্ডোজ অ্যাপ্লিকেশন বা ড্রাইভার আনইনস্টল করুন, যা কোনও প্রদত্ত লাইসেন্স এবং অন্যদের সম্পূর্ণ নিখরচায় উপস্থাপন করতে পারে। পূর্ববর্তী পোস্টে আমরা একটি আকর্ষণীয় সরঞ্জাম ব্যবহারের পরামর্শ দিয়েছিলাম যা আমাদের অপারেটিং সিস্টেম থেকে অপসারণ করা কঠিন এমন অ্যাপ্লিকেশনগুলিকে "আনইনস্টল" করতে সহায়তা করতে পারে।
এই ধরণের বিকল্পগুলি কেবল তখনই বৈধ হয় যখন উইন্ডোজে অ্যাপ্লিকেশনগুলি আনইনস্টল করার ক্ষেত্রে সমস্যা দেখা দেয়, এটি খুব সাধারণ নয় এবং তাই অন্যান্য ধরণের বিকল্পগুলি ব্যবহার করা উচিত; ব্যবহার করার জন্য ছুটে যাওয়ার আগে উইন্ডোজ রেজিস্ট্রি ক্ষতিগ্রস্থ হতে পারে অ্যাপ্লিকেশন, এই বিকল্পগুলির কয়েকটি ব্যবহার করার চেষ্টা করা ভাল হবে, যা অপারেটিং সিস্টেমের কোনও ধরণের বিপদ বা ক্ষতির প্রতিনিধিত্ব করবে না।
উইন্ডোজ অ্যাপ্লিকেশন আনইনস্টল করার প্রথম বিকল্প
নীচে আমরা যে পদ্ধতিগুলি এবং বিকল্পগুলির পরামর্শ দেব সেগুলি উইন্ডোজ 7 এবং এর সাম্প্রতিকতম সংস্করণের জন্য উভয়ই প্রয়োগ করা যেতে পারে। এই প্রথম বিকল্পে আমরা নিম্নলিখিত পদক্ষেপগুলি সম্পাদন করার পরামর্শ দেব:
- আমরা towardsকন্ট্রোল প্যানেল»উইন্ডোজ
- প্রদর্শিত বিকল্পগুলি থেকে আমরা চয়ন করি «প্রোগ্রাম-> একটি প্রোগ্রাম আনইনস্টল করুন"।
- প্রদর্শিত তালিকা থেকে, আমরা যে অ্যাপ্লিকেশনটি আনইনস্টল করতে চাইছি তাতে আমরা ডাবল-ক্লিক করি।
- একটি নিশ্চিতকরণ উইন্ডো এই কাজটি সম্পাদন করতে উপস্থিত হতে পারে।
- একটি অতিরিক্ত বাক্সও উপস্থিত হতে পারে যা আমাদের কনফিগারেশনটি সরাতে বা নির্বাচিত অ্যাপ্লিকেশনটির নির্দিষ্ট চিহ্নগুলি মুছে ফেলার অনুমতি দেয়।
- উইন্ডোতে ঠিক আছে বোতাম টিপে আমাদের ক্রিয়াটি নিশ্চিত করুন।
এই প্রথম বিকল্পটি নিয়ে আমাদের যা করা দরকার তা হ'ল, সম্ভবত আমাদের উইন্ডোজ পুনরায় চালু করা দরকার যাতে পরিবর্তনগুলি কার্যকর হয়; পদ্ধতিটি যখন আমরা চাই তখনও বৈধ উইন্ডোজ ইনস্টল থাকা কোনও ডিভাইসের জন্য ড্রাইভার আনইনস্টল করুন।
উইন্ডোজ অ্যাপ্লিকেশন আনইনস্টল করার দ্বিতীয় বিকল্প
এই দ্বিতীয় বিকল্পটি আমরা নীচে উল্লেখ করব যখন কোনও অ্যাপ্লিকেশন বা যে ড্রাইভারটি আমরা আনইনস্টল করতে চাই তা নির্দিষ্ট হার্ডওয়্যারের সাথে যুক্ত হলে ব্যবহার করা যেতে পারে। এটি করার জন্য, আমাদের নিম্নোক্ত পদক্ষেপগুলি সহ আমাদের লক্ষ্য অর্জনে সক্ষম হয়ে আমাদের সমস্ত ডিভাইসগুলি এমন জায়গায় প্রবেশ করতে হবে:
- আমরা the এর আইকনটি সন্ধান করিআমার পিসিWindows উইন্ডোজ ডেস্কটপে (এটির শর্টকাট নয়)।
- আমরা এটি ডান মাউস বোতাম দিয়ে নির্বাচন করি এবং প্রাসঙ্গিক মেনু থেকে আমরা চয়ন করি «বৈশিষ্ট্য"।
- বাম সাইডবার থেকে আমরা বিকল্পটি নির্বাচন করি যা saysডিভাইস প্রশাসক"।
- একটি নতুন উইন্ডো খুলবে, to এ যেতে হবেনিয়ামক"।
- সেখানে আমাদের কেবলমাত্র সেই ট্যাবটি নির্বাচন করতে হবে যা বলছে «আনইনস্টল»এবং তারপরে উইন্ডোটি বন্ধ করুন closeগ্রহণ করার জন্য"।
যেমনটি আমরা আগেই পরামর্শ দিয়েছি, প্রয়োজনের সময় এই পদ্ধতিটি সহায়ক হতে পারে হার্ডওয়্যারের সাথে যুক্ত কিছু সফ্টওয়্যার আনইনস্টল করুন, এটি একটি সম্ভাব্য নিয়ামকের কাছে। পরিবর্তনগুলি কার্যকর হওয়ার জন্য অপারেটিং সিস্টেমটি পুনরায় চালু করতে হবে।
উইন্ডোজে অ্যাপ্লিকেশন আনইনস্টল করার তৃতীয় বিকল্প
যদি কোনও কারণে পূর্বোক্ত বিকল্পগুলি কার্যকর না হয় তবে অতিরিক্ত একটি ব্যবহার করা যেতে পারে, যা প্রাথমিকভাবে একটি কমান্ড টার্মিনাল উইন্ডো ব্যবহারের উপর নির্ভর করবে, যা থাকার প্রস্তাব দেয় "কমান্ড প্রম্পট" (সেন্টিমিটার) কল করুন তবে প্রশাসকের অনুমতি সহ; এই জন্য, আমাদের শুধুমাত্র করা উচিত:
- বোতামে ক্লিক করুন «মেনু শুরু করুন»উইন্ডোজ
- শব্দ লিখুন "cmd কমান্ড»এবং ফলাফলগুলি থেকে, বিকল্পটি চয়ন করুন যা আমাদের প্রশাসকের অনুমতি নিয়ে এটি চালানোর অনুমতি দেবে।
- বিকল্প হিসাবে উইন্ডোজ 8 এ আমরা স্টার্ট মেনু আইকনে ডান ক্লিক করতে পারি এবং প্রশাসকের অনুমতি নিয়ে কমান্ড প্রম্পটটি নির্বাচন করতে পারি।
- কমান্ড টার্মিনাল উইন্ডোটি খোলার পরে আমাদের অবশ্যই নিম্নলিখিত নির্দেশাবলী লিখতে হবে এবং তারপরে «কী টিপুন।entrar"।
pnputil -e> User% UserProfile% ডেস্কটপড্রাইভার্স.টিএসটিএক্স
আমরা উপরে উল্লিখিত পদক্ষেপগুলির সাহায্যে উইন্ডোজ ডেস্কটপে একটি টেক্সট ফাইল তৈরি করা হবে, যদিও আমরা যদি অবস্থানটি পরিবর্তন করতে চাই তবে আমরা নিঃশব্দে এবং সমস্যা ছাড়াই এটি করতে পারি although «ডেস্কটপ» এর পথ প্রতিস্থাপন করে চূড়ান্ত অংশে বাক্যটি সংশোধন করা হচ্ছে.
যে কোনও ক্ষেত্রে, বাক্যটি বাক্যটি ছেড়ে দেওয়া যুক্তিযুক্ত কারণ এটি উত্পন্ন ফাইলটি সরাসরি ডেস্কটপে সন্ধান করতে সক্ষম হয়।
ফাইলটি উত্পন্ন হওয়ার সাথে সাথে এটি খোলার জন্য কেবলমাত্র ডাবল ক্লিক করতে হবে, সেখানে কৌশলটির দ্বিতীয় অংশটি আসবে; এই txt ফাইলটি সমস্ত ইনস্টল করা ড্রাইভারের একটি তালিকা হবে উইন্ডোজে, আমাদের তার সফ্টওয়্যারটি সহ আনইনস্টল করতে হবে এমন একটি প্রস্তুতকারকের সন্ধান করতে।
তালিকায় আমাদের কী মনোযোগ দিতে হবে তা «প্রকাশিত নাম of এর অংশে রয়েছে এবং আপনার« oemxx.inf with সহ একটি নাম রয়েছে এমন ফাইলটি নোট করা উচিত » যদি আমরা এটি খুঁজে পেয়েছি তবে এখন আমাদের একই কমান্ড টার্মিনালে নিম্নলিখিতটি লিখতে হবে:
pnputil -f -d oem ##। inf
আমরা যেভাবে পরামর্শ দিয়েছি সেভাবে যদি এগিয়ে যেতে থাকে তবে আমরা যে নির্বাচন করেছি তার সাথে সংযুক্ত ড্রাইভার এবং সফ্টওয়্যার সম্পূর্ণরূপে আনইনস্টল হয়ে যাবে।
এই তিনটি বিকল্পের সাথে আমরা উল্লেখ করেছি, আমরা ইতিমধ্যে তাদের মধ্যে একটির জন্য কিছু প্রকারের অ্যাপ্লিকেশন আনইনস্টল করতে সক্ষম হতে পারি যদিও আমরা সুপারিশ করতে পারি এর ব্যবহার কার্যকরভাবে নিয়ন্ত্রণকারীদের জন্য প্রয়োগ করা যেতে পারে উইন্ডোজ মধ্যে একটি নির্দিষ্ট ডিভাইস বা হার্ডওয়্যার।