
এমন একটি কাজ যা আপনি অবশ্যই এক পর্যায়ে সম্পাদন করবেন একটি কম্পিউটার ফর্ম্যাট করা হয়। হার্ড ড্রাইভের ফর্ম্যাট করাতে এতে থাকা সমস্ত কিছু মুছে ফেলা জড়িত। এটি এমন একটি প্রক্রিয়া যা একটি নির্দিষ্ট সময়ে পরিচালিত হতে পারে। তবে, এমন ব্যবহারকারীরা আছেন যা খুব ভাল করে জানেন না যে এটি কীভাবে করা যায়।
অতএব, নীচে আমরা আপনাকে অনুসরণ করার পদক্ষেপগুলি দেখাই একটি উইন্ডোজ কম্পিউটার ফর্ম্যাট করুন। একটি দুর্দান্ত সুবিধা হ'ল আমাদের তা করার বিভিন্ন উপায় রয়েছে। সুতরাং আপনি প্রতিটি ক্ষেত্রে যা সন্ধান করছেন তা সর্বাধিক উপযুক্ত সন্ধান করতে পারেন।
যেমনটি আমরা বলেছি, এক্ষেত্রে আমরা ফোকাস করি একটি উইন্ডোজ কম্পিউটার ফর্ম্যাট করুন। আপনি যা চান তা যদি হয় একটি ম্যাক ফর্ম্যাট করুনআমরা আপনাকে কেবল যে লিঙ্কটিতে ফেলেছি, আপনি যদি কম্পিউটারটি অ্যাপল থেকে আসে তবে এটি কীভাবে করবেন তা আপনি দেখতে পাবেন। অনেক ব্যবহারকারীদের প্রথম প্রশ্নগুলির মধ্যে একটি হ'ল এটি করার কারণ। আমরা নীচে এই প্রশ্নের উত্তর দিতে হবে।
কেন কম্পিউটার ফর্ম্যাট?

কম্পিউটার ফর্ম্যাট করার কারণটি বেশ বৈচিত্রময় হতে পারে। একদিকে, এটি হয়েছে এমন কিছু ক্ষেত্রে আমরা যা করি সরঞ্জাম নিয়ে কিছু গুরুতর সমস্যা। এইভাবে, এটি ফর্ম্যাট করার সময়, এর সমস্ত কিছু মুছে ফেলা হয় এবং এটি যখন আমরা এটি কিনেছিলাম তখন একই অবস্থায় থাকে। এমন কিছু যা এটি স্বাভাবিকভাবে পুনরায় ভালভাবে কাজ করতে সহায়তা করে। এটি করা যেতে পারে যখন আপনি কোনও ভাইরাস দ্বারা সংক্রামিত হয়েছিলেন, যা আপনি নির্মূল করতে পারবেন না।
এছাড়াও যদি এটি কোনও কম্পিউটার ধীরে ধীরে চলতে থাকে তবে কখনও কখনও এমন ব্যবহারকারী রয়েছে যারা এই কৌশলটিতে বাজি রেখেছেন। অথবা আপনি যদি নিজের কম্পিউটারটি বিক্রয় করার সিদ্ধান্ত নিয়ে থাকেন তবে ফর্ম্যাট করে তা নিশ্চিত করে কোনও ডেটা বা ফাইল এতে থাকবে না। সুতরাং, যে ব্যক্তি এটি কিনে সেগুলির অ্যাক্সেস থাকবে না।
তবে এটি মনে রাখা গুরুত্বপূর্ণ যে কোনও কম্পিউটারকে ফর্ম্যাট করা এটি ধরে নিয়েছে এতে থাকা সমস্ত ফাইল মুছে ফেলা হবে। সুতরাং এটি একটি অত্যন্ত আক্রমণাত্মক প্রক্রিয়া, এবং আমাদের অবশ্যই এটি নিশ্চিত করা উচিত যে এটি আমাদের ক্ষেত্রে প্রয়োজনীয় সমাধান।
ব্যাকআপ রাখ
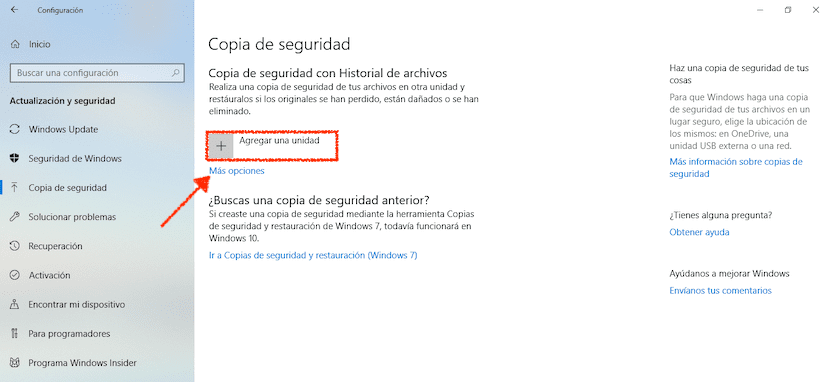
অতএব, আমরা কোনও কম্পিউটার ফর্ম্যাট করা শুরু করার আগে, একটি ব্যাকআপ প্রয়োজন সমস্ত ফাইল। ভাগ্যক্রমে, ব্যাক আপ খুব সহজ, এবং আমরা আপনাকে ইতিমধ্যে দেখিয়েছি যে। সুতরাং এটি করা গুরুত্বপূর্ণ, যদি আপনি সেই সময়ে আপনার কম্পিউটারে থাকা কোনও ফাইল হারাতে না চান।
আমাদের উইন্ডোজ কম্পিউটারের কনফিগারেশনে আমাদের সম্ভাবনা রয়েছে একটি ব্যাকআপ করুন একটি সাধারণ উপায়ে, আপনি যদি উইন্ডোজ 10 ব্যবহার করেন তবে এটি ম্যানুয়ালি করতে পারে এমন কিছু। যদি তা না হয় তবে আপনার সর্বদা অনলাইনে প্রোগ্রামগুলি ব্যবহার করার সম্ভাবনা রয়েছে যা আপনাকে এই প্রক্রিয়াতে সহায়তা করে।
আপনার কম্পিউটার ফর্ম্যাট করুন: উইন্ডোজের দ্রুত উপায়
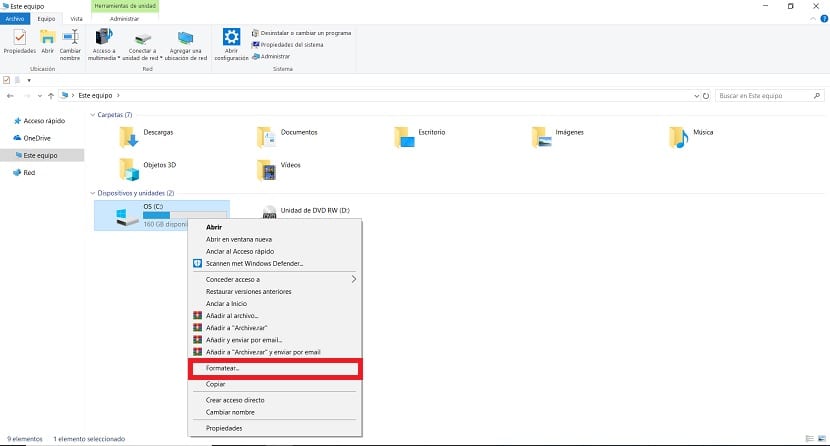
কম্পিউটার ফর্ম্যাট করতে আমাদের বিভিন্ন পদ্ধতি রয়েছে। অন্যতম উপায়, যা খুব দ্রুত হওয়ার জন্য দাঁড়িয়ে থাকে, এটি ইতিমধ্যে উইন্ডোজ 7 এর সাথে চালু হয়েছিল। এটি এখনও অপারেটিং সিস্টেমের অতি সাম্প্রতিক সংস্করণগুলিতে উপস্থিত রয়েছে এবং আমাদেরকে এই প্রক্রিয়াটি একটি খুব সহজ উপায়ে চালিয়ে যেতে দেয়। আপনার কম্পিউটারে অতিরিক্ত প্রোগ্রাম ইনস্টল করার দরকার নেই।
আমাদের যা করতে হবে, একবার আমরা কম্পিউটারের ব্যাকআপ শেষ করে ফেললাম, তা হল মাই কম্পিউটার ফোল্ডারে। এটিতে, সমস্ত আমরা ইনস্টল করা হার্ড ড্রাইভ কম্পিউটারে। এই মুহুর্তে আমরা যেটিকে ফর্ম্যাট করতে চাই তা অবশ্যই আমাদের খুঁজে পাওয়া উচিত। একবার উপস্থিত হয়ে গেলে, মাউসের ডান বোতামটি দিয়ে এটিতে ক্লিক করুন।
এরপরে, আপনি স্ক্রিনে ধারাবাহিক অপশনগুলির একটি প্রাসঙ্গিক মেনু পাবেন। এর মধ্যে একটি হ'ল বিন্যাস করা, যার উপর আমাদের ক্লিক করতে হবে। তারপরে আমরা ফর্ম্যাটিং সম্পর্কিত ডেটা সহ একটি উইন্ডো এবং নীচে একটি স্টার্ট বোতাম পেয়ে যাব। বোতামে ক্লিক করুন এবং ফর্ম্যাটিং প্রক্রিয়াটি শুরু হবে।
আপনি দেখতে পাচ্ছেন, উইন্ডোজ কম্পিউটার ফর্ম্যাট করার এই পদ্ধতিটি খুব সহজ। যদিও, এটি মনে রাখা ভাল অপারেটিং সিস্টেমটি ইনস্টল হওয়া ড্রাইভে এই প্রক্রিয়াটি সম্ভব হবে না যে আপনি এই মুহূর্তে ব্যবহার। যদি আপনি চেষ্টা করেন, স্ক্রিনে একটি বার্তা উপস্থিত হবে যা আপনাকে বলবে যে এটি সম্ভব নয়।
ডিস্ক ম্যানেজার ব্যবহার করে ফর্ম্যাট করুন
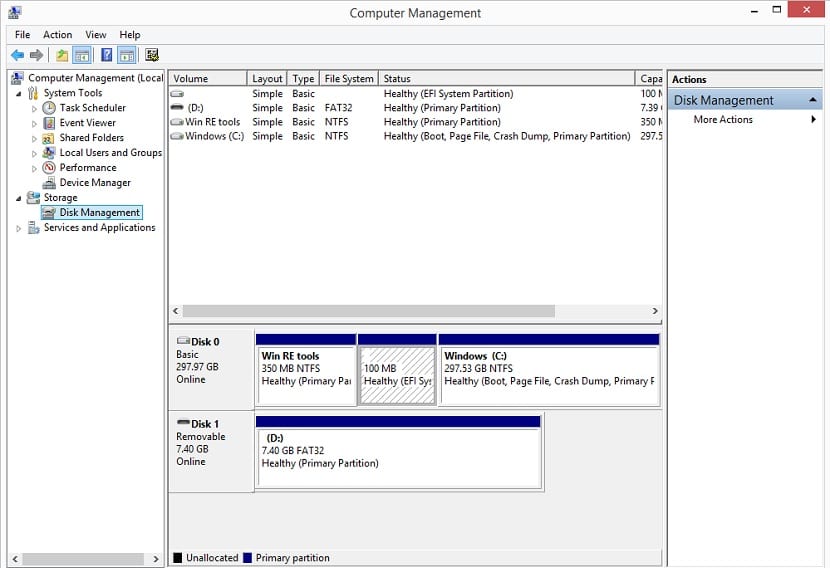
উইন্ডোজে উপলব্ধ অন্য একটি পদ্ধতি যা আপনার কম্পিউটারে বেশ কয়েকটি হার্ড ড্রাইভ থাকলে, খুব কার্যকর very ডিস্ক ম্যানেজার ব্যবহার করা হয়। প্রক্রিয়াটি আগের বিকল্পটির মতো সহজ নয়। সুতরাং, এটি সেই ব্যবহারকারীদের জন্য ডিজাইন করা একটি পদ্ধতি যাঁদের আরও কিছুটা বেশি অভিজ্ঞতা রয়েছে। যদিও, একবার আপনি এটি কীভাবে কাজ করে তা পড়েন, এটি এত জটিল হওয়া উচিত নয়।
ডিস্ক পরিচালককে অ্যাক্সেস করতে আপনার অবশ্যই ডিস্কএমজিএমটি.এমএসসি বা টাইপ করতে হবে অনুসন্ধান বারে ডিস্ক পরিচালনা। এই বিকল্পটি তখন পর্দায় উপস্থিত হবে। আপনার অবশ্যই হার্ড ড্রাইভ পার্টিশনগুলি তৈরি করুন এবং ফর্ম্যাট করুন নামক বিকল্পটি নির্বাচন করতে হবে। আপনি যদি চান তবে আমরা এই রুটটি দিয়েও অ্যাক্সেস করতে পারি: কন্ট্রোল প্যানেল> সিস্টেম এবং সুরক্ষা> প্রশাসনিক সরঞ্জাম।
পরবর্তী আমরা পরীক্ষা করে দেখি যে আমরা যে ডিস্কটি ফর্ম্যাট করতে চাই তা স্ক্রিনে রয়েছে। আকারের উপর নির্ভর করে, আমরা এই ক্ষেত্রে পার্টিশনের বিভিন্ন ধরণের ব্যবহার করতে যাচ্ছি। এটি যদি 2 টিবির চেয়ে বেশি হয় তবে অবশ্যই আমাদের জিপিটি ব্যবহার করতে হবে। তবে এটি যদি এই পরিমাণের চেয়ে কম হয় তবে আমাদের অবশ্যই এমবিআর ব্যবহার করতে হবে। যখন আমরা ডিস্কটি সনাক্ত করি, তখন ডিস্কের অবিকৃত স্থানটিতে ডান ক্লিক করুন। তারপরে নিউ সিম্পল ভলিউম নামক অপশনটি নির্বাচন করুন। তারপরে এমবিতে পার্টিশনের আকার এবং যে অক্ষরটি আপনি এই নতুন ডিস্ককে দেবেন তা নির্বাচন করুন।
তারপরে, আপনি ডিস্কটি ফর্ম্যাট করতে সক্ষম হবেন। প্রশ্নযুক্ত ড্রাইভে ঠিক ডান ক্লিক করুন এবং বিন্যাস বিকল্পটি নির্বাচন করুন। এটি আমাদের পুরো ডিস্ক বা কেবলমাত্র একটি পার্টিশনকে ফর্ম্যাট করতে দেয়, আপনি সেই ক্ষেত্রে আপনার পক্ষে সবচেয়ে উপযুক্ত কি তা বেছে নিতে পারেন। এই পদ্ধতিটি আমাদের একটি কম্পিউটার ফর্ম্যাট করতে দেয়, যদিও এই ক্ষেত্রে আমরা ইউনিট থেকে ইউনিটে চলে যাই।
আপনার ফাইলগুলি রেখে ফর্ম্যাট করুন
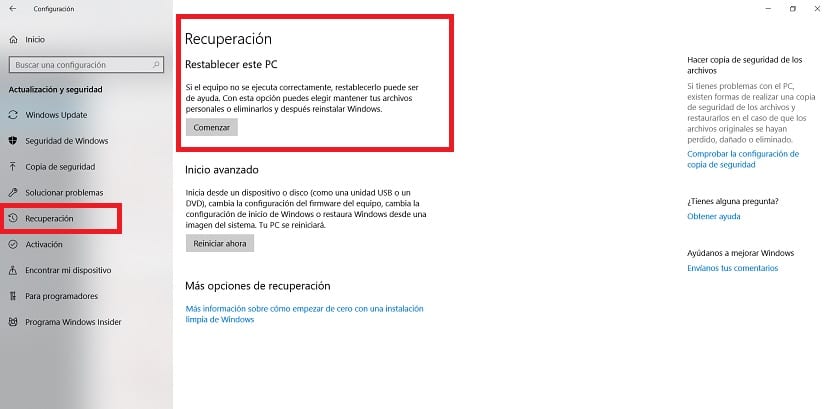
অবশেষে, একটি উইন্ডোজ 10 কম্পিউটার ফর্ম্যাট করার একটি উপায়, তবে আপনার ফাইলগুলি রাখা। এটি অপারেটিং সিস্টেমের সর্বশেষতম সংস্করণে উপস্থিত একটি পদ্ধতি। তাকে ধন্যবাদ, আমরা যা করছি তা হচ্ছে কম্পিউটারটিকে তার আসল অবস্থায় পুনরুদ্ধার করুন, কিন্তু আমাদের এতে থাকা ফাইলগুলি মোছা ছাড়াই। সুতরাং এটি বিবেচনা করার জন্য দুর্দান্ত বিকল্প হিসাবে উপস্থাপন করা হয়েছে।
এটি করার জন্য, আমরা উইন্ডোজ 10 কনফিগারেশনটি প্রবেশ করি Then এই বিভাগের মধ্যে, আমরা বাম দিকে কলাম দেখুন। সেখানে উপস্থিত বিকল্পগুলি থেকে, পুনরুদ্ধারের উপর ক্লিক করুন।
এরপরে আপনি রিসেট পিসি নামে একটি অপশন দেখতে পাবেন। এই ক্ষেত্রে এটিই আমাদের আগ্রহী। সুতরাং, প্রক্রিয়া শুরু করতে স্টার্ট ক্লিক করুন। পরের জিনিস জিজ্ঞাসা করা হয় আমরা ফাইল রাখতে চান বা না। আমরা যে বিকল্পটি চাই তা চয়ন করি এবং প্রক্রিয়াটি শুরু হবে। সুতরাং, আমরা যা করছি তা একটি কম্পিউটার ফর্ম্যাট করা, তবে আমাদের থাকা ফাইলগুলি না হারিয়ে।
ভিক্টর সলিস: পি নোট নিন