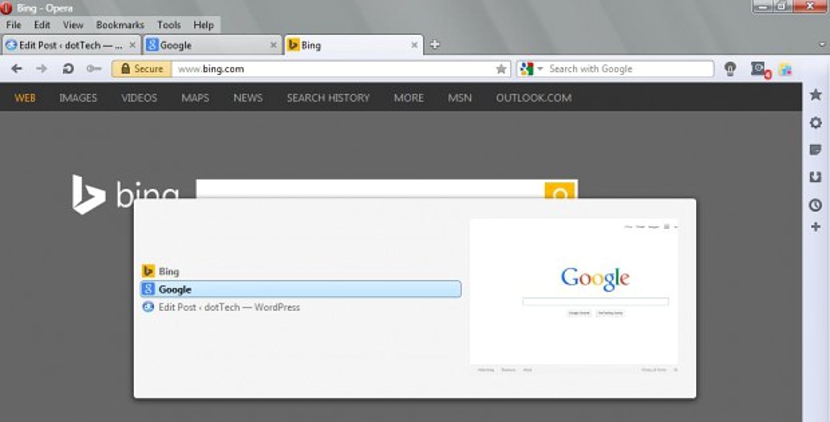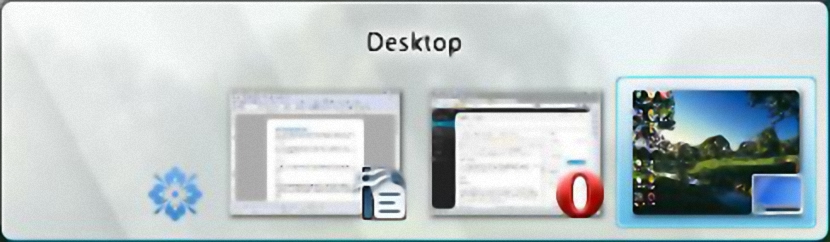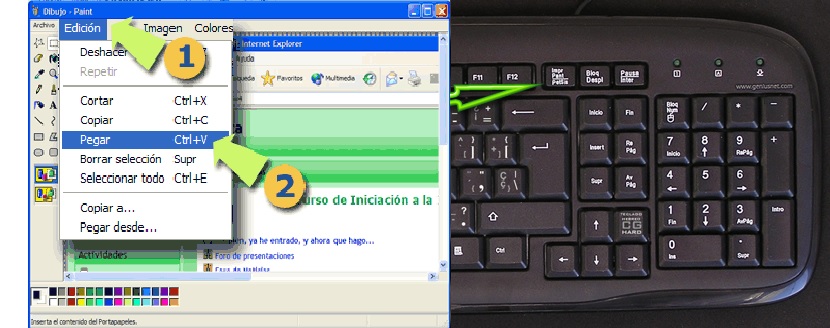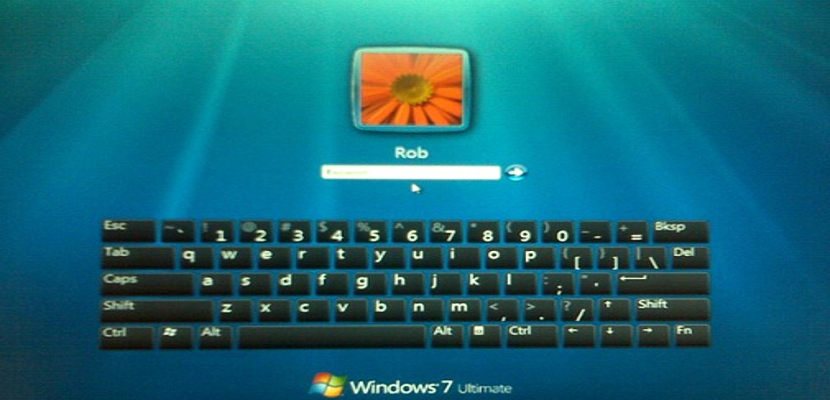
কীবোর্ড শর্টকাটগুলি যারা নির্দিষ্ট প্ল্যাটফর্মে দীর্ঘ সময় কাজ করেন এবং তাই পছন্দসই অপারেটিং সিস্টেমে (যা আইওএস এক্স থেকে উইন্ডোজ বা মাভারিক্স হতে পারে) তাদের জন্য তারা দুর্দান্ত সাহায্য are এতে, একটি দ্রুত ট্র্যাকের মাধ্যমে নির্দিষ্ট সরঞ্জাম এবং অ্যাপ্লিকেশনগুলির ব্যবহার এই কীবোর্ড শর্টকাটগুলির দ্বারা সমর্থিত হয়, এমন কিছু যা আমরা সাধারণত ইন্টারেক্টিভভাবে ব্যবহার করি মাউসের মতো অন্যান্য অ্যাক্সেসযোগ্যতার আনুষাঙ্গিকগুলির সাথে।
অন্য কথায়, শর্টকাটে ডাবল ক্লিক করে একটি অ্যাপ্লিকেশন চালাতে মাউস ব্যবহার করা গেলেও কীবোর্ড পরিবর্তে এটি ব্যবহার করা যেতে পারে অপারেটিং সিস্টেমের ডিফল্ট সংমিশ্রণ দ্বারা একটি নির্দিষ্ট ক্রিয়াকলাপ পরিপূরক করুন। যদি আমরা উইন্ডোজটিতে কাজ করি তবে সাধারণত আমাদের পরিস্থিতি প্রতিদিন ব্যবহার করে এমন ধরণের সরঞ্জামের উপর নির্ভর করে এই পরিস্থিতিটি সর্বদা ব্যবহৃত হয়।
উইন্ডোজে শর্টকাটগুলি অনেকে পছন্দ করেন
1. সিটিআরএল + ট্যাব ব্যবহার করা। আপনার ডেস্কটপ (বা স্টার্ট স্ক্রিন) থেকে উইন্ডোজ ব্যবহার করার সময় কীবোর্ড শর্টকাটগুলি কেবল উপস্থাপিত হয় না তবে ইন্টারনেট ব্রাউজারেও রয়েছে। যদি আমরা এই পরিবেশে থাকি এবং আমরা উইন্ডোতে কয়েকটি ট্যাব খুলে ফেলেছি, তবে আমরা কীগুলির সংমিশ্রণে কেবল তাদের প্রতিটিটির মধ্য দিয়ে যেতে পারি।
২.এলটি + ট্যাব ব্যবহার করা। এটি অনেকের পছন্দের মধ্যে একটি, আপনার উইন্ডোজটিতে বেশ কয়েকটি অ্যাপ্লিকেশন বা সরঞ্জাম চলার সময় সাধারণত ব্যবহৃত হয়; এই কীবোর্ড শর্টকাটটি ব্যবহার করার সময়, চলমান অ্যাপ্লিকেশনগুলির থাম্বনেইলগুলি দেখায় এমন একটি স্ক্রিনের মাঝখানে একটি ছোট ইন্টারফেস উপস্থিত হবে এবং আমরা কাজ করার জন্য অগ্রভাগে রেখে যেতে চাইলে একটি অবশ্যই নির্বাচন করা উচিত।
৩. স্ক্রিন ক্যাপচার করুন। আপনি যদি বিশেষজ্ঞ না হন কাটা বা কেবলমাত্র এই সরঞ্জামটি আপনার অপারেটিং সিস্টেমে বিদ্যমান নেই (উইন্ডোজ এক্সপি), তারপরে আপনি PrtScn কী (মুদ্রণ স্ক্রিন) ব্যবহার করতে পারেন; আপনি যে চিত্রটি ধারণ করেছেন সেটি পুনরুদ্ধার করতে আপনাকে পেইন্টটি খুলতে হবে এবং কীবোর্ড শর্টকাট CTRL + v ব্যবহার করতে হবে।
৪. কার্যকর করা কর্মটি পূর্বাবস্থায় ফিরিয়ে আনুন। বিভিন্ন উইন্ডোজ পরিবেশে সিটিআরএল + জেডের ব্যবহার দেখা দেয়, যেহেতু এটি কোনও নথি সম্পাদক, চিত্র, শব্দ এবং এমনকি একই ফাইল এক্সপ্লোরারে ব্যবহার করা যেতে পারে। পরবর্তী পরিবেশে, যদি আমরা দুর্ঘটনাক্রমে কোনও ফোল্ডার মুছে ফেলি, কেবলমাত্র এই কীবোর্ড শর্টকাটটি ব্যবহার করে আমরা এটি যেখানে আসল সেখানে এটি পুনরুদ্ধার করব।
5. একটি কমান্ড কার্যকর করুন। উইন্ডোজে কিছু নির্দিষ্ট নির্দেশ রয়েছে যা আমরা কমান্ড টার্মিনালটি না খুলে ব্যবহার করতে পারি; যদি এটি হয়, শুধু WIN + R ব্যবহার করে একটি ছোট পর্দা খোলা হবে যেখানে আমাদের একটি এক্সিকিউটেবলের নাম লিখতে হবে যাতে এটি অবিলম্বে শুরু হয়।
Memory. স্মৃতিতে অনুলিপি করা। আমরা যদি কোনও উপাদান (পাঠ্য, চিত্র এবং অন্যান্য) বাছাই করে যে কোনও সময়ে সিটিআরএল + সি ব্যবহার করি, আমরা কেবল অপারেটিং সিস্টেমের স্মৃতিতে এটির একটি ছোট কপি তৈরি করব যা পরে পুনরুদ্ধার করতে হবে একটি নির্দিষ্ট অ্যাপ্লিকেশন।
7. একটি অনুলিপি করা আইটেম পুনরুদ্ধার করা। আমরা উপরে উল্লিখিত বিষয়গুলির সাথে লিঙ্কযুক্ত, সিটিআরএল + ভি ব্যবহার আমাদের পূর্ববর্তী অনুলিপিটি যথাযথভাবে সরবরাহ করে, যতক্ষণ না আমরা একটি নির্দিষ্ট সরঞ্জাম খোলাম যার এটি পাওয়ার সম্ভাবনা রয়েছে।
8. সুরক্ষিত ফাইল মোছা। আপনি যখন কোনও আইটেম নির্বাচন করেন এবং মুছুন কী টিপুন, সিস্টেমটি আপনাকে একটি ক্রমাগত নিশ্চিত হওয়ার বিষয়ে জিজ্ঞাসা করে একটি বিজ্ঞপ্তি উইন্ডো উপস্থিত করবে; পূর্ববর্তী পদক্ষেপটি মুছে ফেলার জন্য এবং ফাইলটি অবিলম্বে রিসাইকেল বিনটিতে মুছে ফেলা উচিত, আমাদের উচিত শর্টকাট Shift + মুছুন।
9. এক টাচ দিয়ে পর্দা ছোট করুন। উইন্ডোজ 7 এ এর একটি ছোট সরঞ্জাম রয়েছে যা নীচের ডানদিকে অবস্থিত (একটি ছোট বাক্সের মতো) যা আপনাকে সহায়তা করবে স্ক্রিনের সমস্ত কিছু ছোট করুন। এটি করার একটি দ্রুত উপায় হ'ল WIN + M শর্টকাট ব্যবহার করা, যাতে আপনার ডেস্কটপ সম্পূর্ণ পরিষ্কার হয়ে যায়।
10. আমাদের উন্মুক্ত অ্যাপ্লিকেশন পরিচালনা করুন। শেষ অবধি, সিটিআরএল + এএলটি + ডেল ব্যবহার করে আপনি টাস্ক ম্যানেজারটি খুলবেন, যেখানে আপনাকে কয়েকটি অন্যান্য বিকল্পের মধ্যে নির্দিষ্ট অ্যাপ্লিকেশনগুলি সমাপ্ত বা কিছু প্রক্রিয়া সমাপ্ত করার সুযোগ পাবে।
অনেক লোকের জন্য, আমরা যে তালিকাটি প্রস্তাব করেছি তা তাদের জ্ঞানের জন্য কিছুটা প্রচলিত হতে পারে, যদিও আমরা শুরুতে উল্লেখ করেছি যে, তারা বিশ্বব্যাপী সর্বাধিক ব্যবহৃত কীবোর্ড শর্টকাট এবং আমরা এই নিবন্ধে তাদের একটি ছোট পর্যালোচনা করতে চেয়েছিলাম।