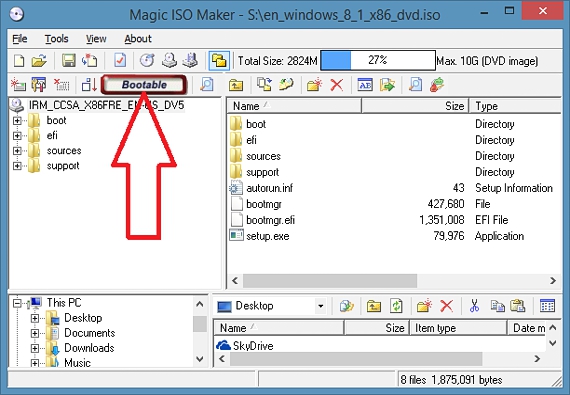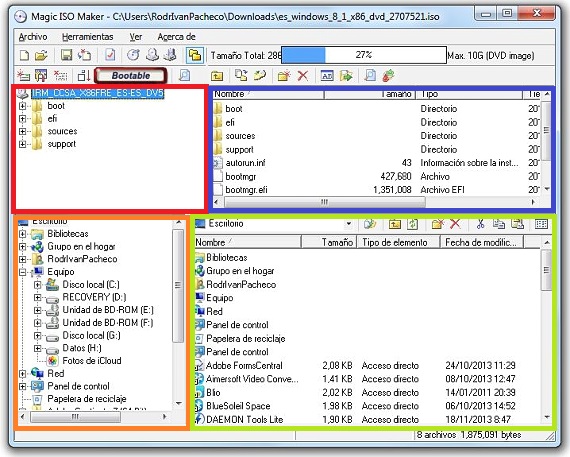Magic ISO Maker es una aplicación que tiene una gran cantidad de funciones a la hora de trabajar con imágenes ISO; respondiendo a la pregunta que hemos colocado como titular, podríamos decir que esta aplicación es la indicada para qué nos informe, si aquella imagen ISO que hemos adquirido en Internet tiene un boot de arranque o no.
La necesidad de un boot de arranque se hace presente cuando a esta imagen ISO la tendremos que transferir hacia un medio de almacenamiento diferente, pudiendo ser un disco DVD o un pendrive USB, situación que ya lo habíamos analizado con anterioridad y de la mano de una aplicación oficial presentada por Microsoft. Pero Magic ISO Maker no solamente nos puede llegar a informar si nuestra imagen de disco ISO dispone de esta característica en su sector de arranque, sino que además de ello, una gran cantidad de opciones pueden ser manejadas en este tipo de archivos, sin necesidad de realizar una descompresión de su contenido.
Descubriendo las mejores funciones de Magic ISO Maker
Una vez que ejecutemos a Magic ISO Maker tendremos la posibilidad de trabajar en una nueva imagen ISO (misma que podríamos llegar a crear nosotros mismos) o también, analizar a alguna que hayamos descargado desde Internet; si importamos a una imagen ISO con esta herramienta, un recuadro de color rojo nos informará si dicho elemento es Booteable o No.
Pero esa es tan sólo una de las tantas características que se pueden llegar a descubrir en Magic ISO Maker, existiendo muchas otras más que seguro nos van a servir en un momento dado. Por ejemplo, a esta imagen ISO que hemos importado dentro de la interfaz de la herramienta la podríamos llegar a personalizar de acuerdo a nuestros gustos y necesidades; para ello y dentro de esta misma interfaz nos encontraremos con 4 áreas importantes, mismos que son:
- Directorios principales. Esta es la primera área (recuadro rojo) que se ubica hacia la parte superior izquierda, en donde encontraremos a los directorios más importantes de la imagen ISO, mismos que están ubicados prácticamente en la raíz de la misma.
- Archivos y carpetas desplegadas. Si ingresamos a un directorio en la ventana antes mencionada, todo su contenido se desplegará en esta área (recuadro color azul); la misma se encuentra como una ventana del explorador de archivos hacia el lado superior derecho y su contenido, pertenece unicamente a la imagen ISO.
- Explorador de archivos. En la parte inferior izquierda existe otra área de importancia e interés (recuadro naranja), lugar en donde tendremos a nuestro clásico explorador de archivos, desde donde podríamos llegar a seleccionar una carpeta (o un simple archivo) para integrarlo hacia nuestra imagen ISO.
- Escritorio. Si tenemos elementos (carpetas o archivos) en el escritorio de nuestro sistema operativo, en esta ventana hallaremos a todos ellos (recuadro verde); la misma forma un área que esta ubicada hacia el lado inferior derecho.
Todas estas áreas que hemos enumerado, forman parte de la interfaz de Magic ISO Maker, mismas que al conocerlas perfectamente nos ayudarán a trabajar de una manera más ágil en la administración de estas imágenes ISO. Hacia la parte superior nos encontraremos con la barra de herramientas y en donde, esta presente un pequeño indicador que nos mostrará el tamaño que ocupan los archivos que integran a esta imagen ISO.
Interactuar con las ventanas de Magic ISO Maker
Las 2 ventanas que están presentes en la parte superior de la interfaz de Magic ISO Maker pertenecen única y exclusivamente al contenido de la imagen ISO, ello mientras que las 2 ventanas ubicadas hacia la parte inferior, pueden representar al contenido de nuestro ordenador personal; de esta manera, una persona puede llegar a seleccionar y arrastrar un elemento de su ordenador (de cualquiera de las 2 ventanas inferiores) hacia la ventana del contenido del imagen ISO (la ventana superior derecha).
La conveniencia de trabajar con esta aplicación con imágenes ISO es grande, ya que un usuario no tendrá que descomprimir a dicha imagen al ordenador para posteriormente integrar elementos adicionales y volverla a convertir a su formato original, ya que todo se realiza desde esta misma interfaz (moviendo, copiando o eliminando archivos) en tiempo real y según cada necesidad.
Más información – ¿Has escuchado sobre Windows 7 USB-DVD Tool?