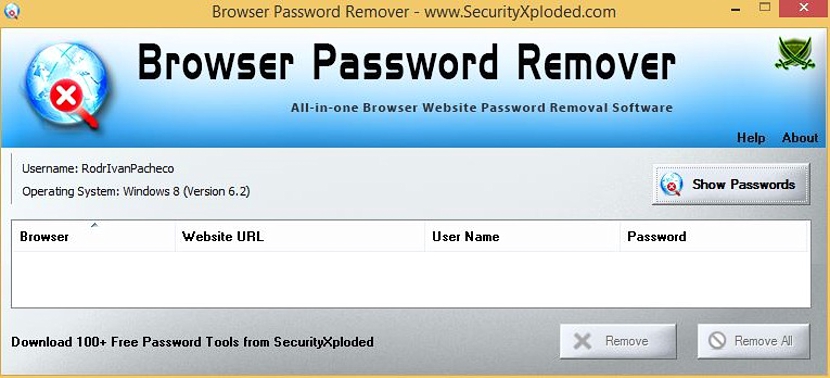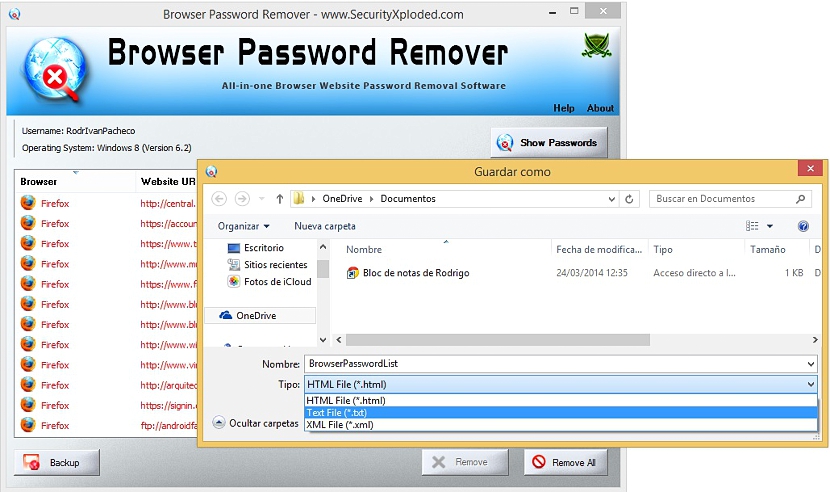Si en un momento determinado requerimos de algún tipo de herramienta que nos ayude a recordar las contraseñas y manejar a cada una de ellas «con una maestra», ¿por que razón no hacer lo contrario? Ello quiere decir, que si en un momento determinado hemos requerido de una pequeña ayuda para recordar a las contraseñas alojadas en el navegador de Internet, quizá también sea necesario tratar de eliminar a las mismas, en el supuesto caso que nuestro ordenador sea compartido con otros usuarios más. Si ello es nuestra necesidad, Browser Password Remover nos ofrecerá una gran solución.
Browser Password Remover es una aplicación que no requiere ser instalada aunque, trabaja únicamente en Windows. Es portátil y con ello, la podríamos llevar inclusive en nuestro pendrive USB, habiendo motivos de sobra para usarlo desde allí una vez que definamos, en que ordenadores necesitaremos eliminar nombres de usuarios y contraseñas de acceso hacia diferentes servicios. A pesar de que la herramienta es muy fácil y sencilla de manejar, existen unos cuantos parámetros que tendremos que manejar correctamente para evitar una pérdida definitiva de estas contraseñas.
Cómo trabaja Browser Password Remover con nuestras contraseñas
Lo primero que tenemos que hacer, es descargar a Browser Password Remover desde la web oficial de su desarrollador; debido a que el mismo tiene una gran cantidad de aplicaciones propuestas allí, te sugerimos ir directamente hacia el presente enlace, en donde encontrarás el botón de «descargar»; en el archivo comprimido (en formato Zip) encontrarás tanto a la versión portátil como al ejecutable que te permitirá instalarlo en Windows. Si vas a utilizar en diferentes ordenadores a esta herramienta, lo recomendable es que extraigas a la carpeta que contiene la versión portátil con alguna herramienta especializada, ello para posteriormente guardar a la misma en un pendrive USB.
Una vez que lo hayas hecho, solamente tienes que buscar al ejecutable dentro de la carpeta extraída; inmediatamente aparecerá la ventana interfaz de Browser Password Remover, en donde solamente tienes que hacer clic en el botón que dice Show Passwords.
Una vez que hayas procedido con ello, Browser Password Remover empezará a analizar inmediatamente a todos los navegadores que tengas instalados en el ordenador; esta herramienta es compatible con los principales navegadores de Internet, estando en dicha lista Mozilla Firefox, Google Chrome, Internet Explorer y Opera principalmente.
Es increíble todo lo que puede llegar a encontrar Browser Password Remover con sólo haber hecho clic en el botón de «Show Passwords», pues los resultados se mostrarán muy bien identificados en las 4 columnas que conforman a la interfaz de esta herramienta, siendo estas las siguientes:
- El tipo de navegador.
- La dirección URL del sitio web encontrado con credenciales activas.
- El nombre de usuario.
- La contraseña.
Es recomendable que debas realizar este análisis de forma personal y cuando nadie te este observando en dicho momento, ya que las contraseñas así como también los nombre de usuario no aparecen encriptados (con los típicos asteriscos que suele mostrarse en las contraseñas); dependiendo del número de sitios web hacia donde te hayas suscrito con estas credenciales será la lista que se mostrará, debiendo utilizar la pequeña barra del lado derecho para poder revisar a todos los que se encuentren allí.
Antes de que te dispongas a eliminar toda esta información, debes considerar que posteriormente no podrás recuperar a estas credenciales aunque, si has utilizado a algún gestor de contraseñas (como LastPas) ello no debería preocuparte debido a que las mismas estarán alojadas en el servicio de la nube de sus respectivos desarrolladores. De todas maneras y para no correr riesgo alguno, hacia el lado inferior izquierdo está presente un pequeño botón que dice Backup, al cual tendrás que seleccionar para realizar una copia de seguridad de todas estas credenciales.
Si lo seleccionas se abrirá una ventana en la que tendrás que colocar el nombre del archivo para esta copia de seguridad; allí también puedes definir el formato de este archivo, pudiendo ser txt, HTML o un XML.
Luego de que hayas realizado la copia de seguridad ya puedes llegar a eliminar todas estas credenciales con el botón que se ubica hacia la parte inferior derecha y que dice «Remove All«, aunque podrías hacer una eliminación selectiva de unas cuantas de ellas con el botón «Remove».