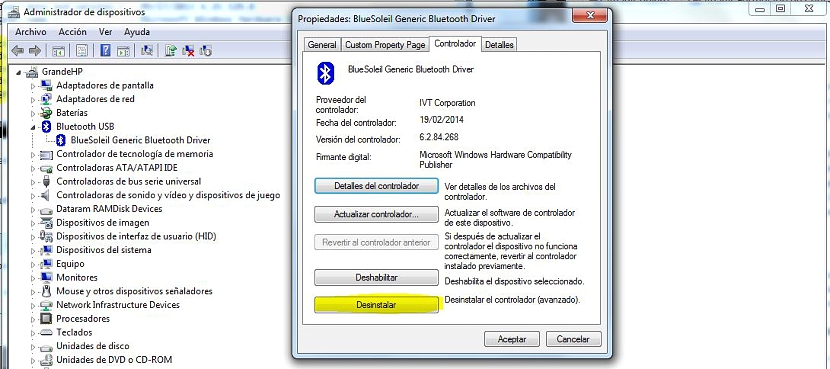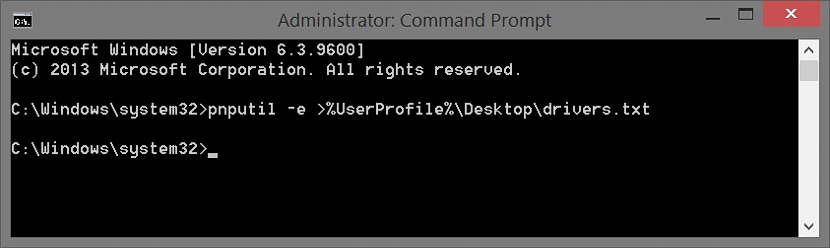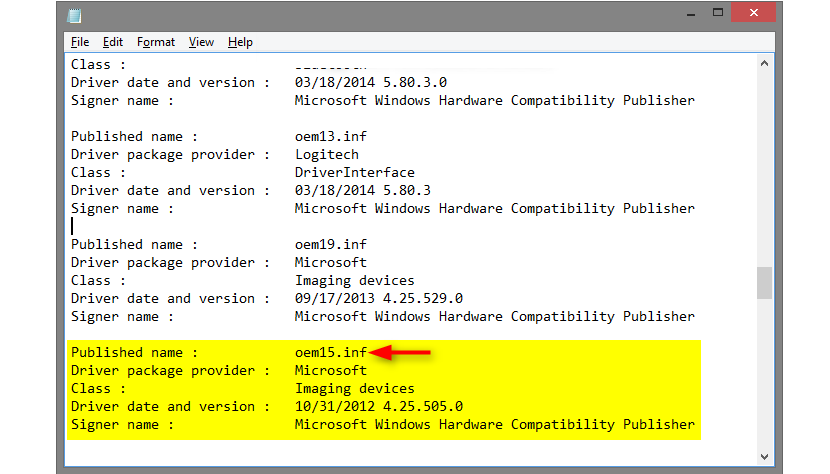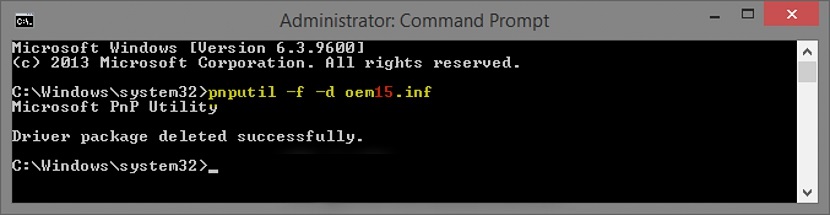Na webu postoje programeri koji su predložili veliki broj alata koji nam mogu pomoći deinstalirajte Windows aplikacije ili upravljačke programe, koji bi mogli predstavljati plaćenu licencu, a drugi potpuno besplatno. U prethodnom postu preporučili smo upotrebu zanimljivog alata koji bi nam mogao pomoći da "forsiramo deinstalaciju" aplikacija koje je teško ukloniti iz našeg operativnog sistema.
Ove vrste alternativa vrijede samo kada postoji problem s deinstalacijom aplikacija u sustavu Windows, nešto što nije prečesto, pa bi zato trebalo koristiti druge vrste alternativa; prije nego što požurite koristiti aplikacije koje mogu oštetiti Windows registar, bilo bi dobro pokušati koristiti neke od ovih alternativa, koje neće predstavljati nikakvu opasnost ili oštećenje operativnog sistema.
Prva alternativa deinstalaciji Windows aplikacija
Metode i alternative koje ćemo predložiti u nastavku mogu se primijeniti i na Windows 7 i na njegovu najnoviju verziju. U ovoj prvoj alternativi predložit ćemo sljedeće korake:
- Krećemo prema «Kontrolna tabla»Windows
- Iz prikazanih opcija biramo «Programi-> Deinstalirajte program".
- Na prikazanom popisu dvokliknemo aplikaciju koju želimo deinstalirati.
- Za izvršavanje ovog zadatka može se pojaviti prozor za potvrdu.
- Također bi se mogao pojaviti dodatni okvir koji će nam omogućiti uklanjanje konfiguracije ili uklanjanje određenih tragova odabrane aplikacije.
- Potvrdimo našu akciju pritiskom na dugme OK u prozoru.
To je sve što bismo trebali učiniti s ovom prvom alternativom, koja je možda neophodna, da ponovo pokrenemo Windows da bi promjene stupile na snagu; metoda vrijedi i kada želimo deinstalirajte upravljačke programe uređaja instaliranog u sustavu Windows.
Druga alternativa Deinstaliranju Windows aplikacija
Ova druga alternativa koju ćemo spomenuti u nastavku može se koristiti kada je aplikacija ili upravljački program koji želimo deinstalirati povezan sa određenim hardverom. Da bismo to učinili, morat ćemo ući u područje gdje se nalaze svi naši uređaji, budući da možemo postići svoj cilj sljedećim koracima:
- Pronalazimo ikonu «Moj PC»Na Windows radnoj površini (nije prečica).
- Biramo ga desnim gumbom miša i iz kontekstualnog izbornika biramo «svojstva".
- Na lijevoj bočnoj traci odabiremo opciju koja kaže «Administrator uređaja".
- Otvorit će se novi prozor i morate otići na «Kontroler".
- Tamo ćemo morati samo odabrati karticu koja kaže «Deinstaliraj»A zatim zatvorite prozor sa«da prihvati".
Kao što smo ranije sugerirali, ovaj postupak može biti koristan po potrebi Deinstalirajte neki softver povezan sa hardverom, odnosno na mogući kontroler. Možda će biti potrebno i ponovno pokretanje operativnog sistema da bi promjene stupile na snagu.
Treća alternativa Deinstaliranju aplikacija u sustavu Windows
Ako iz nekog razloga gore spomenute alternative ne stupe na snagu, može se koristiti dodatna koja će se u početku oslanjati na upotrebu prozora naredbenog terminala, što sugerira da pozovite "naredbeni redak" (cmd) ali sa administratorskim dozvolama; za ovo bismo trebali samo:
- Kliknite na gumb «start meni»Windows.
- Napišite riječ «cmd»I iz rezultata odaberite opciju koja će nam omogućiti da je pokrenemo s administratorskim dozvolama.
- U Windowsima 8 možemo desnim tasterom miša kliknuti ikonu izbornika Start i odabrati naredbeni redak s administratorskim dozvolama.
- Jednom kada se otvori prozor terminala za naredbe, moramo napisati sljedeću uputu, a zatim pritisnuti tipku «.uđi".
pnputil -e> »% UserProfile% Desktopdrivers.txt
Uz korake koje smo gore predložili, txt datoteka će se generirati na Windows radnoj površini, mada ako želimo promijeniti lokaciju, mogli bismo to učiniti tiho i bez problema izmjena rečenice u završnom dijelu zamjenom putanje «radne površine».
U svakom slučaju, preporučljivo je ostaviti spomenutu rečenicu kakva jest kako biste generiranu datoteku pronašli direktno na radnoj površini.
Kad se datoteka generira, morat ćemo samo dvaput kliknuti da bismo je odmah otvorili, dolazeći tamo drugi dio trika; ova txt datoteka bit će popis svih instaliranih upravljačkih programa u sustavu Windows, moramo pronaći proizvođača onog koji moramo deinstalirati zajedno sa softverom.
Ono na šta bismo trebali obratiti pažnju na popisu nalazi se u dijelu «Publish Name», uzimajući u obzir datoteku koja nosi ime «oemxx.inf». Ako smo ga pronašli, sada u isti naredbeni terminal moramo zapisati sljedeće:
pnputil -f -d oem ##
Ako smo nastavili onako kako smo savjetovali, upravljački programi i softver povezani s odabranim bit će potpuno deinstalirani.
Uz ove tri alternative koje smo spomenuli, već možemo odabrati jednu od njih kako bismo mogli Deinstalirati neku vrstu aplikacije, iako bismo mogli preporučiti da njegova upotreba mogla bi se efikasno primijeniti na kontrolere određenog uređaja ili hardvera u sustavu Windows.