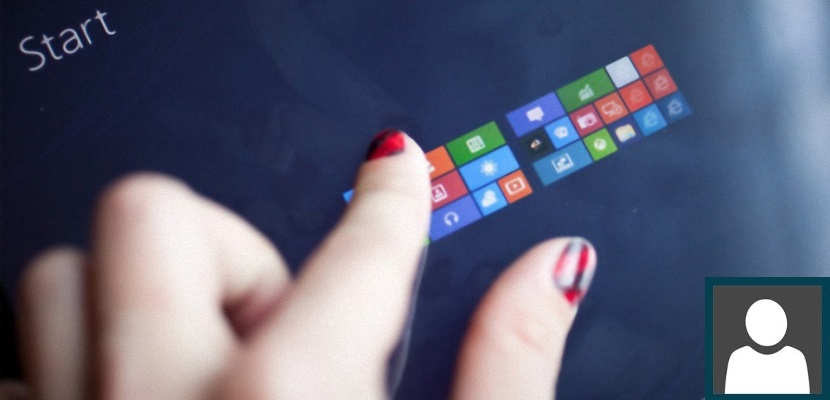
Windows 8.1 kao i drugi Microsoft operativni sistemi nudi mogućnost za svoje korisnike da postave fotografiju na svoj profil. Pojavit će se svaki put kada se započne sesija i prije nego što korisnik unese pristupnu lozinku.
Uprkos činjenici da se ovaj zadatak može izvršiti u svim operativnim sistemima Microsoft, samo u sustavu Windows 8.1 sve slike koje smo u bilo kojem trenutku koristili za identifikaciju na računu, oni će biti registrirani u modernom sučelju u konfiguraciji; Iako ovo ne uključuje veliki problem, ali svaki put kad uđemo u to područje primijetit ćemo prisustvo ovih slika koje možda više ne bismo željeli vidjeti niti koristiti u bilo kojem trenutku. Današnji vodič ima namjeru da može locirati mjesto na kojem će te slike moći da ih eliminiraju u jednom koraku.
Pronađite slike koje se koriste na računu Windows 8.1
Prvo želimo čitatelja uputiti na mjesto gdje se te slike nalaze unutar konfiguracije sistema Windows 8.1, kako bi mogao potkrijepiti i imati bolju predstavu o tome što za sada pokušavamo predložiti. Da bih mogao stići prema ovom mjestu moramo iskoristiti Charms bar i na taj način napravite odgovarajuće opcije koje će nam pomoći da uđemo u konfiguraciju računara koja će se prikazati.
Ako iz bilo kog razloga ne možete aktivirati traku sa dugmadima Postavljanjem pokazivača miša prema gornjem desnom dijelu ekrana, to znači da su datoteke operativnog sistema oštećene i da je zato potreban poseban postupak za oporavak. Ako ne znate kako izvršiti ovaj zadatak, preporučujemo da pregledate članak koji smo prethodno napisali, gdje smo obznanili dvije alternative koje postoje da bismo to mogli dohvatite sve trake koje se pojave kada pomaknemo pokazivač miša na bilo koji od uglova.
Ako već imamo pristup traci sa dugmadima, moramo slijediti sljedeće korake:
- Postavite pokazivač miša u gornji desni kut zaslona.
- Iz prikazanih opcija odaberite onu koja kaže «podešavanje»Na dnu ove trake sa čarobnjacima.
- Zatim odaberite opciju «promijenite postavke računara»Koji će biti prikazani u novom prozoru i na njegovom dnu.
- Sada moramo ići prema opciji «računi»U novom prozoru u kojem se nalazimo.
Uz korake koje smo gore predložili, nalazit ćemo se direktno u našem računu u sustavu Windows 8.1; upravo ovdje ćemo imati priliku da divimo se svim onim slikama koje u određenom trenutku odaberemo tako da su dio našeg profila. Trenutni će biti u središnjem dijelu, dok će stari, s njegove strane.
Windows 8.1 obično po defaultu postavlja pet slika koje smo prethodno koristili, i to tako je zabilježena kao mala istorija i tako imamo priliku odabrati bilo kojeg od njih ako u određenom trenutku želimo.
Kako ukloniti ove slike da se više ne pojavljuju
Pa, sve što vidimo u ovom trenutku u pogledu slika koje smo u određeno vrijeme koristili za svoj profil u sustavu Windows 8.1 možemo učini da nestane kao čarolijom ali iz drugog okruženja. Da biste to učinili, predlažemo da slijedite sljedeće korake:
- Krećemo prema radnoj površini Windows 8.1
- Otvaramo File Explorer
- Sada idemo na sljedeće mjesto:
C:Users(user-name)AppDataRoamingMicrosoftWindowsAccountPictures
U prostoru koji kaže «korisničko ime»Morat ćete unijeti korisničko ime koje trenutno koristite u sustavu Windows 8.1. Također morate uzeti u obzir da mjesto na koje ćete morati ići predstavlja skrivenu mapu, zbog čega ih morate učiniti vidljivima.
Nakon što nastavite s onim što smo prethodno savjetovali, sada možetese dive svim tim slikama koje ste u određenom trenutku mogli koristiti za svoj profil u ovom operativnom sistemu. Morate odabrati samo one koje više ne želite imati i odmah ih nastaviti uklanjati.
Ako se vratite na područje gdje smo bili prije, možete se diviti tome što se ove slike više neće pojavljivati.
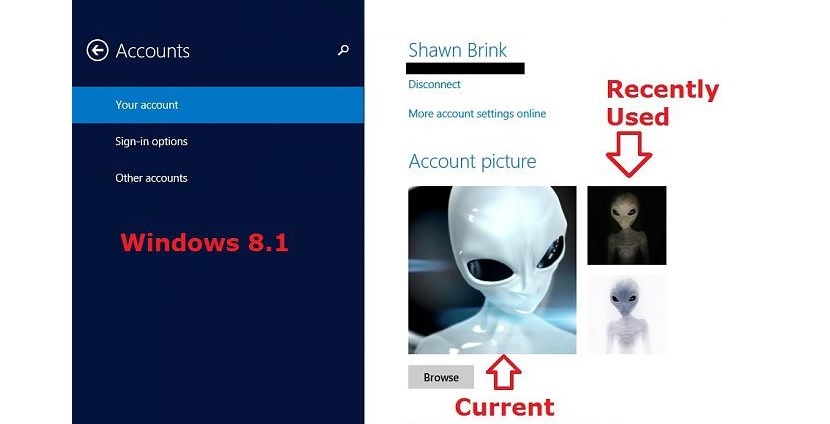

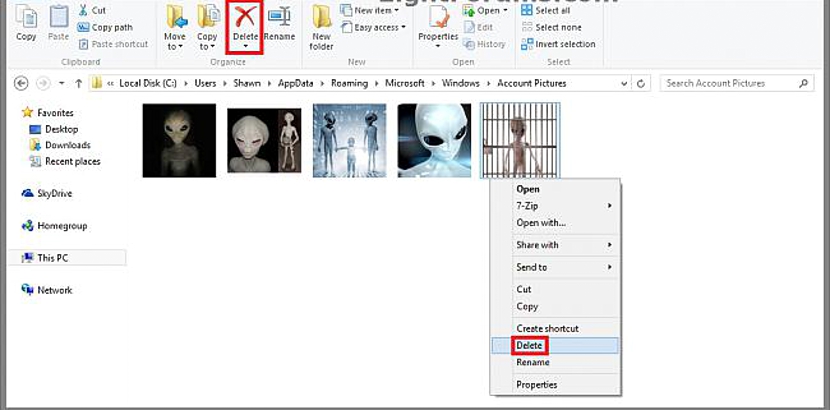
Hvala!
Odlicno. Praktično, jednostavno i efikasno. Hvala ti!
Ne razumijem zašto Windows ne nudi ovu osnovnu i neophodnu opciju.
Vrlo je dobro, ali ne znam kako da obrišem slike koje kamera snima. Gledao sam ga i nije pohranjen na istom mjestu kao ostale slike.
Hvala, cijelo sam jutro pokušavao izbrisati neke slike i nisam mogao, hvala Bogu, postoji internet za ove upite
Hvala, lakša ugradnja (Windows 10)
Puno hvala!!!
veoma korisno. hvala. iako je u sustavu Windows 10 teže doći do te lokacije, ali u osnovi je to isto: prikaži skrivene datoteke, unesite C: i zatim pronađite mapu Microsoft, zatim Windows i slike računa
Hvala!
Istina je da mrzim što mi Windows ne dopušta da upravljam vlastitim računarom kako želim! lol
Vrlo jednostavno i korisno. Hvala
Ostavljam put za WIN10 - C: \ Users \ UserName \ AppData \ Roaming \ Microsoft \ Windows \ AccountPictures
Samo promijenite UserName dio u korisničko ime….
Saludos
zdravo ostavljam ispravku za Windows 8.1 na španskom jeziku je:
C: \ Users \ user \ AppData \ Roaming \ Microsoft \ Windows \ AccountPictures
zatim izbrišite fotografije koje se nalaze u mapi i voila, sretno !!!