Kako napraviti rezervnu kopiju u Windowsu 7 jedno je od onih pitanja sa kojima se susrećemo kada imamo važne informacije na našim računarima. Ovo je proces koji svi moramo znati, budući da je pravljenje rezervnih kopija jedna od onih dobrih praksi koje moramo održavati kao korisnici.. Da bismo to postigli, postoji nekoliko alternativa, a ovdje ćemo komentirati neke od njih kako biste mogli odabrati onu koja najbolje odgovara vašim potrebama.
Ideja izvršavanja ovog zadatka je da uvijek imamo ažuriranu verziju svih naših datoteka pri ruci. u svrhu njihovog obnavljanja u bilo kojoj nepredviđenoj situaciji.
4 načina pravljenja rezervnih kopija u Windows 7
Kopiranje korisničkog foldera
Prva alternativa koju ćemo razmotriti zasniva se na izvornim opcijama operativnog sistema, tako da vam neće trebati više od uređaja za pohranu na kojem ćete napraviti sigurnosnu kopiju.
U okviru stabla Windows direktorijuma nalazi se folder koji se zove Korisnici i u njemu se pohranjuju podaci svake osobe koja se prijavi na računar. u tom smislu, Ako tražite kako napraviti sigurnosnu kopiju u Windows 7, jednostavno je kao kopirati ovu mapu ili onu koja odgovara vašem korisniku..
Putanja dotične fascikle je kako slijedi: C:\Korisnici
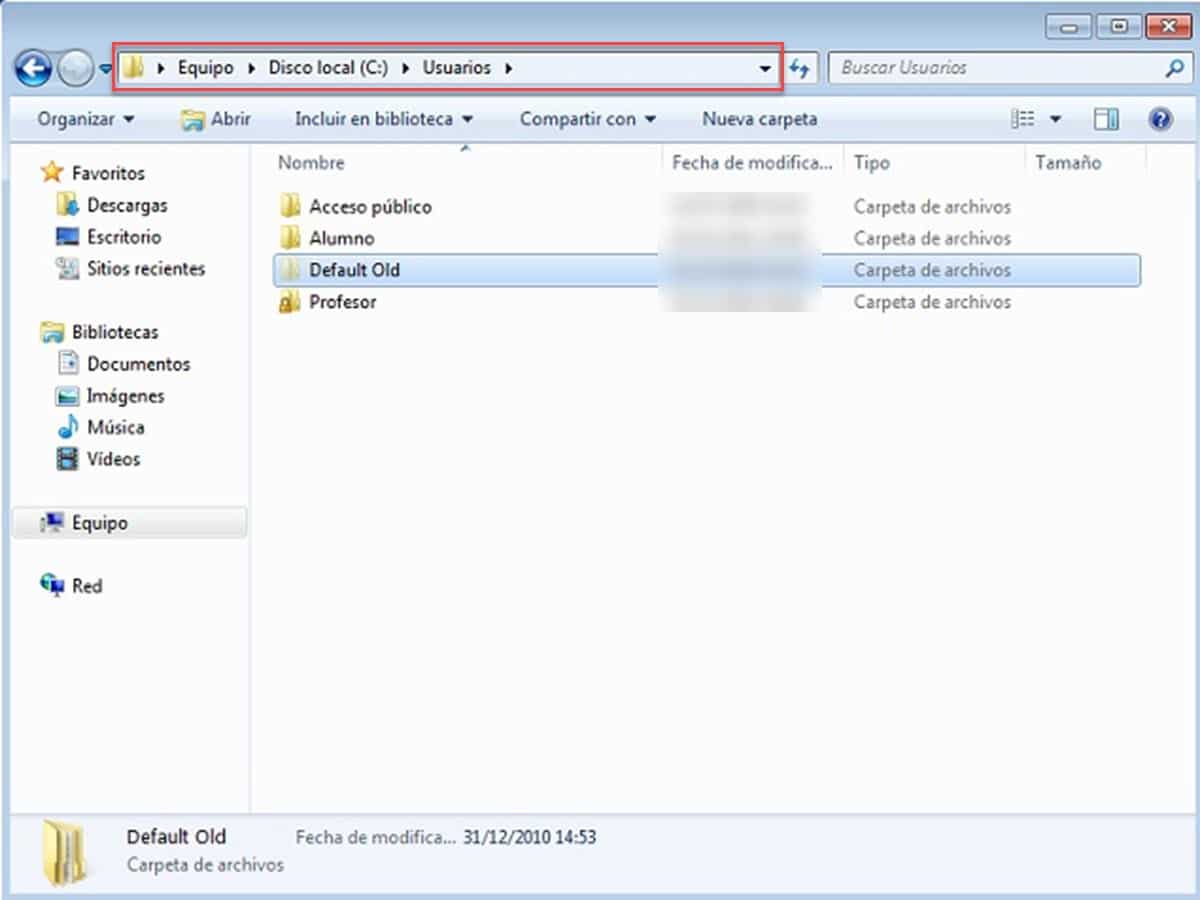
Unutar njega ćete pronaći poddirektorije svakog korisnika sistema. Kao što smo ranije spomenuli, možete kopirati cijeli folder, odabrati samo jednu u svojoj sesiji ili čak biti selektivniji, birajući posebno radnu površinu, dokumente, muziku ili šta god ti treba.
Važna činjenica u ovom procesu je da će potrajati mnogo duže ako odaberete cijeli folder koji odgovara korisniku. To je zato što ćete također prenositi skrivene direktorije koji često sadrže neželjene datoteke, keš datoteke i informacije o programu.
Iz čarobnjaka za pravljenje rezervnih kopija
Gore navedeni proces je ono što bismo mogli nazvati "ručnim", jer ne postoji ništa više uključeno od radnji kopiranja i lijepljenja. ipak, Windows 7 ima nešto automatiziraniji proces, putem pomoćnika koji nam olakšava odabir onoga što želimo napraviti sigurnosnu kopiju. Ovaj modalitet, osim toga, uvelike smanjuje marginu grešaka koje možemo napraviti tokom zadatka.
Da pristupite čarobnjaku za pravljenje rezervnih kopija, idite na kontrolnu tablu i idite na „Sistem i bezbednost“
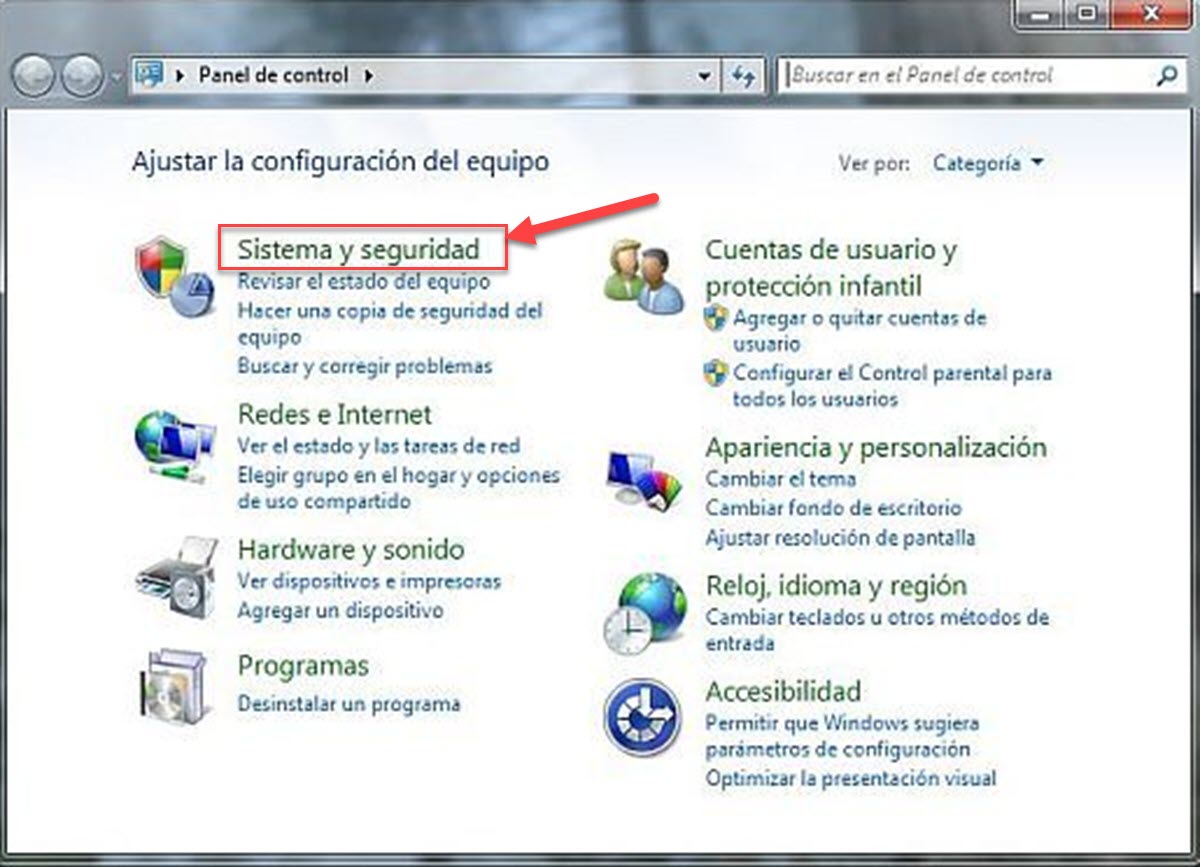
Sada idite u odjeljak “Backup and Restore”.
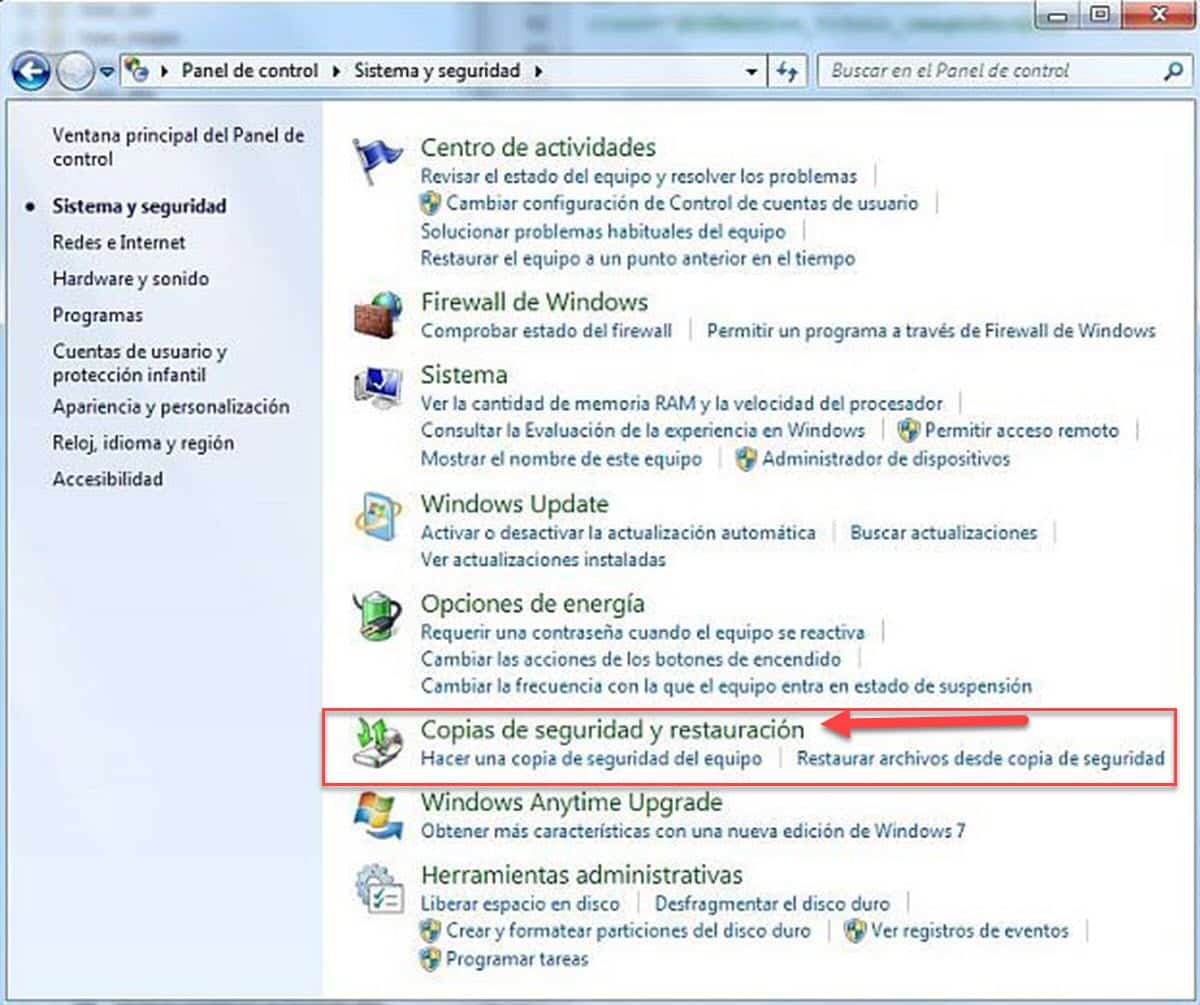
Odmah, ići ćete na prozor u kojem ćete vidjeti podatke za pohranu vašeg tvrdog diska i dugme pored njega, orijentisano da izvrši realizaciju rezervne kopije. Kliknite na njega da pokrenete čarobnjaka.
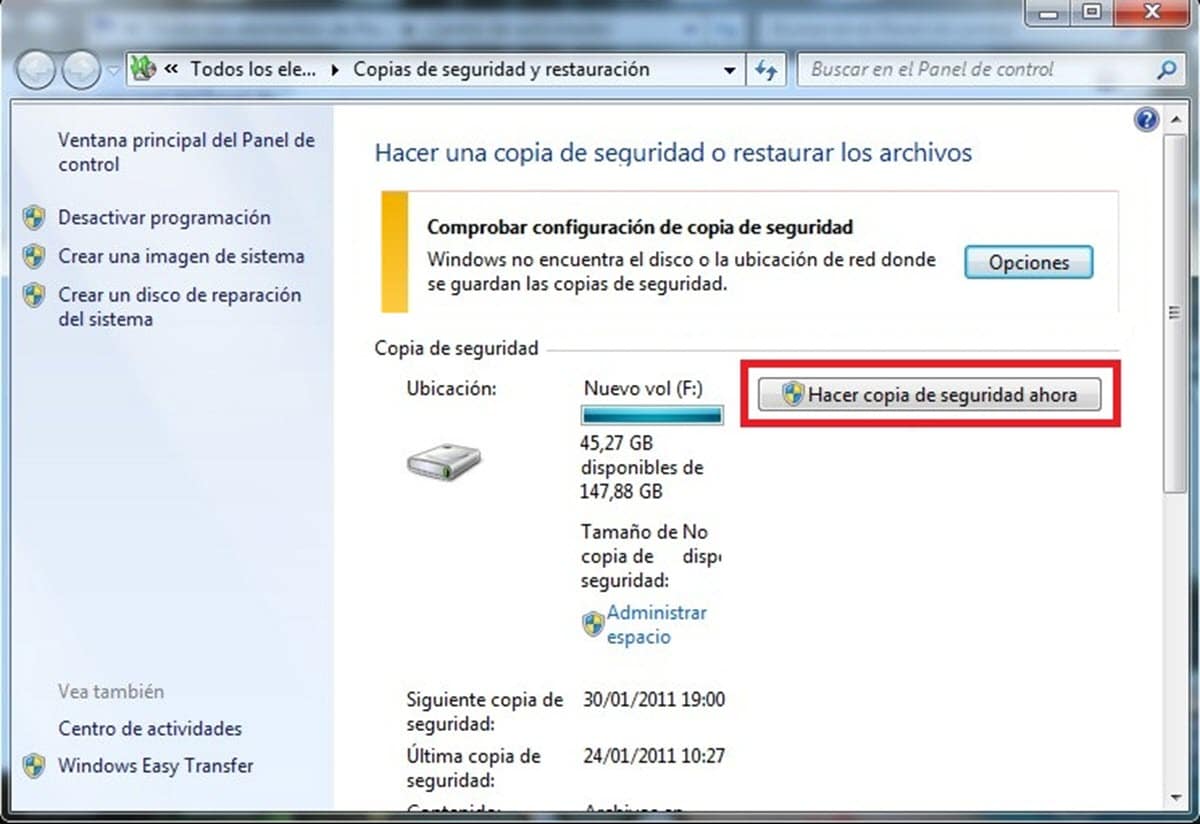
U prozoru koji se otvori vidjet ćete sve jedinice za skladištenje povezane s vašim računalom. Odaberite onu koju ste odabrali za spremanje sigurnosne kopije i kliknite "Dalje".
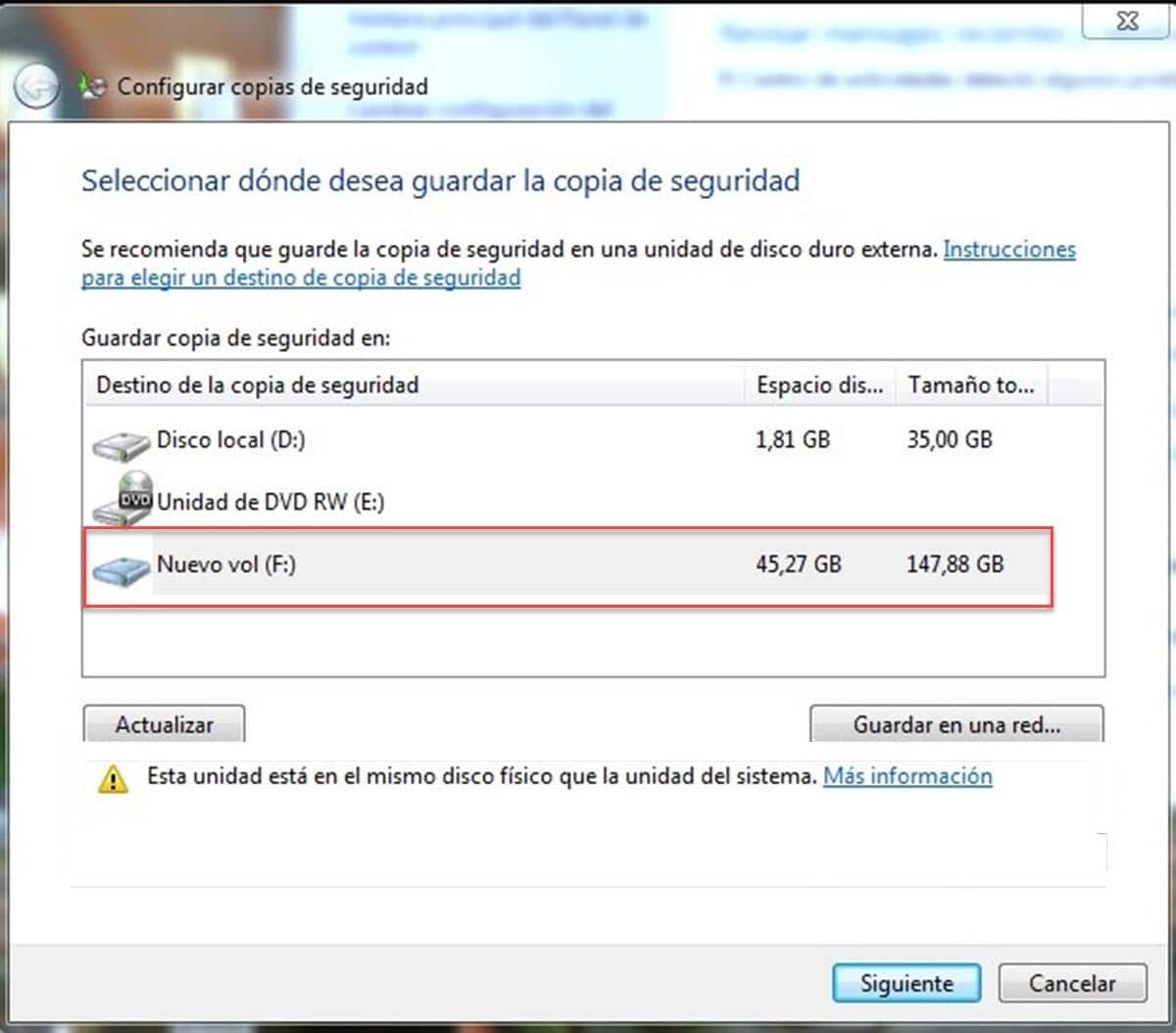
Zatim, Čarobnjak će vas pitati da li želite da sami odaberete direktorijume za izradu sigurnosnih kopija ili ćete dopustiti Windowsu da to uradi automatski.
Ako dozvolite Windows-u da to uradi automatski, kreiraće rezervnu kopiju takozvanih biblioteka, radne površine i podrazumevanih sistemskih fascikli. Ako odaberete da odaberete ručno, bit ćete odvedeni u prozor u kojem možete odabrati ono što želite kopirati.
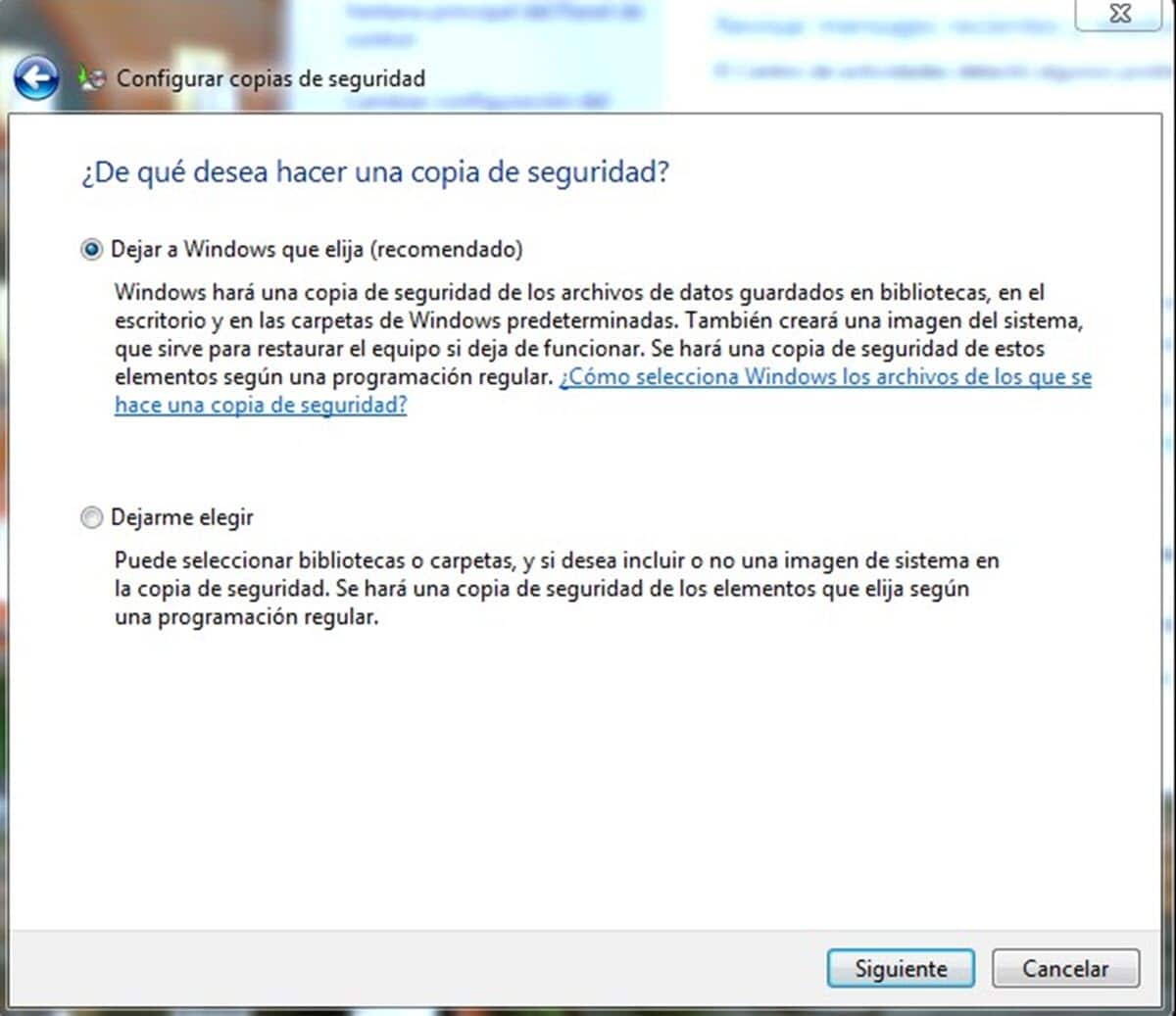
Na kraju će se prikazati sažetak sa onim što ste konfigurirali za sigurnosnu kopiju. Ako je sve ispravno, kliknite na dugme „Sačuvaj konfiguraciju i izađi“ da započnete proces pravljenja rezervne kopije. Ovo će vas vratiti na ekran "Backup and Restore" gdje možete vidjeti napredak zadatka.
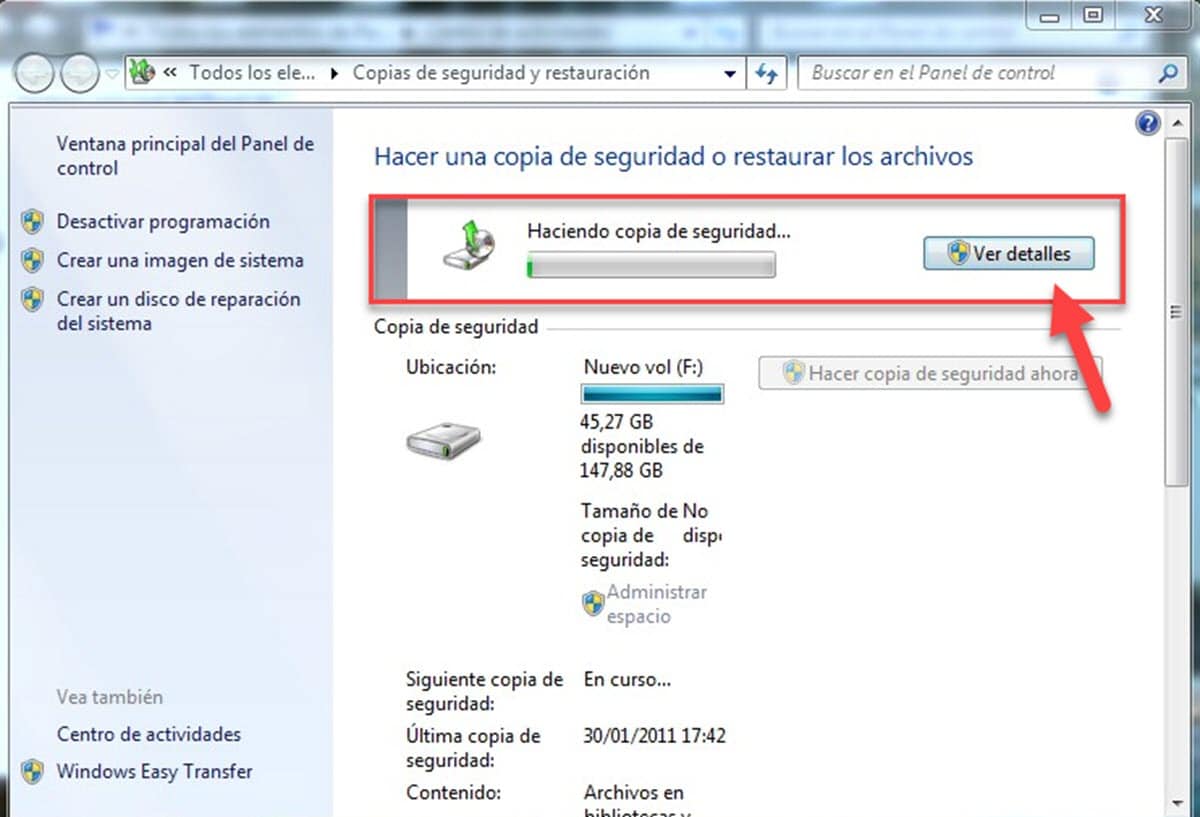
Kada pripremite rezervnu kopiju, možete je vratiti u bilo koje vrijeme iz odjeljka „Vraćanje“ istog menija.
Uz aplikacije nezavisnih proizvođača
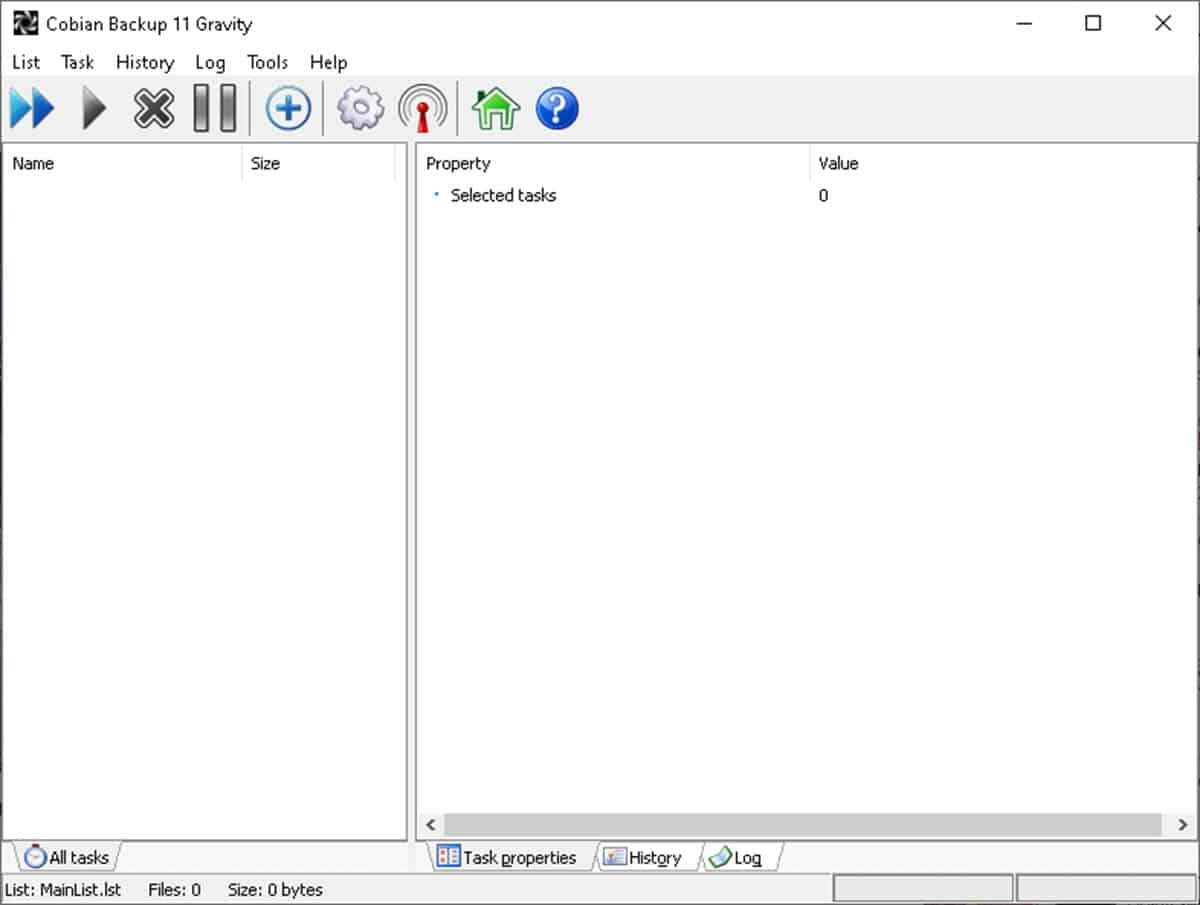
Na početku smo spomenuli da postoji nekoliko alternativa za odgovor na pitanje kako napraviti rezervnu kopiju u Windows 7. Već smo vidjeli nekoliko opcija s izvornim funkcijama, ali možemo raditi i sa aplikacijama trećih strana.
U tom smislu, jedan od najpopularnijih u ovoj oblasti iz raznih razloga je Cobian Backup. Prije svega, možemo napomenuti da se radi o potpuno besplatnom softveru. Na ovaj način govorimo o rješenju na koje se možemo osloniti, bez brige o plaćanju licenci. Uz to, to je aplikacija koja je vrlo jednostavna za korištenje u kojoj, osim toga, možete programirati kreiranje sigurnosnih kopija. Dakle, uvijek ćete imati ažuriranu kopiju koja će uvijek biti generirana u konfigurirano vrijeme i datum.
Da biste napravili rezervnu kopiju na Windows 7 iz Cobian Backup-a, pokrenite program i kliknite desnim tasterom miša na prazan prostor na interfejsu, a zatim izaberite „Novi zadatak“.
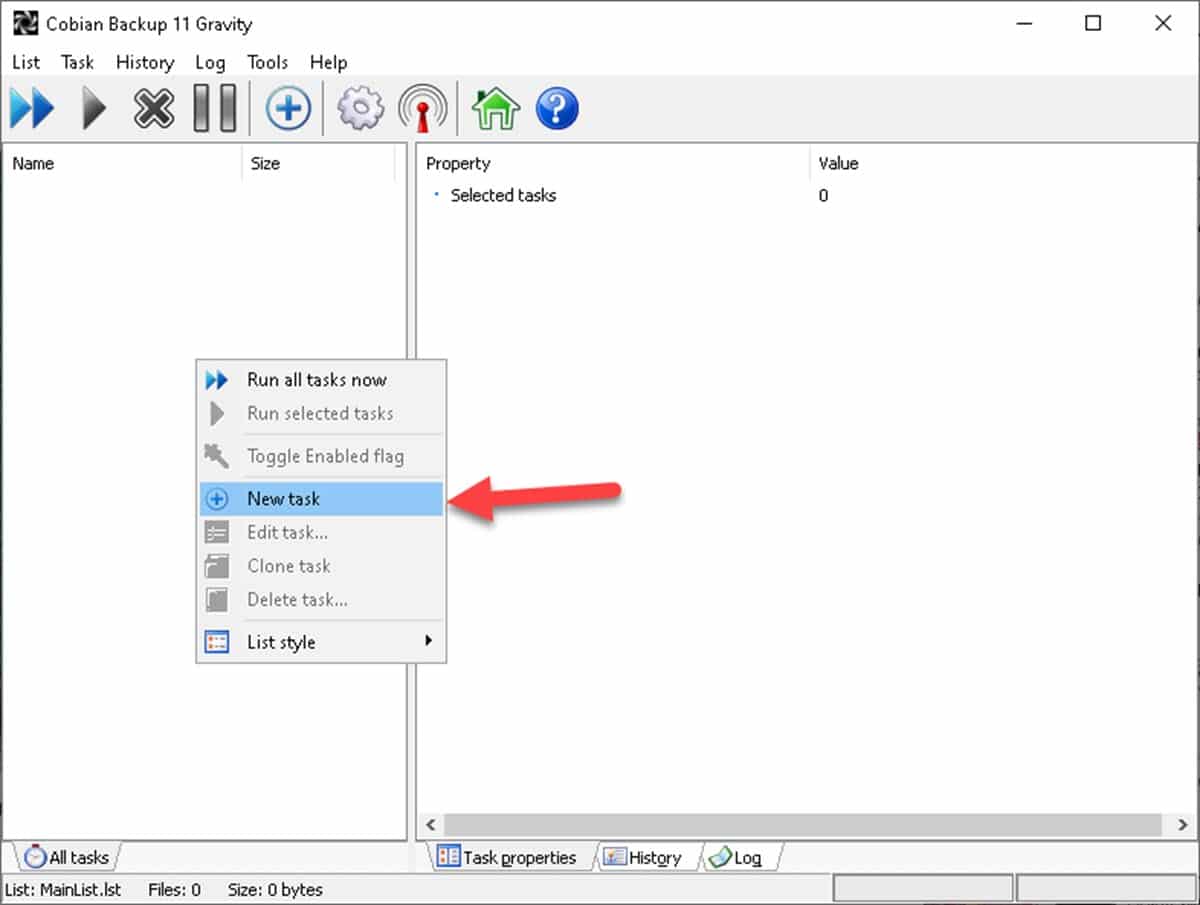
Sada idite na odjeljak "Datoteke", odaberite datoteke za kopiranje i odredišni direktorij ili jedinicu za pohranu.
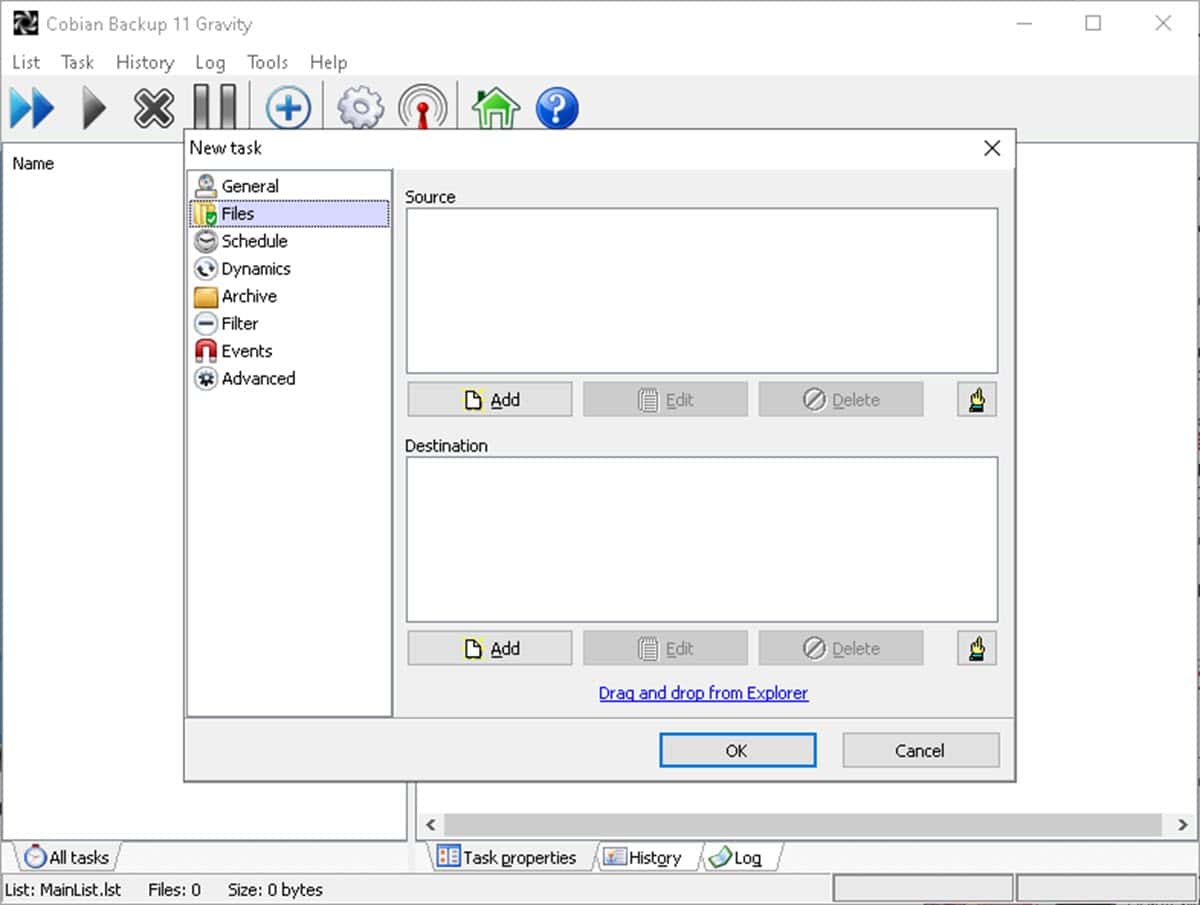
Zatim idite na “Raspored” i odaberite koliko često želite da pravite rezervne kopije.
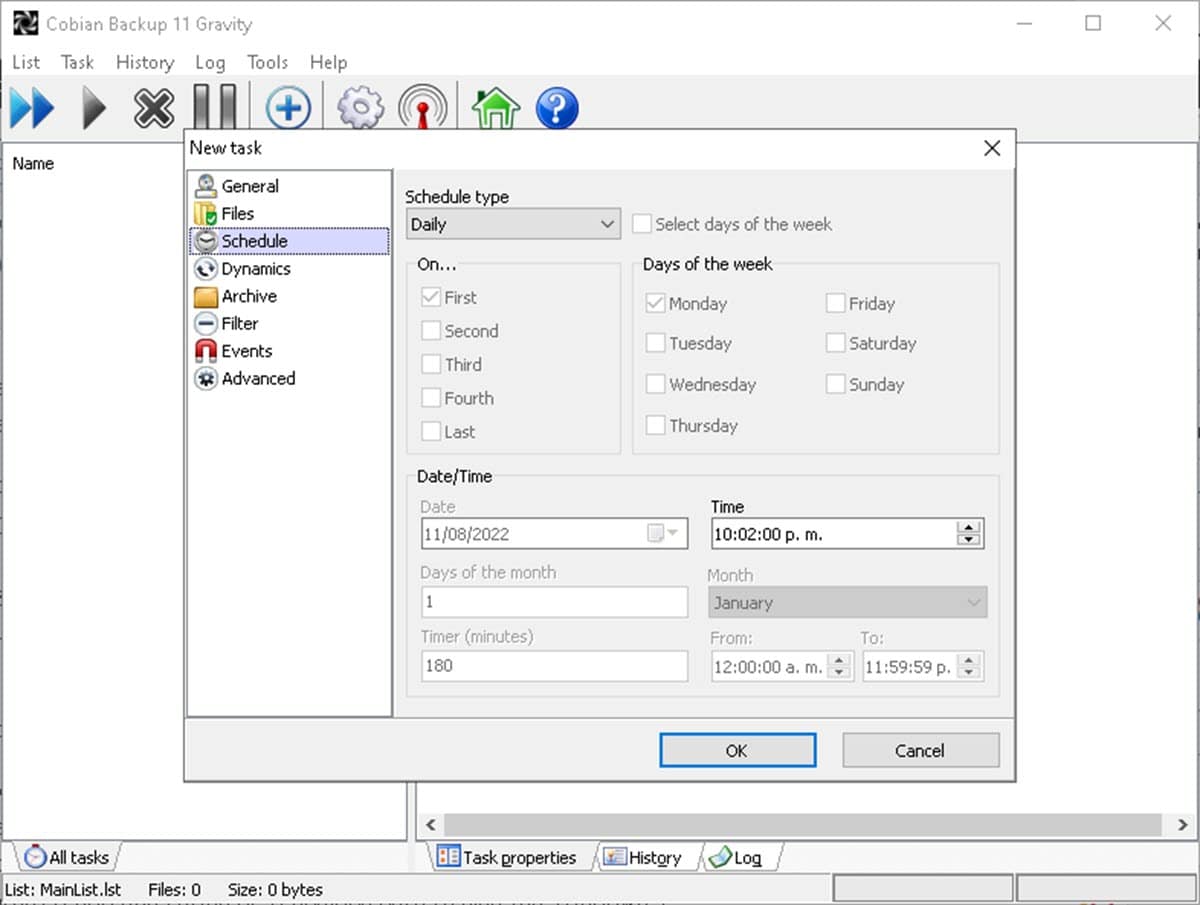
Treba napomenuti da program ima i druge opcije koje možete pregledati kako biste sve prilagodili svojim zahtjevima. Na kraju, kliknite na "OK" i kreirali ste rutinu sigurnosne kopije za vaš Windows 7 sistem.