
Jedna od gesta koju svakodnevno najviše ponavljamo s našim mobilnim uređajem je dijeljenje, bilo da je riječ o vijestima, slikama ili videozapisima, u velikoj većini slučajeva putem naših društvenih mreža ili aplikacija za razmjenu trenutnih poruka. Nažalost, ovaj gest ne možemo iz Windows 10, gdje je Microsoft sakrio opcije za dijeljenje.
Srećom, onima iz Redmonda ostale su omogućene samo ove opcije, pa ćemo vam danas i kroz ovaj jednostavan vodič pokazati kako omogućiti postavke dijeljenja u sustavu Windows 10 koji je prema zadanim postavkama skriven.
To je a prilično jednostavan postupak, ali prije nego što krenete u avanturu omogućavanja opcija dijeljenja Windows 10, moramo vam reći da ćemo koristiti registar operativnog sistema, čak ga i modificirati, pa budite vrlo oprezni sa onim što ćete raditi i pažljivo pratite korake koje ćemo vam pokazati u nastavku.
Evo koraka za omogućavanje postavki dijeljenja za Windows 10;
- Pristupite Windows 10 uređivaču registra za ono što morate koristiti kombinaciju tastera Windows + R
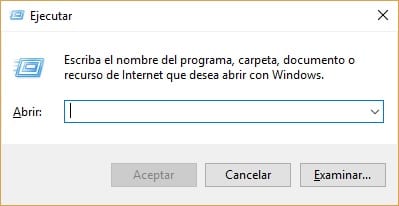
- Sada u naredbeni okvir koji se pojavio upišite regedit. Ovim ćemo učitati Windows 10 Registry Editor
- Sada moramo pronaći sljedeći put; HKEY_CURRENT_USER \ Upravljačka ploča. Jednom kad ga pronađemo, moramo desnim tasterom miša kliknuti na njega (Control Panel) i odabrati New (Novo) da bismo odabrali opciju DWORD (32 bita). Možda ćete morati potražiti ovu novu rutu malo ispod i ona bi obično trebala započeti na prvim mjestima, ali nažalost to se ne događa uvijek tako
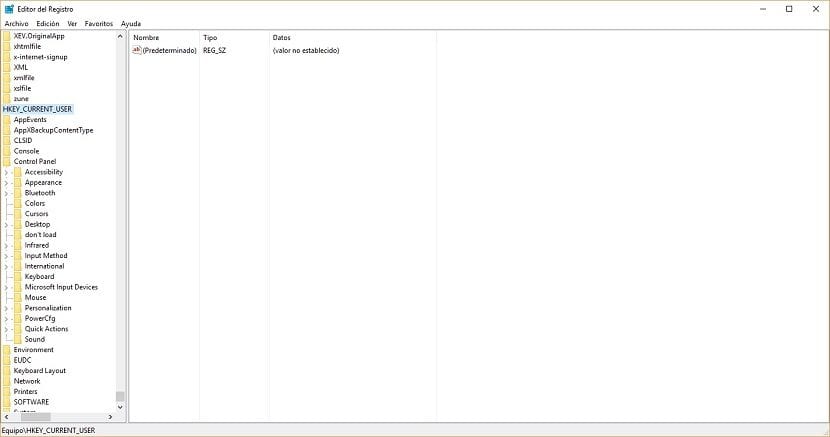
- Ovaj novostvoreni DWOR mora biti imenovan kao EnableShareSettings
- Sada moramo dvaput kliknuti na novi Dword koji smo nazvali EnableShareSettings i promijenite podatke o vrijednosti iz 0 u 1
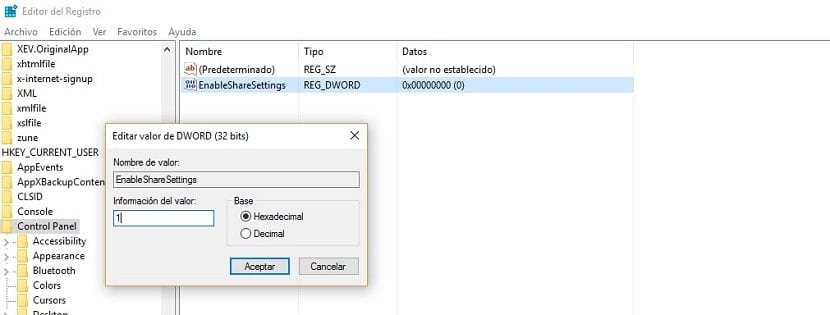
- Izađite iz Windows uređivača registra i ponovo pokrenite računar tako da sve promjene koje smo napravili stupe na snagu. Dok ponovo ne pokrenete računar, nećete moći početi koristiti nove opcije dijeljenja, zato nemojte previše razmišljati o tome i odmah ponovo pokrenite.
Nakon što ponovno pokrenemo računar, vrijeme je da testiramo jesu li sve izvršene promjene ispravno izvršene. Za ovo ćemo otvoriti aplikaciju Postavke, za koju možete koristiti prečicu Windows+I ili kretati kroz Sistem. Na dnu ćete vidjeti opciju Share.
Ako odaberete ovu opciju, vidjet ćete aplikacije koje su ovlaštene za dijeljenje sadržaja i druge postavke koje do sada nisu bile dostupne. Sad kad vidimo da su promjene izvršene ispravno, možemo, na primjer, otvoriti Microsoft Edge i pomoću opcije dijeljenja koja se nalazi u gornjem desnom uglu vidjet ćemo kako se otvara meni za dijeljenje sadržaja kakav jesmo uživanje., s drugim ljudima i kroz aplikacije koje smo odabrali u sistemskom meniju koji smo prethodno posjetili.
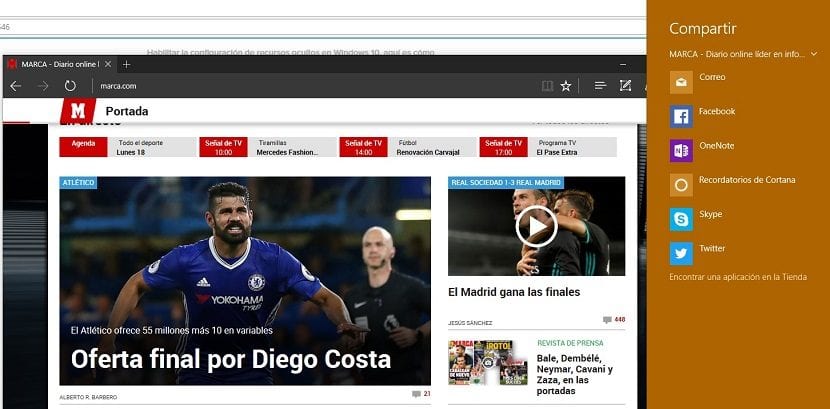
Bez sumnje, ovo je jedna od najistaknutijih opcija u sustavu Windows 10, od toga koliko je zadanih postavki skriveno, a to je da nam omogućuje da na najjednostavniji način dijelimo gotovo sve. Naravno, nažalost ne radi sa svim preglednicima, nešto što ste se vjerojatno pitali, ali u slučaju da ga niste koristili, to već ima još jedan razlog više za skok u Microsoft Edge, izvorni pretraživač Windowsa 10.
Jeste li uspjeli ispravno aktivirati postavke dijeljenja za Windows 10 koje su prema zadanim postavkama skrivene?. Recite nam u prostoru rezerviranom za komentare na ovaj post, a također nam recite da li ste imali pitanja ili probleme, a mi ćemo vam pokušati pomoći koliko god je to moguće.