
Ako ste jedan od onih koji rade u sustavu Windows s velikim brojem aplikacija koje ste možda prethodno instalirali, trebali biste pokušati upoznati ove važne informacije.
Činjenica je da se veliki broj aplikacija može povezati na Internet bez vašeg odobrenja (mada će drugi to učiniti legalno, poput Windows-a), što znači da je to neizbježno vi biste svom timu nudili pristup tim alatima na daljinu. Iako ove informacije mogu biti od većeg interesa za one koji razmatraju računarsku analizu, ali uvijek vrijedi imati osnovno znanje o tome što se može događati na našem računaru kako bismo stručnjaku mogli komentirati bilo koju vrstu sumnjive aktivnosti. na Windowsima.
Uobičajena metoda za provjeru zauzetih portova u sustavu Windows
U ovom ćemo članku pokušati analizirati ovaj aspekt na dvije različite metode, od kojih je jedna konvencionalna, a druga ona koja će biti podržana od nekih nezavisnih aplikacija. Za sada ćemo morati analizirati «konvencionalno», što znači da ćemo koristiti samo drugačije izvorne Windows funkcije i alati. Da biste to učinili, predlažemo da slijedite sljedeće korake:
- Pokrenite Windows sesiju.
- Prema CMD pozivu (ako je moguće, uz dozvole administratora).
- Jednom kada se otvori prozor naredbenog terminala, otkucajte sljedeće, a zatim pritisnite tipku «enter».
netstat -aon | more
Upravo nakon što smo obavili ove male korake, odmah će se prikazati mala lista i mjesta na kojima možemo lako prepoznati različite vrste adresa TCP protokola. U koloni u kojoj se nalaze lokalne adrese (Local Address) možete se diviti posljednjem broju (onom iza dvotačke) koji predstavlja luka koju zauzima određena služba. Ako usmjerite pažnju na istoj liniji prema završnom dijelu (posljednjem stupcu), moći ćete pronaći vrstu procesa koji povezuje vaše računalo kroz taj port, odnosno onaj koji se nalazi u stupcu «PID«, Skraćenice koje predstavljaju«Identifikacija procesa".
Sad samo moramo nazovite «Task Manager» klikom desnog gumba našeg miša na Windows alatnu traku. Uz ovo, prozor će se odmah pojaviti i gdje, moramo ići na «Procesi»U verzijama operativnih sistema nižih od Windows 8; od ove verzije do Windows 10 do ovih PID podataka koje smo zainteresirani, morat ćete ih pronaći na kartici koja kaže «usluge".
Jednom ovdje moramo potražite PID koji smo pronašli ranije u naredbenom terminalu (s CMD-om), moći se diviti koji je to proces koji zauzima priključni port s našeg računara. Ako želite imati više informacija o tome, trebali biste odabrati navedeni postupak desnim gumbom miša i odabrati opciju koja će vam omogućiti da otvorite lokaciju na kojoj se nalazi navedena aplikacija.
Metoda s alatom treće strane
Iako je sve što smo gore spomenuli jedna od najjednostavnijih metoda za izvršenje, postoji dodatna alternativa koju bismo mogli usvojiti ako vam se ne sviđa raditi s Windowsom za izvršavanje naredbe. Nezavisna aplikacija koju možemo koristiti je ona koja ima naziv «CurrPorts", koji potpuno je besplatno i da ga možete koristiti bez ikakvih ograničenja.
Kada ga pokrenete, naći ćete prozor vrlo sličan prethodnom, gdje se možete diviti svim procesima koji se izvode u sustavu Windows i port koji zauzimaju unutar vaše mrežne veze.
Ako ste zainteresirani za detaljnije upoznavanje s bilo kojim od ovih procesa, samo dvaput kliknite na njega da bi se pojavio novi prozor; hvatanje koje smo postavili u gornji dio je ono kojem ćete se diviti u tom trenutku, nešto što može poslužiti kao informacija znajte da li resurs koristi vašu luku legalno ili ilegalno.
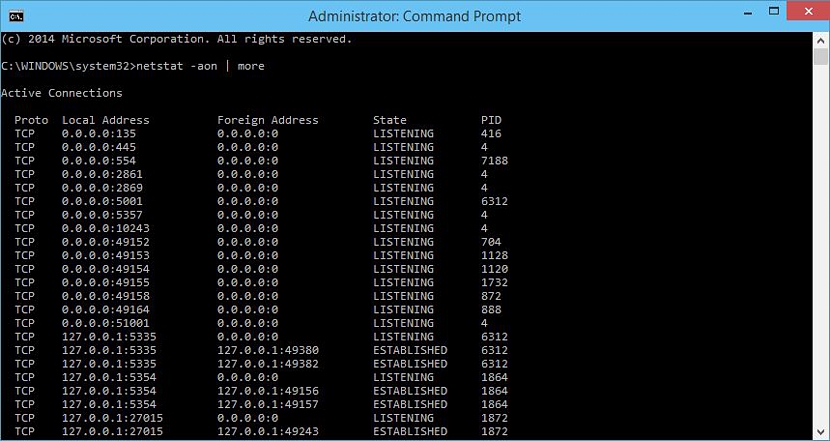
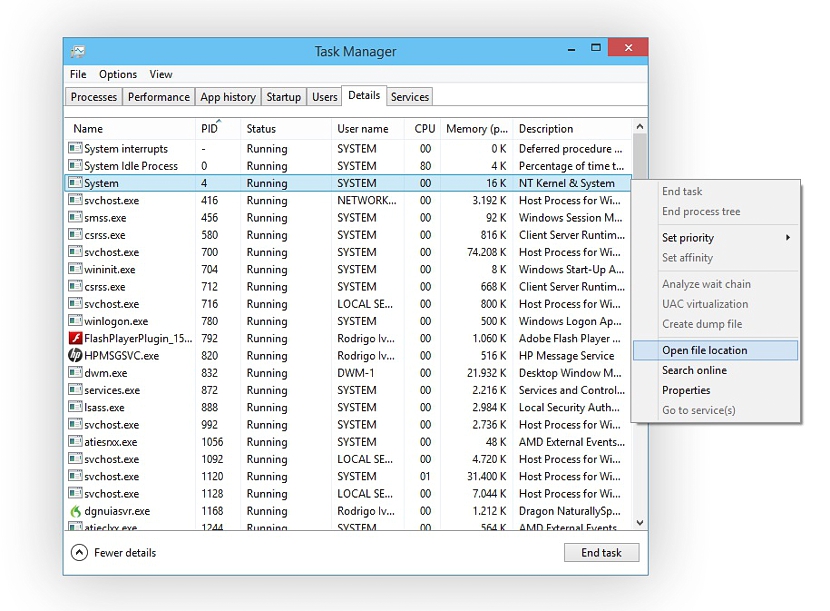
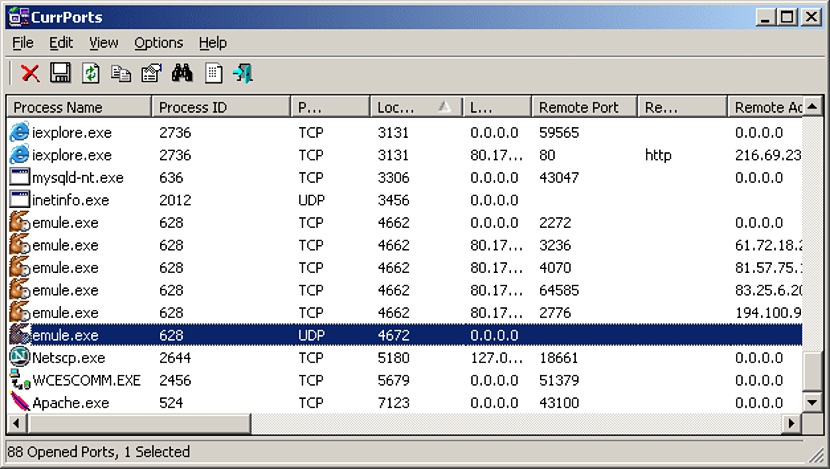
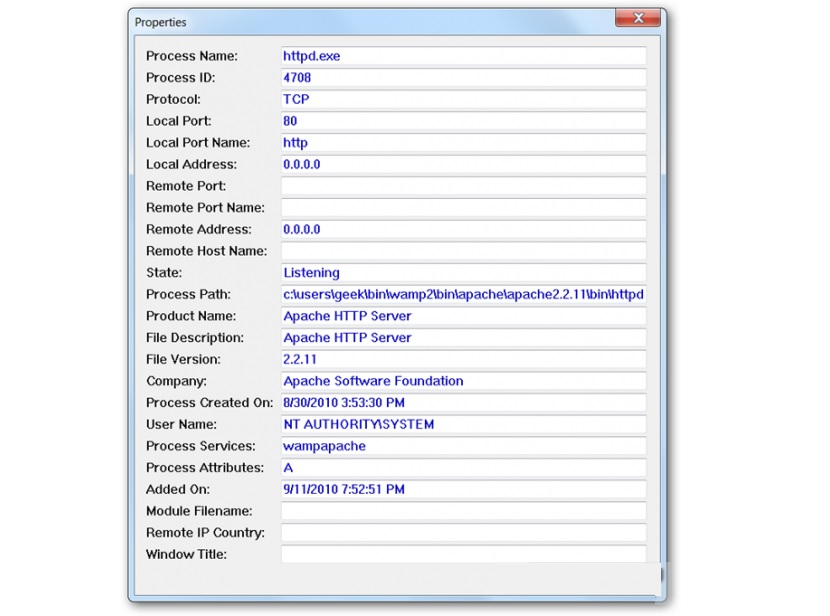
Hvala vam što je bilo korisno