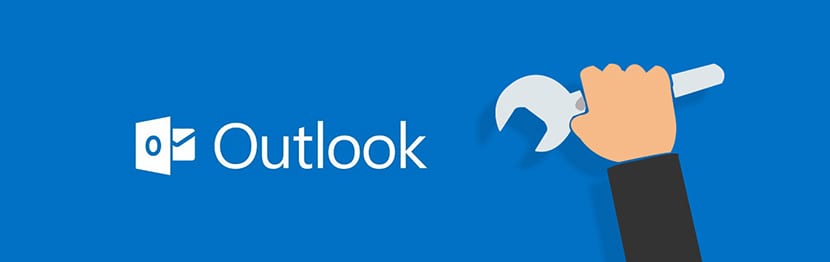
Ako, kada pokrenete Outlook (ne treba ga zamijeniti sa Office 365 Outlook), dobijete poruka o grešci koja se odnosi na PST datoteke za pohranu podataka trebat će vam poseban alat za popraviti pohranjene e-adrese, kontakte i druge podatke u PST datotekama.
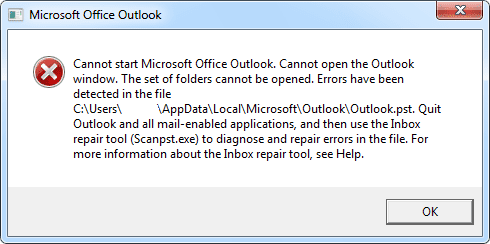
1.1. Pogreška pogrešne datoteke PST u programu Microsoft Outlook.
Prema zadanim postavkama, Microsoft će vam naložiti da koristite ugrađeni alat (Alat za popravakón Inbox ili ScanPST.exe), koji vam omogućava da ispravite probleme sa skladištenjem podataka u * .pst datotekama. Ovaj članak opisuje kako koristiti ovaj besplatni alat, kao i druge plaćene alate i usluge.
Evo nekoliko primjera grešaka nakon kojih ćete trebati koristiti Outlook alat za oporavak datoteke:
- Otkrivene su greške u datoteci [c: \ .. \ outlook.pst]. Zatvorite sve aplikacije pošte i pokrenite Alat za popravak ulazne pošte.
- Datoteka [c: \ .. \ outlook.pst] nije datoteka Outlook podataka (.pst).
- Nije moguće pokrenuti Microsoft Office Outlook. Nije moguće otvoriti Outlook prozor. Ne može se otvoriti skup mapa. Greška u radu
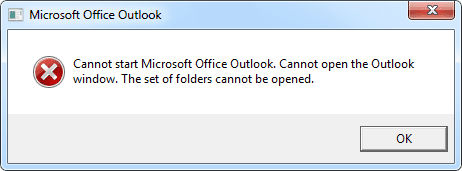
1.2. Pogreška pogrešne datoteke PST u programu Microsoft Outlook.
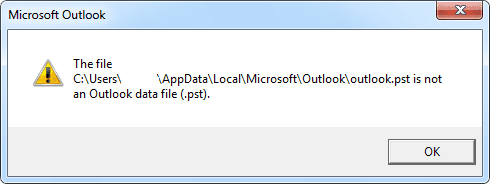
1.3. Pogreška pogrešne datoteke PST u programu Microsoft Outlook.
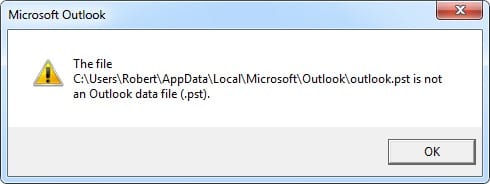
1.4. Pogreška pogrešne datoteke PST u programu Microsoft Outlook.
Kako se koristi Microsoftov alat za popravak ulazne pošte za vraćanje oštećenih Outlook * .pst datoteka
Alat za popravak ulazne pošte
Prvo pronađite Alat za popravakón Primljeno u pogonu (ScanPST.exe).
Da biste ga pronašli, jednostavno potražite datoteku ScanPST.exe na pogonu na kojem je instaliran Microsoft Outlook. Alternativno, morat ćete otvoriti mapu čija lokacija ovisi o vašoj verziji programa Outlook.
Na primjer, za Outlook 2003 i starije verzije mapu možete pronaći na:
- C: \ Program Files \ Common Files \ System \ Mapi \ 1033
- C: \ Program Files \ Common Files \ System \ MSMAPI \ 1033
Ako koristite Outlook 2007 ili noviju verziju (2010/2013/2016), mapa bi mogla biti u:
- C: \ Program Files \ Microsoft Office \ OfficeXX \
- C: \ Program Files \ Microsoft Office \ root \ Office16
Pronađite mjesto PST datoteke.
Lokacija skladištenja podataka u programu Outlook može se razlikovati ovisno o verziji i prilagodbama korisnika. Ako koristite Microsoft Outlook 2007 ili starije verzije, podaci se čuvaju na sljedećim lokacijama:
C: \ Korisnici \% korisničko ime% \ AppData \ Local \ Microsoft \ Outlook \
Ako koristite Microsoft Outlook 2010/2013, podaci se čuvaju u:
C: \ Korisnici \% korisničko ime% \ Documents \ Outlook datoteke \
Pored toga, korisnici mogu odrediti lokaciju i ime PST datoteke na disku na kojem je instaliran Microsoft Outlook. Čak i ako ne znate ove informacije, možete koristiti uobičajenu funkciju pretraživanja Windows Explorera (potražite * .pst datoteke).
Oporavak pomoću ScanPST.exe
Kako vratiti PST datoteku pomoću Alat za popravakóinbox n:
- Pokrenite windows explorer
- Pronađite mapu u kojoj se nalazi datoteka ScanPST.exe (pogledajte odlomak 1 gore).
- Dvaput kliknite ScanPST.exe da biste ga pokrenuli.
- Kliknite na "Ispitajte".
- Odaberite PST datoteku koju želite popraviti na pogonu (pogledajte odlomak 2 gore).
- Kliknite na "Počni".
- Pričekajte dok se analiza datoteke ne završi.
- Obavezno označite okvir "Prije popravljanja napravite sigurnosnu kopiju skenirane datoteke”I navedite mjesto za spremanje sigurnosne kopije PST datoteke.
- Kliknite na "Popravak".
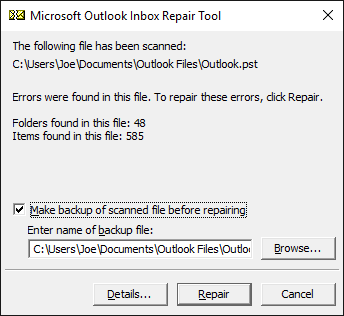
Slika 2. Alat za popravak ulazne pošte. Pokrenite funkciju popravka.
Kada je popravak završen, vidjet ćete poruku „Popravakón kompletan".
Važno: Morate pričekati dok se postupak popravka datoteke ne završi. Ovaj postupak može potrajati nekoliko sati ili čak dana. Alat ScanPST vrši neke provjere izvorne datoteke. Zbog toga treba stvoriti sigurnosnu kopiju datoteke prije pokretanja postupka popravka.
Nakon završetka postupka skeniranja, alat ScanPST prijavit će sve greške pronađene u izvornoj datoteci. Ako kliknete na dugme “detalles... ”, Prikazaće se više informacija o pronađenim i ispravljenim greškama.
Ovu funkciju možete pokrenuti za druge datoteke PST oštećen.
Sada možete otvoriti Outlook i koristiti popravljenu bazu podataka e-pošte, kontakata, sastanaka itd. Ako je struktura mape oštećena, ScanPST će stvoriti zasebnu mapu “Izgubljeni predmeti"Gdje ćete dodati sve pronađene e-adrese.
Međutim, postoje slučajevi u kojima ScanPST ne može popraviti * .pst datoteku.
Ostale metode popravljanja datoteka
Kako vratiti podatke ako ScanPST nije uspio dobiti željene podatke?
Opcije popravljanja datoteka Microsoft Outlook PST:
1.- Ažuriranje ureda
Morate ažurirati Microsoft Outlook i nabaviti najnoviju verziju softvera. Ovaj postupak se razlikuje od ažuriranja za Windows. Slijedite ove korake:
- Otvorite bilo koji program Microsoft Office (Word, Excel, Outlook, PowerPoint ili drugi).
- Odaberite "Datoteka | Račun ”u meniju (za verziju 2010 ili noviju).
- Kliknite "Ažuriranje opcija".
- Na padajućem izborniku odaberite "Ažuriraj sada"
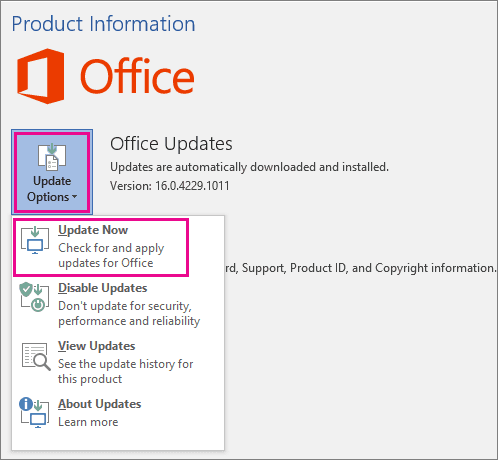
Slika 3. Ažuriranje Microsoft Officea.
- Preuzmite i instalirajte sva ažuriranja.
- Ponovo pokrenite računar.
2.- Ako koristite stariju verziju
Ako koristite stariju verziju programa Outlook koja koristi * .pst ASCII datoteke do 2 GB, možete koristiti poseban alat: "Alat za obrezivanje prevelikih PST i OST datoteka". Evo uputa o korištenju alata: https://support.microsoft.com/es-es/help/296088/oversized-pst-and-ost-crop-tool
Ovo rješenje se može koristiti samo za * .pst datoteke starog formata korištene u programu Outlook 97-2003.
3.- Koristite uslugu plaćanja
Uslugu koja se plaća možete koristiti za popravak * .pst ili * .ost datoteka na ovom web mjestu: https://outlook.recoverytoolbox.com/online/es/
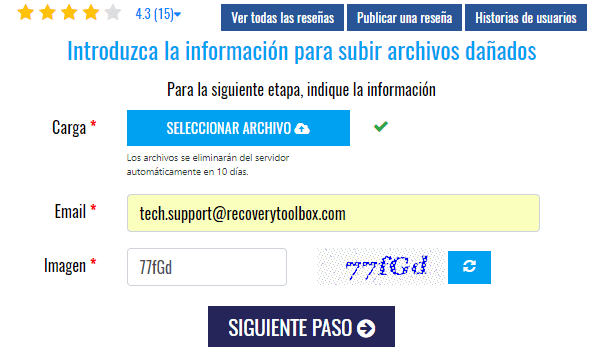
Slika 4.1. Outlook servis za popravak. Oštećen unos podataka PST datoteke.
Korisnici ove usluge moraju slijediti ovaj postupak:
- Odaberite datoteku na diskovnom pogonu.
- Unesite svoju adresu e-pošte
- Ispunite CAPTCHA slike
- Napravi kliknite en "Sljedeći korak".
Oštećena datoteka će se zatim prenijeti na servis radi popravljanja.

Slika 4.2. Outlook servis za popravak. Oštećen postupak popravljanja PST datoteka.
Kada se postupak popravka PST datoteke završi, usluga će obavijestiti korisnika o tome koliko je e-adresa, kontakata, sastanaka, obavijesti i drugih objekata popravljeno.
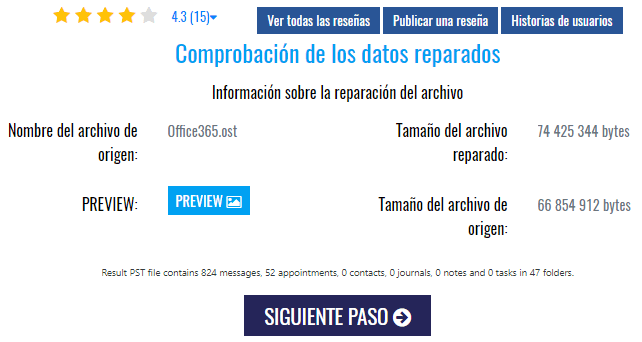
Slika 4.3. Outlook servis za popravak. Informacije o podacima oporavljenim iz PST datoteke.
Prikazat će se i struktura mape popravljene PST datoteke:
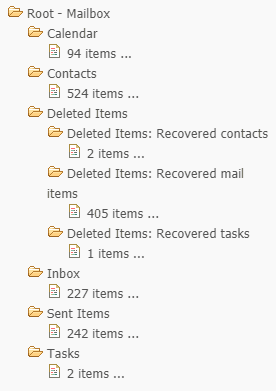
Slika 4.4. Outlook servis za popravak. Informacije o strukturi mape popravljene PST datoteke.
Kada korisnik plati uslugu (trošak iznosi 10 USD za svaki 1 GB izvorne datoteke), primit će vezu za preuzimanje popravljene PST datoteke. Korisnik će trebati preuzeti PST datoteku i otvoriti je kao novu PST datoteku u programu Outlook.
Morat ćete ukloniti oštećenu PST datoteku s Outlook profila i po potrebi novu datoteku postaviti kao zadanu.
Prednosti mrežne usluge za popravak datoteka programa Outlook:
- Ne morate instalirati Microsoft Outlook (ili ga trebate instalirati).
- Kompatibilan je sa gotovo svim uređajima i sistemima: Windows, MacOS, Android, iOS i drugi.
- Snižena cijena po popravljenoj datoteci.
Nedostaci usluge popravka datoteka na mreži Outlook:
- Proces otpremanja i preuzimanja velikih datoteka dugo traje.
- Kršenje pravila o povjerljivosti pohrane podataka jer se datoteke čuvaju u usluzi 30 dana
4. - Kutija alata za oporavak korisnika za Outlook
upotreba Kutija alata za oporavak za Outlook, poseban program za popravak * .pst / *. ost datoteka: https://outlook.recoverytoolbox.com/es/
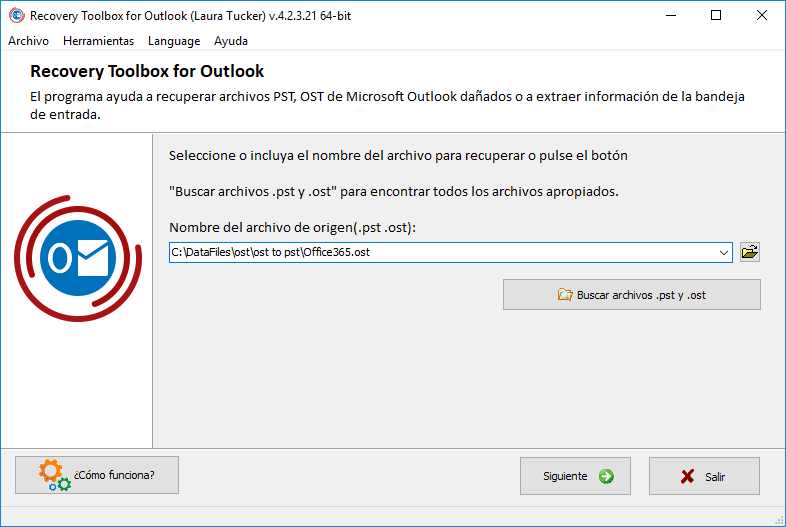
Slika 5. Okvir alata za oporavak za Outlook. Izbor oštećene PST datoteke.
Slijedite ove korake:
- Preuzmite program odavde i instalirajte ga: https://recoverytoolbox.com/download/RecoveryToolboxForOutlookInstall.exe
- Početak Kutija alata za oporavak za Outlook.
- Odaberite ili pronađite oštećenu PST / OST datoteku na pogonu.
- Odaberite "Način oporavka" (način oporavkaón).
- Započnite analizu izvorne datoteke.
- Pregledajte i odaberite e-poštu, kontakte, sastanke i popravljene mape koje želite sačuvati
- Odaberite mjesto na kojem želite spremiti podatke.
- Spremi kao PST datoteku.
- Spremite datoteku.
Prednosti plaćene usluge popravka datoteka Outlook PST:
- Neka podaci budu povjerljivi.
- Alat vam omogućuje spremanje neograničenog broja datoteka, bez obzira na njihovu veličinu.
- Mogućnost spremanja popravljenih podataka kao MSD, EML i VCF datoteka za izvoz u druge programe.
- Mogućnost odabira popravljenih podataka koje želite sačuvati. Možete odabrati mapu, e-poštu ili grupu e-adresa ili kontakata koje želite sačuvati.
- Dodatna funkcija za pretvaranje OST datoteka u PST.
- Forenzički način za oporavak izbrisanih e-adresa, datoteka, kontakata i drugih stavki iz izvorne PST datoteke.
- Integrirano pretraživanje datoteka na pogonu.
- Mrežne poruke sa opisom rada programa.
- Višejezično sučelje (14 glavnih jezika).
Nedostaci Kutija alata za oporavak za Outlook:
- Skupo je ako trebate popraviti samo malu datoteku: 50 dolara.
- Kompatibilan je samo sa Windowsom.
- Morate imati instaliran Microsoft Outlook.
- Nije kompatibilan sa Office 365 Outlook.
Sažetak: Slijedite ove korake ako imate oštećenu PST datoteku:
- Pregledajte i popravite pomoću Alat za popravakóinbox n (ScanPST.exe).
- Preuzmite i instalirajte najnovija ažuriranja za Microsoft Office.
Ako koraci u paragrafima i i ii nisu pomogli i imate malu datoteku do 4 GB, koristite mrežnu uslugu popravka: https://outlook.recoverytoolbox.com/online/es/
U ostalim slučajevima koristite Kutija alata za oporavak za Outlook: https://outlook.recoverytoolbox.com/es/