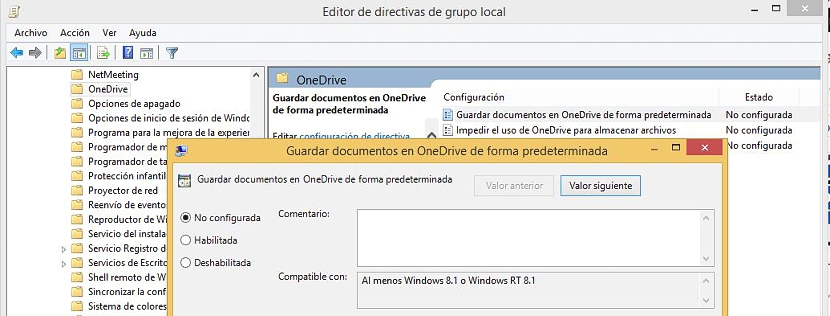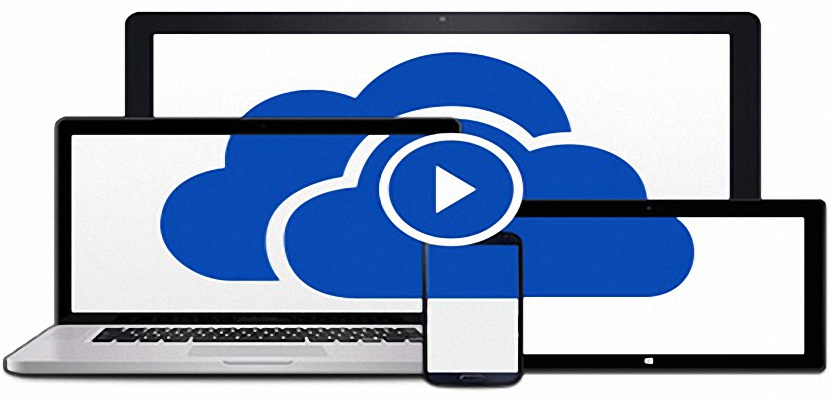
Danas imamo veliki broj usluga skladištenja u oblaku, mogućnost spremanja svakog našeg dokumenta u njih je sjajnan prednost jer ih na ovaj način možemo pregledati s bilo kojeg mjesta i na različitim uređajima. Ako govorimo o Microsoftu, direktno govorimo i o OneDriveu, usluga u oblaku koja je trenutno prisutna svuda.
Prethodno smo predložili mali trik u kojem smo imali mogućnost deaktivirati OneDrive kao mjesto za hostiranje naše Word datoteke u Office 2013 automatizaciji ureda; Sada, ako niste deaktivirali ovu funkciju, mogli biste svaki od ovih dokumenata spremati u OneDrive, iako biste to mogli učiniti i lokalno; općenito govoreći, Šta kažete na to da podrazumevano sačuvate sve dokumente u OneDrive? To ćemo sada učiniti pomoću malog trika u konfiguraciji našeg Windows 8 operativnog sistema.
OneDrive je podrazumevano u operativnom sistemu Windows 8 i njegovom ažuriranju
Trik koji ćemo spomenuti u nastavku sugerira da korisnik možda radi i na Windowsima 8 i Windows 8.1 i njegovo najnovije ažuriranje, s malom razlikom koju ćemo detaljno opisati u naznačeno vrijeme. Da bismo postigli naš predloženi cilj, morat ćemo slijediti sljedeći postupak:
- Počinjemo punu sesiju operativnog sistema Windows 8 (ili Windows 8.1).
- Koristimo prečicu na tastaturi Win + R
- U prostor prozora napišemo «gpedit.msc»Bez navodnika i pritisnite tipku Enter.
- «Uređivač politika lokalnih grupa".
- Jednom ovdje krećemo prema sljedećoj ruti, ovisno o verziji Windows 8 koju imamo na računaru:
- Za Windows 8: Konfiguracija računara-> Administrativni predlošci-> Windows komponente-> SkyDrive
- Za Windows 8.1: Konfiguracija računara-> Administrativni predlošci-> Windows komponente-> OneDrive
Ako obratimo pažnju na sadržaj koji je s desne strane, divit ćemo se funkciji, koja kaže "Spremi dokumente u OneDrive prema zadanim postavkama", opcija koju moramo dati dvostrukim klikom.
Odmah će se otvoriti prozor u kojem ćemo mi morati aktivirajte okvir "Omogućeno", morati kasnije kliknuti na gumb Prihvati i primijeni.
Uz sve korake koje smo predložili, bilo koji dokument koji moramo pripremiti na računaru sa sistemom Windows 8 (ili njegovom novijom verzijom) automatski će se sačuvati u OneDriveu, Intervencija korisnika nije potrebna za odabir mjesta.
Upravljanje uređivačem registra
Za one koji vole rukovati Windows uređivačem registra, postoji i malo rješenje koje će nam ponuditi isti cilj, odnosno da svi dokumenti automatski se automatski sprema u OneDrive ili SkyDrive, ovo ovisi o verziji operativnog sistema koju imamo na računaru; Da bismo to učinili, moramo slijediti samo sljedeće korake:
- U potpunosti pokrećemo naš operativni sistem Windows.
- Koristimo prečicu na tastaturi Win + R
- U svemiru pišemo: «regedit»Bez navodnika i pritisnite Prijava.
- Prozor Windowsov registar.
- Idemo na bilo koji od sljedećih ključeva, ovisno o vrsti operativnog sistema koji imamo na računaru:
HKEY_LOCAL_MACHINESOFTWAREPolitikeMicrosoftWindowsSkydrive
HKEY_LOCAL_MACHINESOFTWAREPolitikeMicrosoftWindowsOnedrive
- Kad tamo nađemo odgovarajuću funkciju (DisableLibrariesDefaultToSkyDrive) Na desnoj strani.
- Morat ćemo dvaput kliknuti na njega da otvorimo njegov prozor Svojstva.
- Promijenimo vrijednost u «1".
- Prozor zatvaramo klikom na U redu i potom na sve prozore koji se otvaraju ovim postupkom.
Nakon što dovršimo ove korake, operativni sistem će se konfigurirati tako da se dokumenti automatski spremaju i zadano u usluzi OneDrive u oblaku. Dva postupka koja smo predložili vrlo je jednostavno slijediti, koji ne uključuju nikakvu vrstu rizika u pogledu stabilnosti Windowsa. U svakom slučaju, uvijek je potrebno pokušati stvorite točku vraćanja u operativnom sistemu u slučaju da nešto krene po zlu sa predloženim koracima.