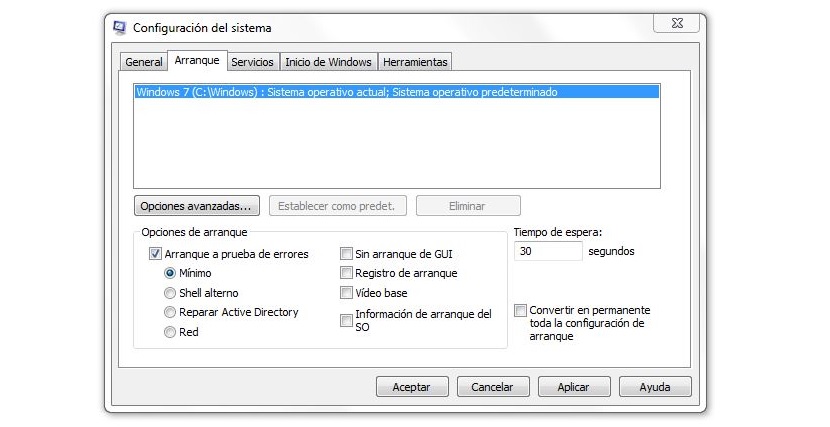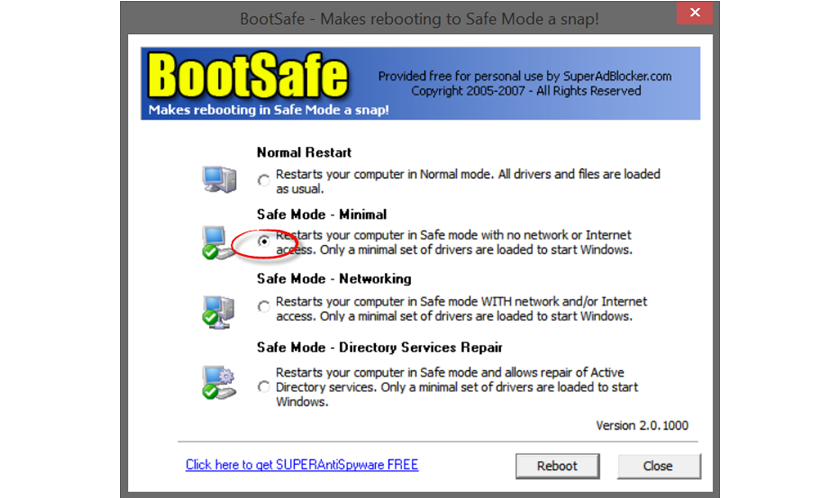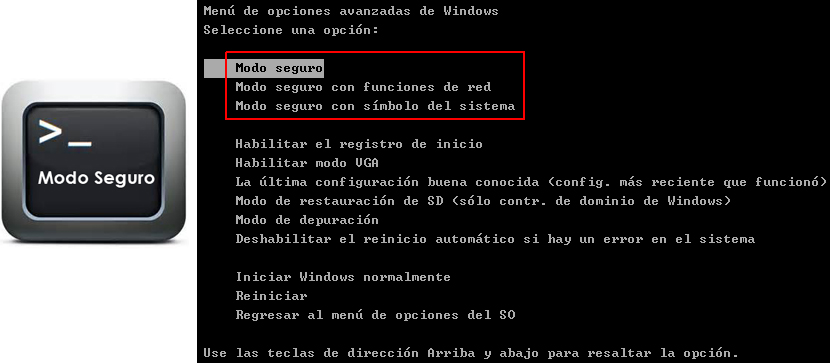
Oni koji su imali u rukama Windows XP sigurno su navikli da mogu uđite u siguran način nakon što se računar ponovo pokrene; isti način upotrebe implementiran je u Windows 7, nešto što može biti malo dosadno ako ne stignemo pritisnuti odgovarajuću tipku u pravo vrijeme.
Za one koji ne znaju, Sigurni način rada Windows 7 obično se mora aktivirati pritiskom na funkcijsku tipku nakon što je računar uključen i prije pokretanja prve naredbe operativnog sistema. Praktički je mali vremenski period koji ćemo morati iskoristiti jer u suprotnom sistem jednostavno neće prepoznati naše izvršavanje na funkcijskoj tipki i njegov početak, nastavit će se normalno. U ovom ćemo članku spomenuti 2 trika koja možete primijeniti da biste to postigli ponovno pokretanje u sigurnom načinu može biti vrlo lak zadatak.
Uobičajeni način aktiviranja sigurnog načina rada u sustavu Windows 7
Samo da bih pojasnio ideju onoga što smo gore spomenuli, na većini računara morate pritisnite tipku F8 nakon što logotip nestane s ekrana nakon što se računar uključi. Određeni proizvođači ovaj ključ obično koriste za svoje druge funkcije, zbog čega je potrebno raspitati se u trgovini o mogućnosti korištenja navedenog ključa u slučaju da želimo ući u siguran način operativnog sistema; Povoljno je što postoji još jedna alternativa koju bismo mogli usvojiti prilikom ulaska u ovo okruženje, nešto što ćemo objasniti u nastavku kroz sljedeće korake.
- Uđite u Windows 7 na uobičajeni način.
- Koristite prečicu na tastaturi Win + R za izvršavanje naredbe.
- U mali okvir napiši msconfig a zatim pritiskom na tipku Prijava.
- Iz novog prozora koji se pojavi otvorite karticu Čizma.
- Sada označite okvir na dnu koji kaže Sigurno pokretanje.
Na trenutak ćemo se zaustaviti kako bismo mogli objasniti opcije koje biste trebali odabrati u određenom trenutku. Od svih njih, 2 se smatraju najvažnijima, od kojih je jedan onaj koji kaže Minimum, koji bi trebalo odabrati ako želimo da se Windows 7 ponovo pokrene u sigurnom načinu (dokaz o pogrešci) i ništa drugo. Ako smo povezani s lokalnom mrežom, trebali bismo koristiti zadnji okvir (onaj koji kaže Network). Tada jednostavno moramo zatvoriti prozor klikom na primijeniti i kasnije da prihvati Da biste ponovo pokrenuli računar i imali ga, uđite u odabrani način.
Sigurni način rada u sustavu Windows 7 s BootSafeom
Ako iz nekog razloga metoda koju smo objasnili gore ne funkcionira ili poziv naredbe ne učini da se pojavi prozor za konfiguraciju Čizma, tada bismo mogli koristiti još jedan potpuno besplatan alat koji ima ime BootSafe.
Ekran koji smo prethodno postavili mali je snimak sučelja BootSafe i na njemu se možete diviti funkcijama vrlo sličnim onima koje nam Windows 7 nudi sa svojom izvornom funkcijom; kao i prije, sve što moramo učiniti je aktivirati opciju koja kaže «Siguran način rada - Minimalan» (siguran način rada), morati kasnije odabrati malo dugme na dnu na kojem piše Reboot (ponovno pokretanje).
Ovim drugim postupkom izbjeći ćemo rukovanje internim uputama operativnog sistema, čak i više ako nismo stručnjaci za njih. Uz BootSafe trebat ćemo samo odabrati odgovarajući okvir i ništa drugo, tako da će nakon ponovnog pokretanja računara ući u taj način.
Aplikacija je takođe kompatibilna sa Windows XP i Windows 8, što je dobra alternativa za upotrebu ako u određenom trenutku naše računalo ima operativnih problema, što može biti zbog loše instaliranog upravljačkog programa, nekompatibilnog alata ili neke vrste aplikacije koju mi su konfigurirali pogrešno, mogli ispravite kvar iz ovog sigurnog načina. Zapamtite takođe da tada morate uklonite siguran način.