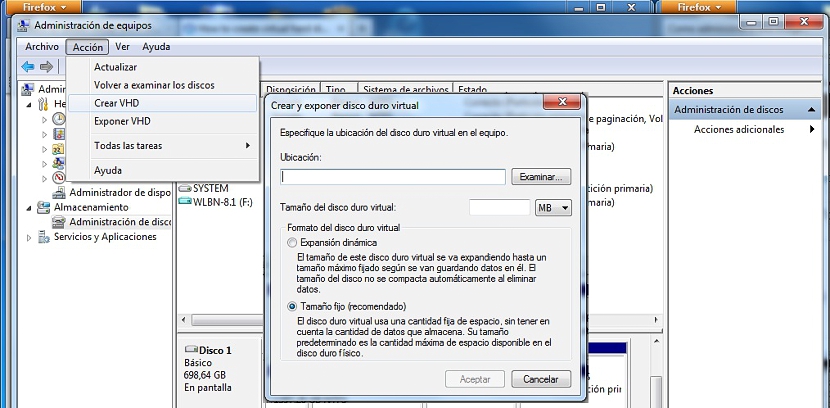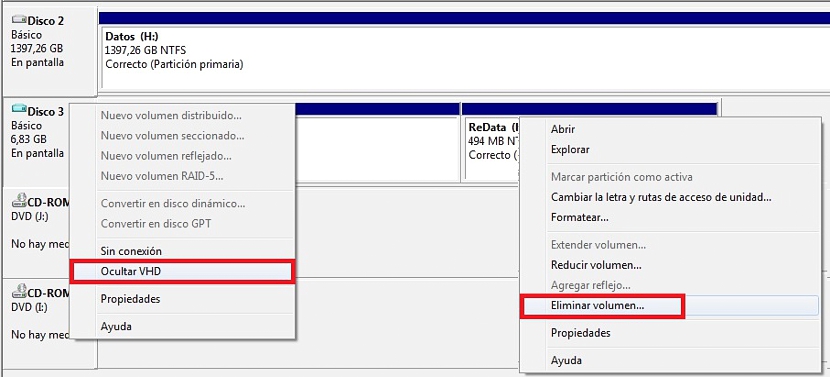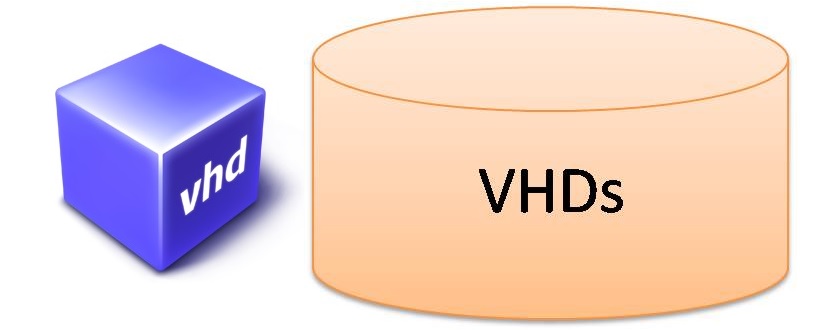
Jedna od najvažnijih karakteristika koju bismo mogli koristiti u sustavu Windows 7 (i novijim verzijama) je dobro poznata VHD slika diska, nešto od čega smo već spomenuli prethodno u nizu članaka.
Čitatelja treba podsjetiti na to što slika VHD diska predstavlja suštinski; ovaj format je gotovo nevidljiv kada je u pitanju napravite sigurnosnu kopiju cijele slike sistema, od kojih se neke mogu obaviti u Windowsima 7 i Windows 8.1 s njihovim prvim ažuriranjem; Koliko god zvučalo anegdotski, verzija Windows 8 nema ovu značajku, faktor koji je Microsoft kasnije ispravio. Sad se možda pitate čemu služi ova slika VHD diska? od kojih ćemo neke opisati kasnije u ovom članku.
Pozadina slike VHD diska u sustavu Windows 7
Trenutno ćemo pokušati stvoriti VHD sliku diska pomoću Windows 7, iako ako čitatelj želi, on može izvršiti istu operaciju u sustavu Windows 8.1 kao što smo prethodno predložili. Što se tiče njegove moguće upotrebe, prilikom stvaranja slike VHD diska proizvodili bismo virtualni prostor unutar našeg operativnog sistema, kojim se može upravljati kao spremištem privremenih datoteka. Slika će uvijek biti prisutna, ponašajući se kao da je riječ o običnom unutrašnjem tvrdom disku koji se može formatirati i koristiti kao takav. Prostor koji dodijelimo bit će smješten na mjestu za koje odlučimo na lokaciji tvrdih diskova prisutnih u računaru.
Prethodno smo preporučili upotrebu aplikacija koja kreira virtualni disk, isto što nam je komercijalnost dozvoljavala samo upotrebu maksimalno 4 GB u svojoj besplatnoj verziji, morati platiti naknadu za profesionalnu licencu ako želimo koristiti više prostora.
Tu se razlikuje izvorni alat koji je predložio Microsoft, jer za stvaranje slike VHD diska minimalni prostor mora biti 3 MB i gotovo neograničen, a ne mora platiti nešto dodatno za ovu funkciju, jer se po defaultu instalira da bi se koristila kad god mi želimo.
Kako možemo stvoriti VHD sliku diska
Pa, ako već imamo potpunu pozadinu koju smo gore spomenuli, sada ćemo pokušati stvoriti sliku VHD diska u sustavu Windows 7, slijedeći sljedeće korake:
- Kliknemo desnom tipkom miša na mom računaru.
- Iz kontekstualnog izbornika biramo opciju koja kaže «Administrator".
- Pojavit će se novi prozor.
- Iz nje odabiremo opciju koja kaže «Upravljanje diskom".
- Idemo na izbornik opcija na vrhu da odaberemo «Akcija -> Stvori VHD«
- Sada ćemo morati odabrati mjesto na kojem će biti smještena ova virtualna slika i prostor koji će imati.
To je sve što trebamo učiniti za stvaranje naše prve slike VHD diska, koja će se pojaviti kasnije na popisu Disk Manager, moći formatirati ako želimo.
Kako izbrisati sliku VHD diska
Sve što smo gore predložili pomoći će nam da imamo virtualni disk kao dio našeg Windows 7 (ili Windows 8.1) operativnog sistema; s ovim izvornim alatom koji nam nudi Microsoft, Nećemo trebati koristiti bilo koji drugi program od nezavisnih programera. Najveća prednost je što će ova slika uvijek biti hostirana na mjestu za koje mi odlučimo, zbog čega bi bilo poželjno smjestiti je na sekundarni tvrdi disk.
Ako ponovo instaliramo operativni sistem, ova će slika biti sigurna i možemo je oporaviti slijedeći iste korake koje smo gore predložili, ali odabirom opcije koja kaže "Izloži VHD" umjesto "Stvori VHD".
Sada, ako više ne želimo imati ovu virtualnu sliku, morat ćemo je izbrisati tako da više ne zauzima prostor na tvrdom disku na kojem smo je ugostili. Da bismo to učinili, trebat ćemo samo ući u Disk Manager a kasnije locirajte lokaciju na kojoj se nalazi. Prepoznat ćemo je po drugoj boji na ikoni diska, koja se obično pojavljuje sa svijetloplavom bojom.
Klikom desnog klika na ovaj virtualni tvrdi disk možemo odabrati opciju za "Sakrij VHD" ili odaberite svaku od njegovih particija desnim gumbom miša, što će otvoriti opciju koja će nam omogućiti «uklonite ovaj uređaj".