
Izgleda nevjerovatno, ali od toga je prošlo skoro 11 godina YouTube počeo poduzimati prve korake. Za kratko vrijeme, video platforma, koja je danas Google kompanija, postala je referenca za ovu vrstu audiovizuelnog sadržaja. Njegov je značaj takav da je od postavljanja televizijskih videozapisa na YouTube krenuo upravo suprotno, stavljanja YouTube video snimaka na televiziju, čak i u vijestima, što se uskoro kaže. Već 2016. godine mnoge sumnje koje tražimo na Internetu imaju rješenje na video web lokaciji o čemu govori ovaj članak. Ali, ako pronađemo video koji nam se sviđa, je li potrebno ponovno ga reproducirati iz preglednika pomoću internetske veze? Srećom ne.
To je nešto najlogičnije što ponekad želimo preuzmite videozapis tako da ga možete ponovo gledati van mreže. Na primjer, preuzeo sam vodiče o tome kako svirati neke pjesme na gitari. Zaista volim stil glazbe koji je teško dobiti na uho ili čak njegove rezultate, pa ponekad na YouTubeu potražim kako da ih pustim. Kad pronađem demonstraciju koja me zadovoljava, ne oklijevam ni sekunde da preuzmem video na svoj računar dok, barem, ne naučim pjesmu. Ako je poput mene vaša želja da budete u mogućnosti da preuzimate video zapise s Google video platforme, nastavite čitati, jer pokušat ćemo objasniti sve moguće načine, što uključuje i s mobilnih uređaja i preuzeti samo zvuk videozapisa.
Desktop programi za preuzimanje YouTube video zapisa
aTube Hvatač
Jedna od opcija koju moj brat uvijek preporučuje je aTube Hvatač, besplatna aplikacija za prozore koja vam omogućava preuzimanje videozapisa i glazbe s YouTubea i drugih web stranica. Dobra stvar kod aTube Catchera je njegova svestranost, koja će nam omogućiti i pretvaranje datoteka u druge formate, te jednostavnost upotrebe. Da bismo preuzeli YouTube sadržaj s ovom aplikacijom, morat ćemo otići na web s bilo kojim preglednikom i kopirati URL videozapisa. Kasnije provodimo sljedeće korake:
- Zalijepimo vezu u dijaloškom okviru kao što je prikazano na slici.
- Označavamo profil izlaz.
- Kliknemo na "download". Kao što vidite, ponudit će nam dobru pregršt opcija.
- Odabiremo jednu od video ili audio opcija, ovisno o tome želimo li preuzeti sav video zapis ili samo muziku.
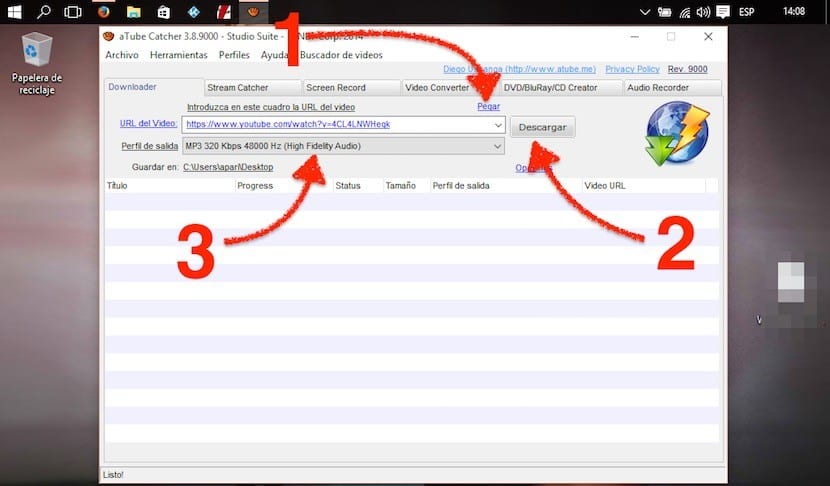
Web stranica: http://www.atube.me/video/
Iako sam komentirao ovu opciju, moram priznati da mi nije najdraža. Tačno je da je aTube Catcher sjajan program, ali obično ne koristim Windows niti mi treba aplikacija koja nudi toliko opcija. Kao što ćete kasnije vidjeti, postoje mnogo jednostavnije opcije koje ih, pored toga, možemo koristiti u bilo kojem operativnom sistemu, sve dok koristimo pretraživač koji omogućava preuzimanje datoteka s Interneta.
JDownloader
Aplikacija koja u svoje ime uključuje riječ "downloader" trebala bi raditi za nas, zar ne? Pa ima. Dobro od JDownloader je da smo ga već instalirali na računalo za obavljanje mnogih drugih preuzimanja svih vrsta, tako da nećemo morati instalirati softver samo za preuzimanje video zapisa ili glazbe s YouTubea.
Najbolja stvar kod JDownloader-a je što sve radi gotovo automatski. Kažem "gotovo", jer, logično, morat ćemo mu reći koju datoteku želimo preuzeti s web stranice ili može preuzeti puno smeća. Da bismo preuzeli videozapis ili muziku s YouTubea pomoću JDownloader-a, samo moramo kopirati URL videozapisa i on će biti dodan kao zadatak na čekanju u programu, a da ne moramo raditi ništa drugo.
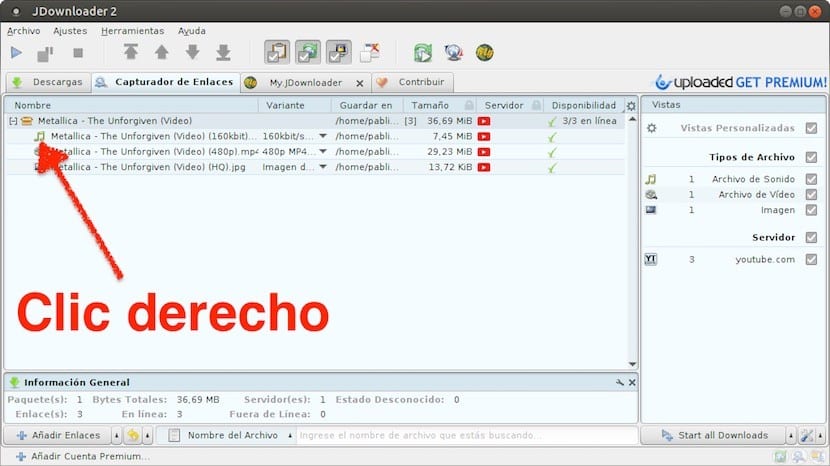
Ako smo je otvorili, istovremeno ćemo kopirati URL vidjet ćemo mali prozor koji upozorava da je kopiran i u JDownloaderu. Ako ne, bit će dodan čim otvorite program. Da vas ne zbunim, detaljno opisujem korake za preuzimanje videozapisa ili glazbe s YouTubea pomoću JDownloader:
- Otvaramo JDownloader (Nije potrebno započeti na ovaj način, ali to je način na koji to radim).
- U našem web pretraživaču, idemo na video želimo preuzeti.
- Kopiramo URL iz okvira za adresu. Automatski će se kopirati u JDownloader.
- Ajmo sad JDownloader.
- Ako se nije automatski otvorio, idite na odjeljak Link grabber.
- Kliknemo na simbol plus (+).
- Ovdje će se pojaviti nešto poput onoga što vidite na prethodnoj slici. Kao što vidite, postoji nekoliko opcija za video i audio. Mi biramo onu koja nam je draža.
- Kliknemo desnu tipku miša na željenu datoteku i odaberemo Dodajte i započnite preuzimanje.
- Čekamo i bit će preuzet u mapu Preuzimanja.
Ako moram odabrati program za preuzimanje sadržaja s YouTubea, biram JDownloader. Nije da mi je najdraži, ali dostupan je u Windows, kao što su Mac i Linux (zapravo snimanje je iz Ubuntu-a). Još jedna aplikacija za više platformi koja bi vas mogla zanimati je 4k Video Downloader, ali o tome ćemo razgovarati u odjeljku o preuzimanju 4K video zapisa.
notMP3
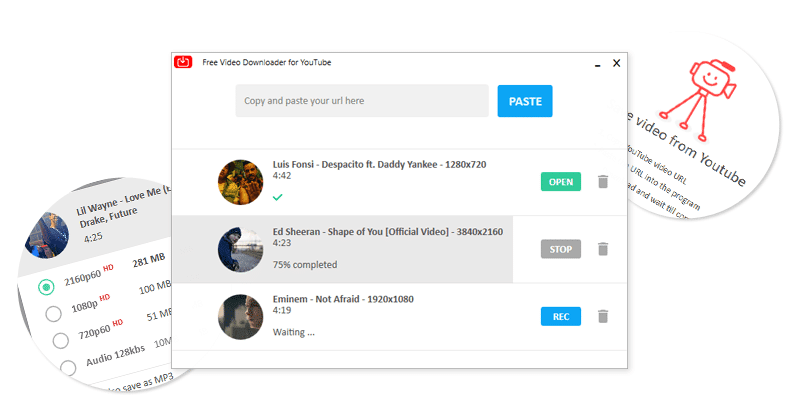
Kigo Video Converter
Kigo Video Converter to je program koji mi se toliko sviđa da ne mogu sasvim shvatiti kako je besplatan. Na svom računaru ga nisam instalirao za preuzimanje videozapisa ili glazbe s YouTubea, ali dobra je opcija za pretvaranje videozapisa u drugi format. Ali, pomaže nam i preuzimanje sadržaja s web lokacije Google video, zbog čega ga i uključujem u članak.
Preuzimanje sadržaja s YouTubea pomoću ovog programa vrlo je jednostavno, kao i sve što čini. Moramo izvršiti korake opisane u nastavku:
- Iako nije u hvatanju, prva stvar, kao i uvijek, bit će kopiraj url željenog video zapisa iz željenog web pretraživača.
- Otvaramo Kigo Video Converter i kliknite na Preuzmite video.
- Zatim kliknemo na Dodajte URL. Vidjet ćemo da se pojavljuju mnoge opcije. To je zato što se aplikacija također može pretvoriti u druge formate.
- Odabiremo željenu opciju.
- Konačno, kliknemo na OK.
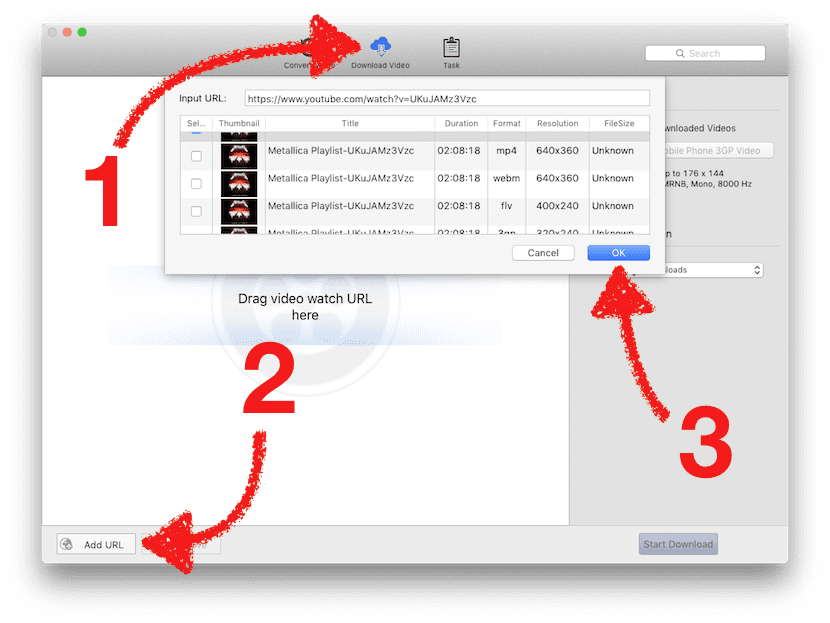
Ako i mi to želimo možemo povući url do prozora Kigo Video Converter za otkrivanje sadržaja. Ova aplikacija mi se jako sviđa i preporučujem je.
Web stranica: kigo-video-converter.com
Preuzmite YouTube video zapise s Androida
Iz preglednika
Dobra (ili loša, ovisno o tome kako na to gledate) android je da je to vrlo otvoren sistem. Skoro bilo koji pretraživač može preuzeti stvari na Internetu, a samim tim i YouTube video zapise možete preuzeti direktno iz pretraživača. Kako je to jedan od najpoznatijih i mojih omiljenih pregledača, postignuto je ono što ću objasniti u nastavku Firefox, ali sigurno radi i s Googleovim Chromeom. Od metoda pregledača, objasnit ću novi koji pokušava dodati slova "dlv" ispred "youtube" u URL. Učinit ćemo to na sljedeći način:
- Otvaramo Internet pretraživač. U ovom slučaju, Firefox.
- Idemo na video koji želimo preuzeti.
- Ako se nalazimo u mobilnoj verziji YouTubea, moramo promijeniti "m" u "www" i nakon tačke (ispred "youtube") dodati slova "dlv", kao što možete vidjeti na sljedećoj slici:
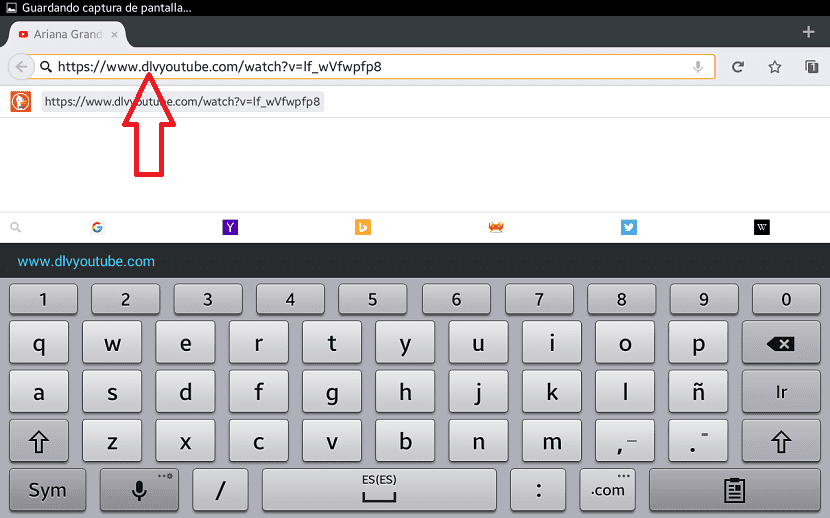
- Dodirnemo go ili Enter i odvest će nas na novu stranicu spremnu za preuzimanje željenog videozapisa.
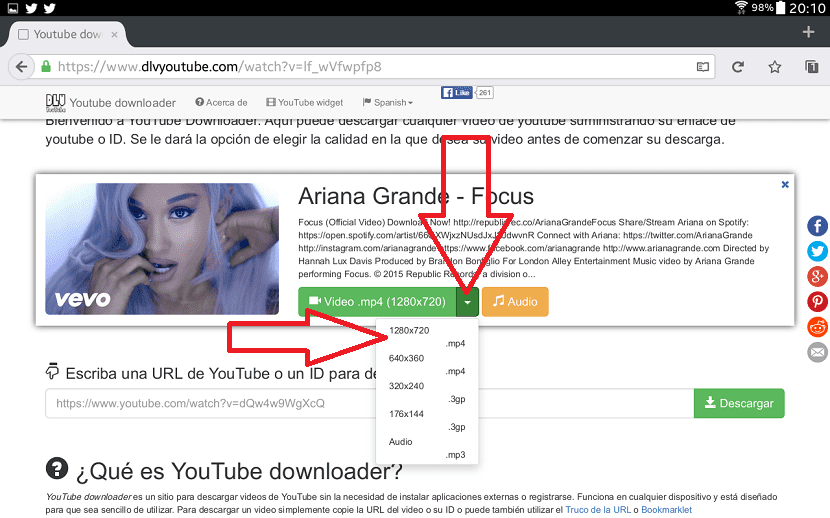
- Dodirnemo padajući izbornik i biramo u kojem formatu želimo preuzeti videozapis.
- Dalje, budući da želimo spremiti datoteku, biramo Preuzmi.
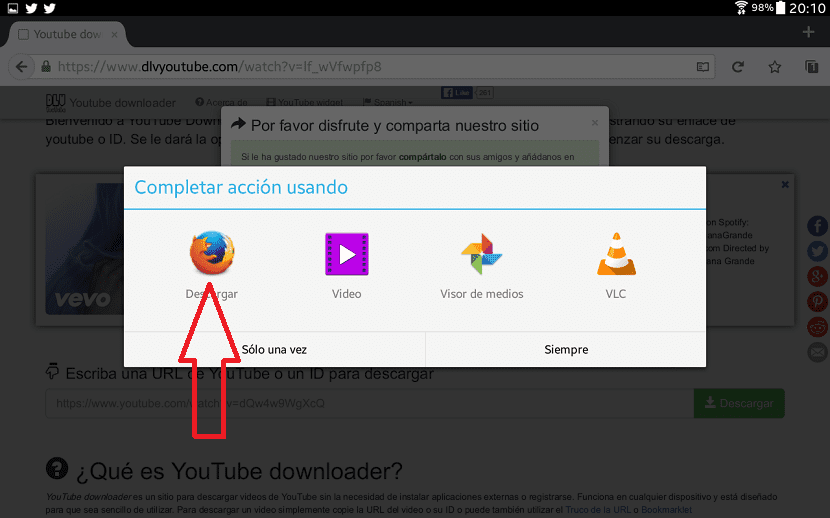
- Čekamo da se preuzimanje završi. Možemo vidjeti šta nedostaje u obavještenjima (Twitter obavijesti nisu za moj x) Morao sam otići do očeve kuće i od njega posuditi Galaxy Tab 3).
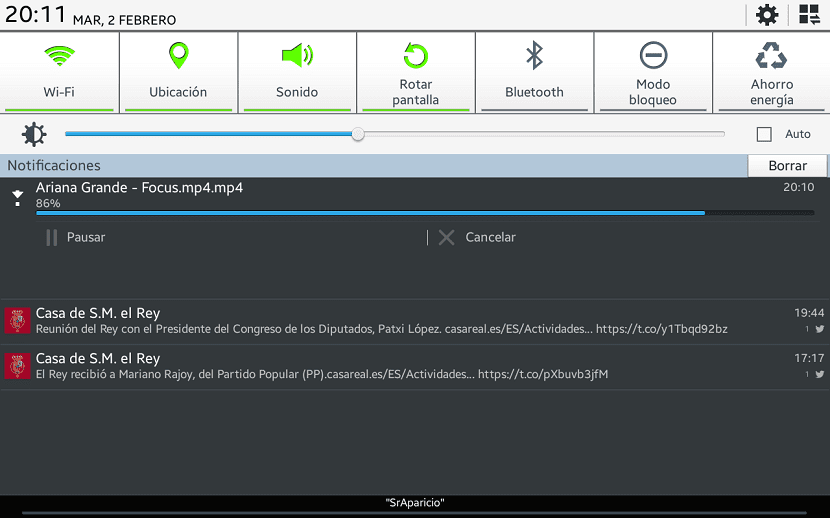
- I na kraju, sada možemo pustiti video.
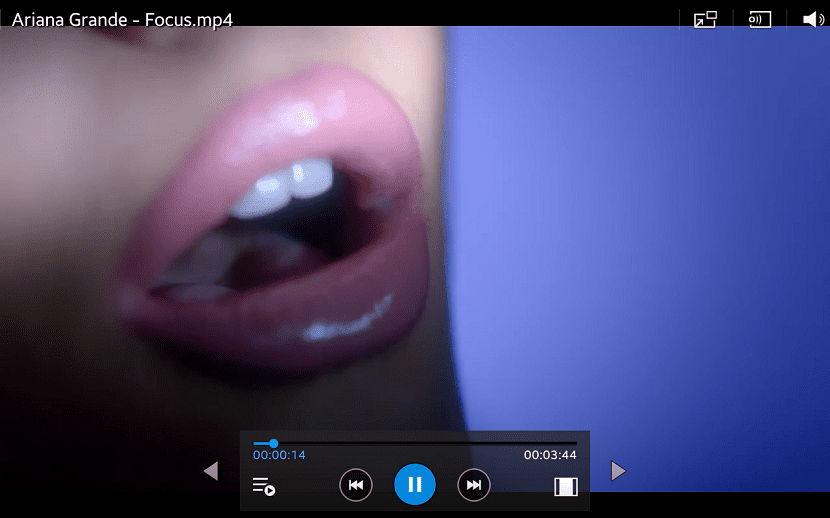
Uz YouTube Downloader
Iako mi se više sviđaju opcije pregledača, postoje i druge opcije koje su jednako ili bolje kao aplikacija. YouTube Downloader je sjajna aplikacija za Android koja će nam omogućiti da preuzmemo video zapise, pa čak i konvertiramo audio nakon preuzimanja. Problem je u tome Nema ga u trgovini aplikacija za Google Play, pa ako se odlučite za korištenje ove metode, vi i samo vi ste odgovorni za ono što se može dogoditi. U svakom slučaju, i sam sam pokušao stvoriti ovaj vodič, ali bolje je upozoriti i da se ništa ne događa nego suprotno. Za preuzimanje videozapisa s YouTube Downloader učinit ćemo sljedeće:
- S našim Android uređajem idemo na web dentex.github.io/apps/youtubedownloader/, preuzimamo .apk i instaliramo ga.
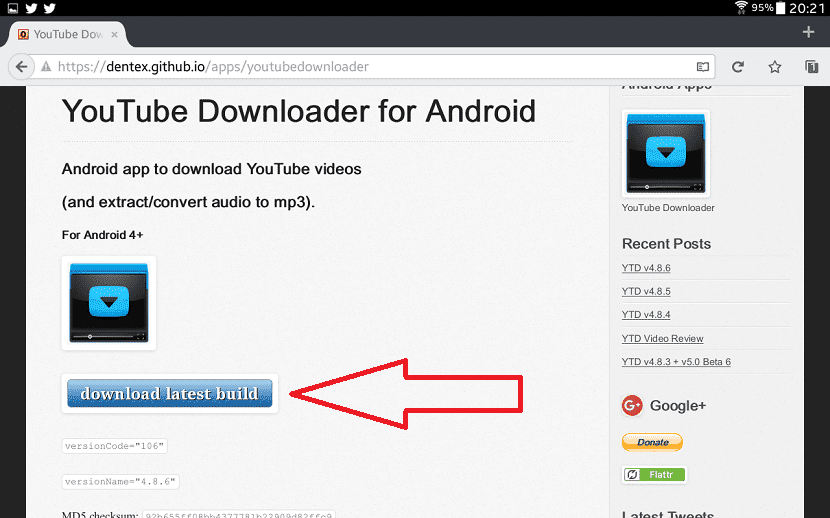
- Otvaramo YouTube Downloader i tražimo videozapis kao i kod bilo koje druge aplikacije.
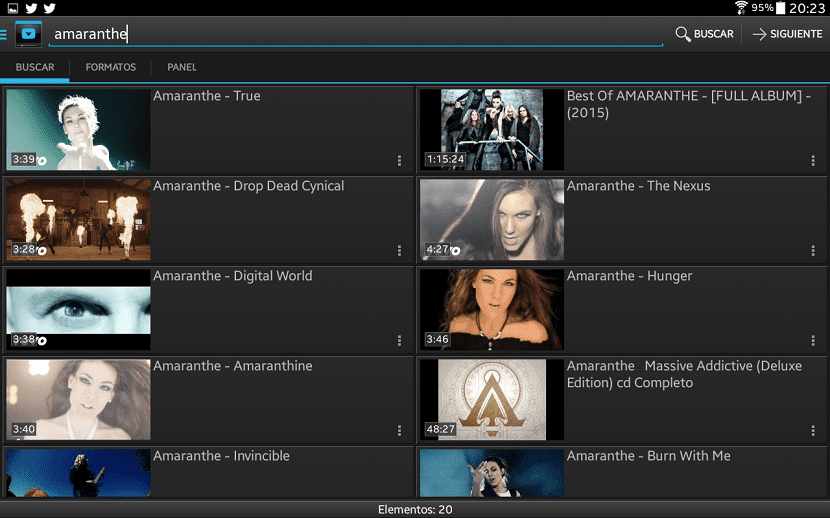
- Otvorit će se izbornik s dostupnim formatima. Mi biramo jednog od njih.
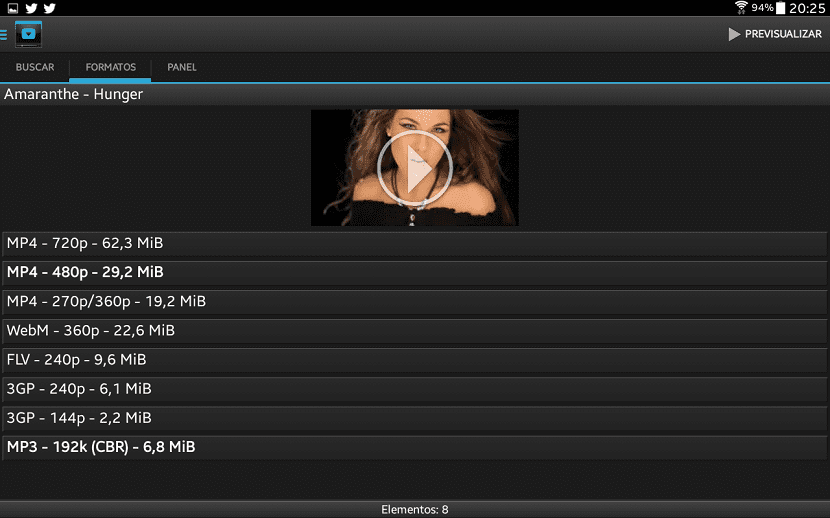
- Potvrđujemo preuzimanje.
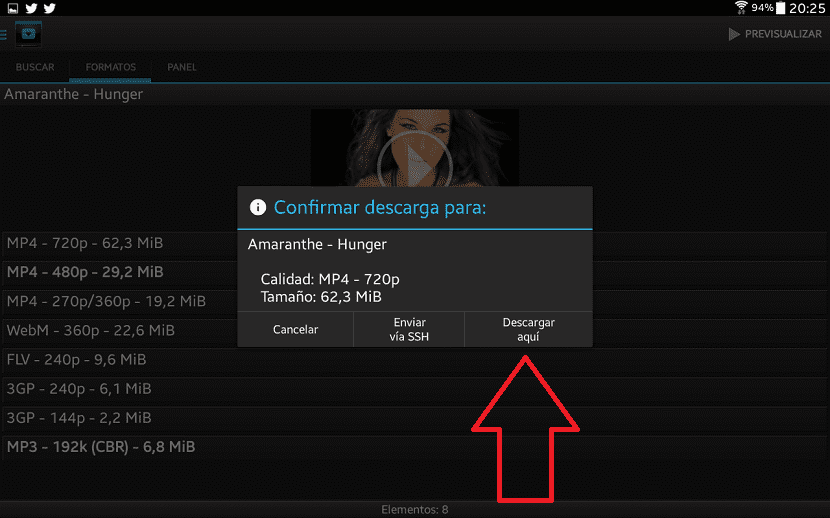
- Čekamo da se preuzimanje završi i otvorimo ga. Kao što vidite na slici, takođe možemo izdvojiti zvuk iz datoteke i pretvoriti ga u MP3.
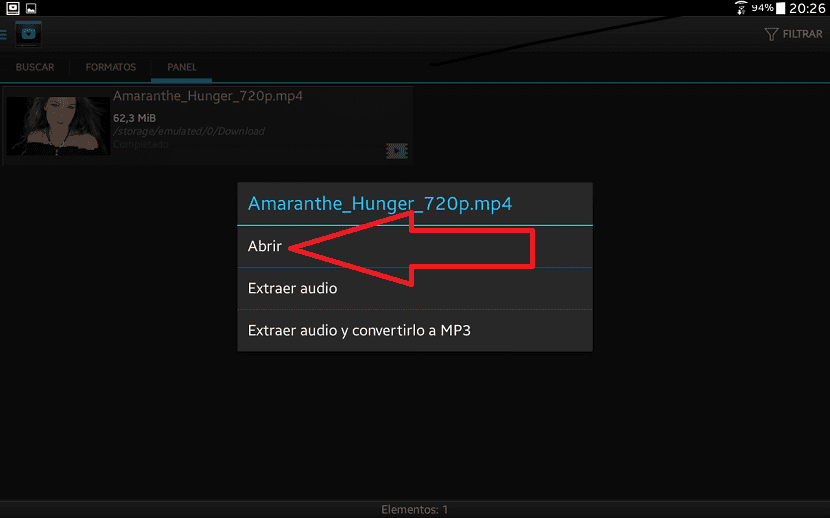
- I uživati. Inače, na slici je Elize Ryd iz Amaranthe (jedan od bendova koji mi se danas najviše sviđaju), a pjesma je "Hunger".
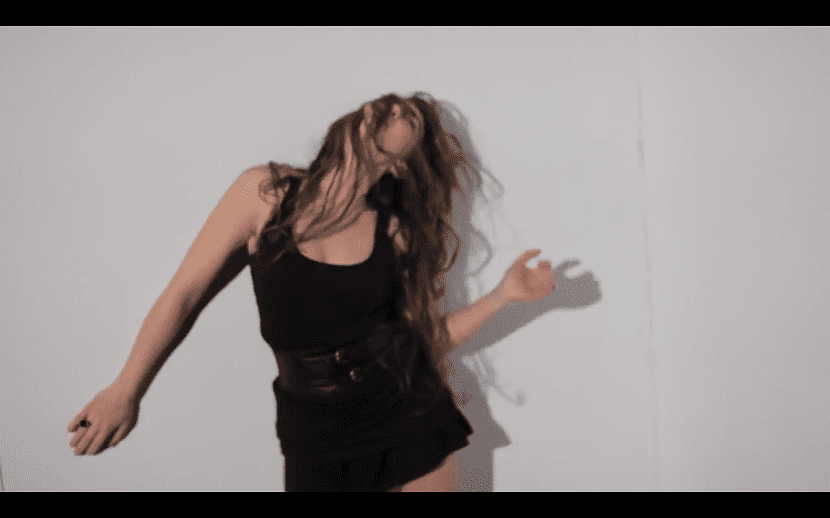
A sa Remix OS-om?
Ako ste Android korisnici, vjerojatno znate Remix OS. Zasnovan na projektu Androidx86, Remix OS je najbolja stvar koja se mogla dogoditi nekim računalima, posebno onima s malim resursima. Prvo nisu namjeravali lansirati verziju kompatibilnu sa 32-bitna, ali već su predvidjeli da hoće, tako da možemo očistiti prašinu od tih 10-inčnih računara, koje jadni mališani gotovo vuku s drugim operativnim sustavima, i nekoga ko vam ima Lubuntu kaže.
Poanta je u tome da je Remix OS takođe sposoban za preuzimanje video zapisa pomoću "SS metode" (objašnjeno kasnije i slično prethodnoj dodavanjem "dlv"). Trenutno je operativni sistem u ranoj fazi, tako da ne postoji ništa jednostavno, ali je sposoban kao i svaka druga verzija koju koriste svi Android uređaji. U ovom članku ne možemo vam pokazati kako dodati trgovinu Google Play u Remix OS, ali polazimo od toga da ste je već instalirali.
Trenutni pretraživač Remix OS nije baš sposoban, pa ćemo morati preuzeti još jedan. The Firefox radi savršeno, kao što pokazuju sljedeće snimke zaslona.
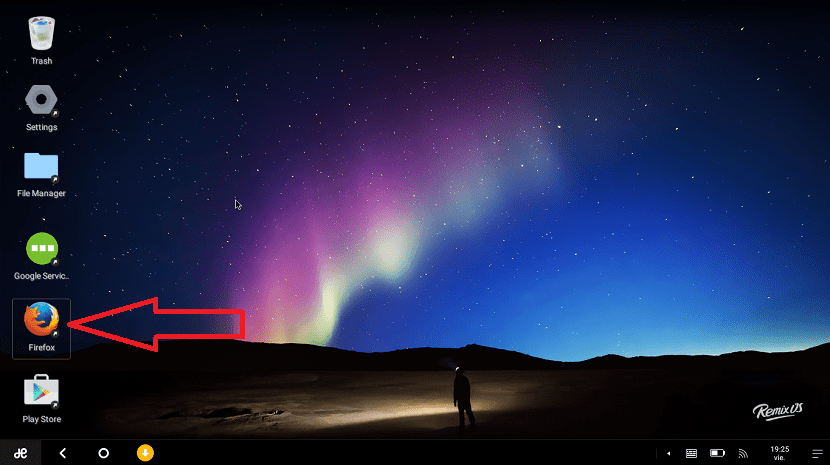
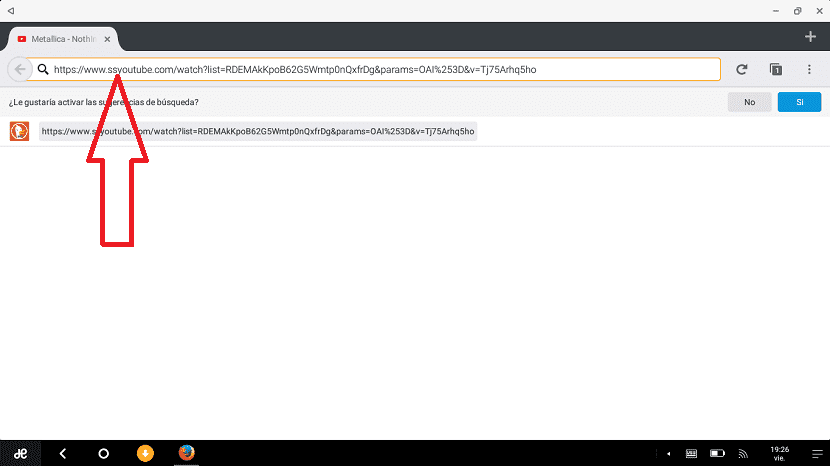
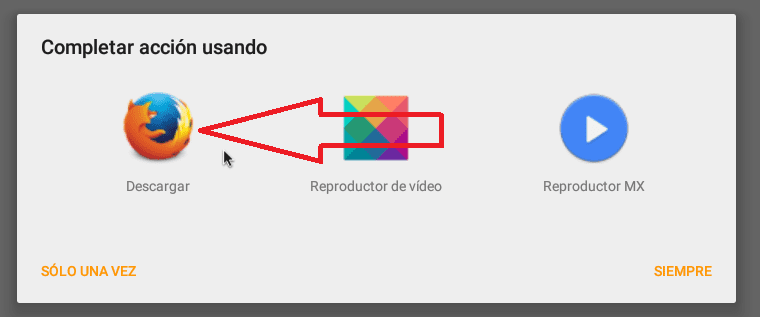
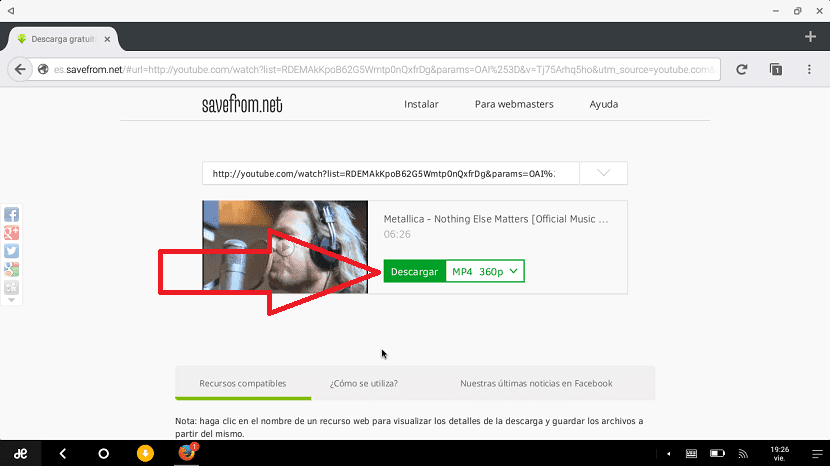
Dobra stvar kod Remix OS-a je što je to sistem koji je vrlo sličan bilo kojem drugom desktop sistemu, tako da ćemo imati video na čekanju u istraživaču datoteka, u folderu Downloads. Ako ga još niste isprobali i imate računar s malim resursima, preporučujem da ga isprobate.
Preuzmite YouTube video zapise sa iOS-a
Ako mislite da je potrebno to učiniti jailbreak na svoj iOS uređaj da biste mogli preuzimati YouTube videozapise, ne biste mogli pogriješiti. Tačno je da ne postoji tako jednostavan i izravan način kao kod drugih uređaja, ali to se može učiniti. Bez previše napora, mogu se sjetiti dvije aplikacije, a jedna od njih je potpuno besplatna u vrijeme pisanja ovog članka. Radi se o aplikaciji Turbo Downloader - Upravitelj datoteka i Preglednik (da ne bude zabune, vezu ću dodati kasnije).
Uz Turbo Downloader
Postupak za preuzimanje YouTube videozapisa s ovim besplatna aplikacija Jednostavno je, ali morate znati put. Evo koraka koje treba slijediti za spremanje videozapisa na iOS kolut:
- Logično, prvi korak bio bi preuzimanje e-a instalirajte aplikaciju. Da bismo to učinili, aplikaciju možemo tražiti u App Storeu, ali najbolje je što kliknete na jednu od veza koju ću staviti ispod sa vašeg iOS uređaja. Stoga ćemo, kao što sam već rekao, izbjeći zabunu i instalirati ispravnu aplikaciju.
- Ako smo videozapisu pristupili s drugom aplikacijom kao što je Safari, moramo kopirati i zalijepite url u odgovarajući okvir, koji nije ništa drugo do okvir za URL-ove Turbo Downloader-a. Ako želimo, do njega možemo doći pomoću programa Turbo Downloader, baš kao i do bilo kojeg drugog pretraživača.
- Kao što vidite na prvom snimku zaslona prethodnih, pored URL-a pojavljuje se a ikona munje sa brojem 1. To znači da je video dostupan za preuzimanje. Igrali smo na tom zraku. Ako se ne pojavi, također možemo pristupiti opcijama pritiskom i držanjem o videu.
- Sljedeći korak je jednosmjerna ulica. Kako ne možemo ništa drugo, dodirnemo video označen plavom strelicom. Pojavit će se meni.
- Kao što ste možda već pretpostavili, sada moramo tapkati download. Ako želite naznačiti određenu mapu, morate odabrati opciju s elipsom na kraju.
- Sad imamo video na našem iOS uređaju, ali iznenađenje! To možemo vidjeti samo uz Turbo Downloader. To nije ono što želimo, pa će trebati nekoliko dodatnih koraka. Idemo na preuzetu datoteku, dodirnemo tri boda i onda dodirnemo udio.
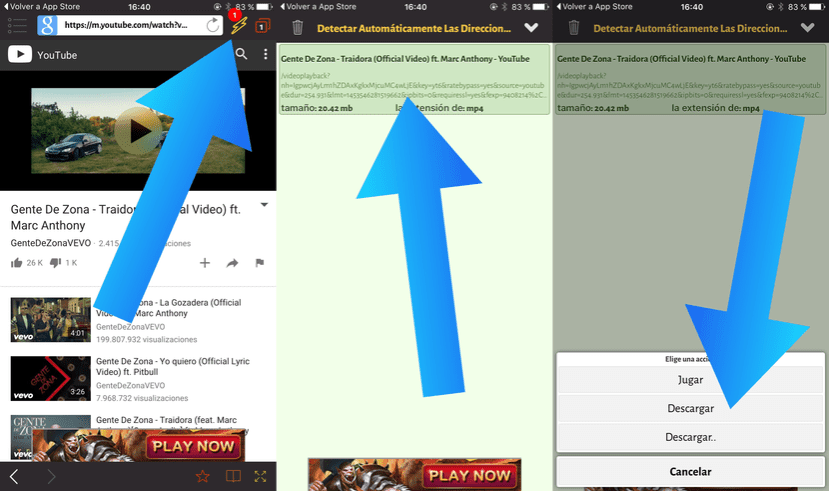
- Trik je u dodavanju videozapisa u bilješku kako biste ga kasnije sačuvali na našoj kolutu. Tako dodirujemo ikonu Notas.
- Tada možete staviti ono što mislite da je najbolje, ali ako smatramo da ono što želimo jest spremanje videozapisa na naš kolut, stavio bih pismo ili čak ništa. Jednostavno, držimo napomenu.
- Sljedeći korak, kao što vidite na posljednjem snimku zaslona, moramo otvoriti aplikaciju Notas.
- Dodirnemo ikonu share.
- I na kraju, dotaknemo se Spremi videozapis. Sad ćemo imati kolut da radimo ono što želimo.
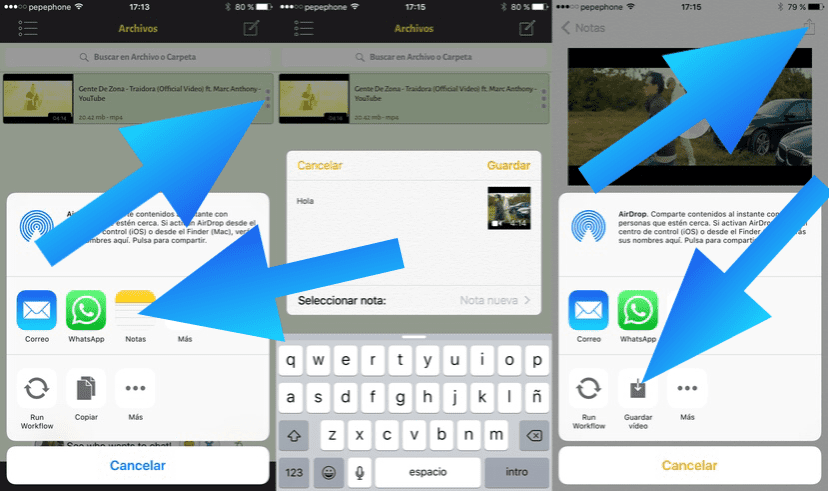
Loša strana ove metode? Pa, u stvarnosti je metoda vrlo dobra, ali aplikacija je besplatna i bez integriranih kupovina, što znači da će programer morati dobiti pogodnosti na drugi način. Dobar način za postizanje ovih pogodnosti je, kao što je pokazala poznata igra Flappy Bird, prodajom oglašavanja. Svakog malog vremena kada koristimo Turbo Downloader vidjet ćemo a skočni prozor s oglasom koje možemo preskočiti za 5 sekundi. Sve ima cijenu i ovo je ona za ovu aplikaciju
Alternativni link: Turbo downloader.
Sa protokom posla
Ovo je moja omiljena metoda na iOS-u. workflow To je plaćena aplikacija, ali koristi se za mnoge stvari, čak i neke koje Apple ograničava. Tok rada nam je omogućio, na primjer, da WhatsApp-u pošaljemo fotografiju s koluta puno prije nego što je to izvorno bilo moguće. Još jedan primjer ograničenja koja uklanjamo pomoću Workflowa je taj što možemo poslati više od 5 fotografija poštom. Pored toga, s Workflowom se ne ograničavamo samo na video zapise, već možemo i preuzimati muziku. Aplikacija se isplati, a s obzirom da sam je već kupio, koristim je ako želim preuzeti bilo koji sadržaj s YouTubea.
Postupak za preuzimanje YouTube videozapisa i glazbe pomoću Workflowa vrlo je jednostavan. Potrebno je samo imati prijavu i produženje potrebno. Koraci koje moramo poduzeti su sljedeći:

- Logično, prva stvar će biti otići u App Store i preuzimanje Worflow.
- Kad je Workflow već instaliran, otvaramo Safari i prelazimo na video koju želimo preuzeti.
- Igrali smo dalje udiozatim u više i aktiviramo opciju Pokreni tok rada. Ovaj će se korak izvršiti samo jednom i vrijedit će za druga proširenja toka posla koja se koriste u Safariju.
- Dodirnemo ikonu za dijeljenje i odaberemo Pokrenite tijek rada.
- Mi biramo produžetak s YouTubea na Reel (ili produženje YouTube u MP3 ako želimo preuzeti samo zvuk).
- Čekamo. Na kraju zadatka, video će biti dostupan na kolutu.
Šta vrijedi? Jedino je loše što se aplikacija plaća, ali ako pogledate informacije o OVAJ LINK Shvatit ćete da vrijedi to platiti.
Alternativna metoda
Iako je prethodna metoda ona koja mi se najviše sviđa, moram također priznati da više puta ne uspije, ali to mora biti kad se na web lokaciji YouTube dogodi nešto neobično. Ono što obično ne uspije je „SS metoda“, ali iOS Safari ne dopušta izvorno preuzimanje datoteka. Tada ćemo dodati dvije s ispred youtube.com, pritisnuti Intro i otići na web. Zatim kliknemo na Preuzmi, što će nas odvesti na web koji se reproducira pomoću izvornog Safari playera. U tom trenutku moramo pokrenuti još jedno proširenje koje sam za tu priliku kreirao. Video će se preuzeti na kolut. Da biste preuzeli dotično proširenje, jednostavno morate dodirnuti OVAJ LINK sa vašeg iPhonea.
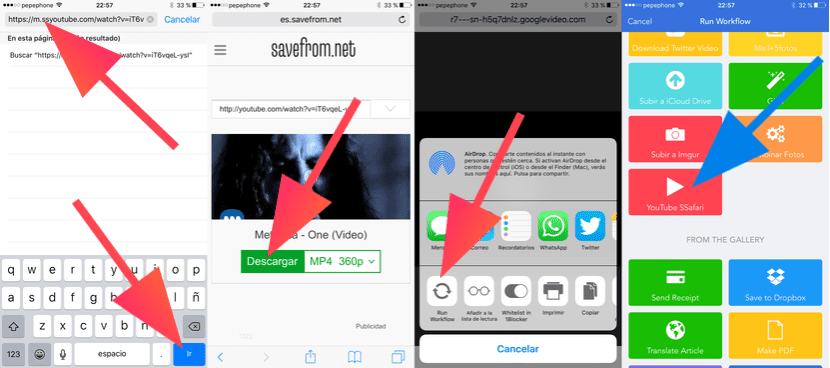
Alternativni link: workflow.
Amerigo
Ako puno preuzimate putem interneta, možda će vas zanimati isprobati Amerigo. Nije da se radi o jeftinoj aplikaciji, ali omogućit će nam da preuzmemo gotovo sve. Postupak prenosa videozapisa s Amerigoom vrlo je jednostavan. Moramo samo:
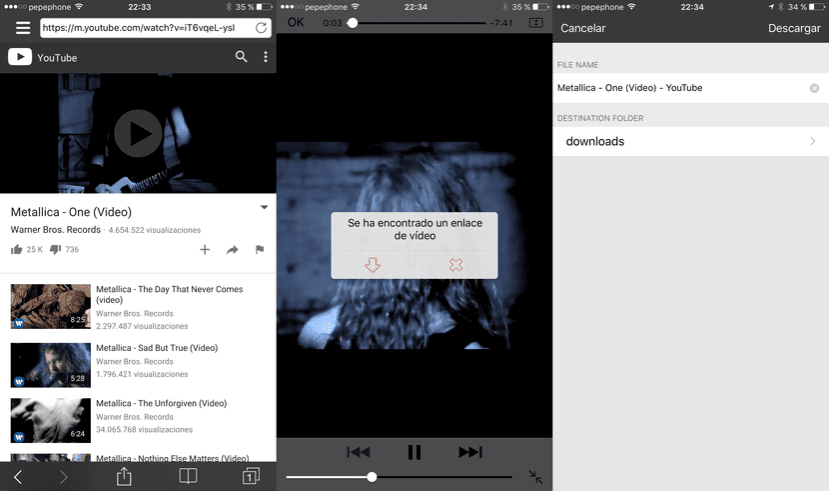
- Otvaramo Amerigo.
- Idemo do video zapisa koji želimo preuzeti.
- Ako se ne reproducira automatski, dodirnemo trokut (reprodukcija).
- Pojavit će se prozor koji vidite na središnjem snimku zaslona iznad ovih redova. Dodirnemo strelicu prema dolje (preuzimanje).
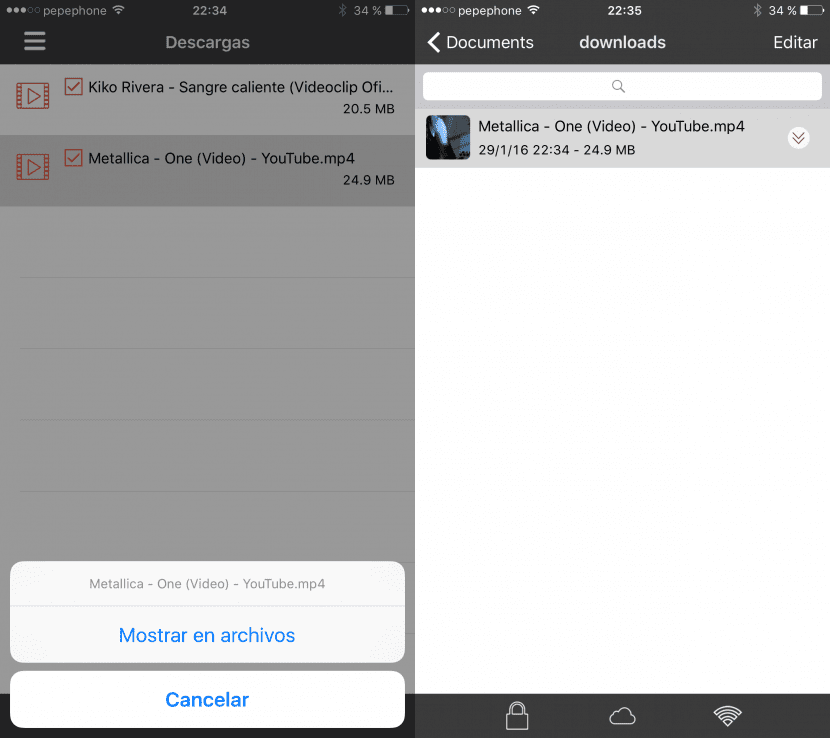
- Zatim dodirnemo željeni video, a zatim «Prikaži u datotekama».
- Na kraju dodirnemo dvije strelice dolje i dodirnemo Spremi na kolutu. Inače, prvi video je tamo za jedan od testova koje sam uradio.
Alternativni link: Amerigo
Kako preuzeti YouTube video zapise iz preglednika
Metoda dodavanja SS
Koliko god sve što se pojavljuje u ovom članku izgledalo jednostavno, svejedno može biti jednostavnije i bez instaliranja softvera na naš računar, što uvijek završi učitavanjem sistema. Može se učiniti direktno iz pretraživača a postoje mogućnosti koje su toliko jednostavne da nećemo razumjeti kako smo mogli živjeti bez njih. Opciju koju ću objasniti dobro je zapamtiti, jer je možemo koristiti praktički u bilo kojem pretraživaču.
Iako sam svjestan da postoje i druge web stranice koje će nam omogućiti preuzimanje YouTube sadržaja iz preglednika, preporučujem ovaj način. Učinit ćemo sljedeće:
- Kao i uvijek, otvaramo web preglednik i idemo na željeni video.
- Ne moramo kopirati URL ili ga zalijepiti u bilo koji program. Ono što moramo učiniti je staviti dvije ese (e) ispred «youtube». To mora izgledati ovako (okvir u crvenoj boji što ćemo morati dodati): https://www.ssyoutube.com/watch?v=3rFoGVkZ29w
- Ostatak URL-a ostavljamo onakvim kakav jest. Zatim pritisnemo tipku Enter i vidjet ćete što se događa.
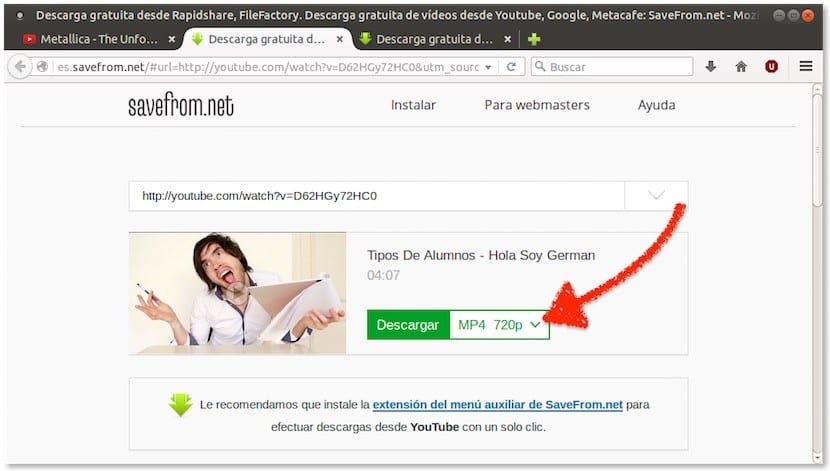
- Odvest će vas na stranicu poput one koju vidite na prethodnom snimku zaslona. Sada moramo preuzeti video samo direktnim preuzimanjem. Ili, ako želimo preuzeti samo zvuk, odaberite tu opciju iz padajućeg izbornika. Lako, zar ne?
Najbolja stvar kod ove opcije je što radi u bilo kojem pregledniku koji vam omogućava preuzimanje datoteka. Baš je super.
Ostale slične metode
SaveFrom.net se takođe može koristiti za preuzimanje sa drugih stranica. Ako želimo preuzeti bilo koju datoteku s weba, uvijek možemo pokušati dodati sfrom.net/ ispred http: // URL-a. Ako umjesto dodavanja dva s ispred youtube.com, ispred svega dodamo sfrom.net/, odvest će nas na istu web stranicu.
Ali, kao što smo ranije objasnili, kao i u dijelu preuzimanja direktno na .avi, može se preuzeti i dodavanjem "dlv" ispred youtube.com ili "lataa".
Kako preuzeti YouTube video u Full HD ili 4K
Uz 4K Video Downloader
Vrlo zanimljiva opcija za preuzimanje YouTube videozapisa jer je multiplatformna 4K video Downloader. Ovaj mali, ali snažni program omogućit će nam:
- Preuzmite prethodne YouTube plejliste i kanale, moći ćete ih snimati u formatima MP4, MKV, M4A, MP3, FLV, 3G i uz mogućnost generisanja plejlista u .M3U formatu.
- Preuzmite HD video zapise u rezoluciji 1080p, HD 720p ili 4K da biste uživali u sadržaju na našoj televiziji bez gubitka kvaliteta.
- Mogućnost preuzimanja i titlova integriranih u video zapis ili odvojeno u .srt datoteku.
- Mogućnost preuzimanja video zapisa u 3D formatu. Zanimljivo je uživati u video zapisima na našoj 3D televiziji. Logično, beskorisno je ako ih nemamo gdje reproducirati.
- Preuzmite ugrađene YouTube video zapise s bilo koje web stranice, kopiranjem veze s nje i lijepljenjem u aplikaciju.
- Preuzmite video zapise sa Vimeo, SoundCloud, Flickr, Facebook i DailyMotion.
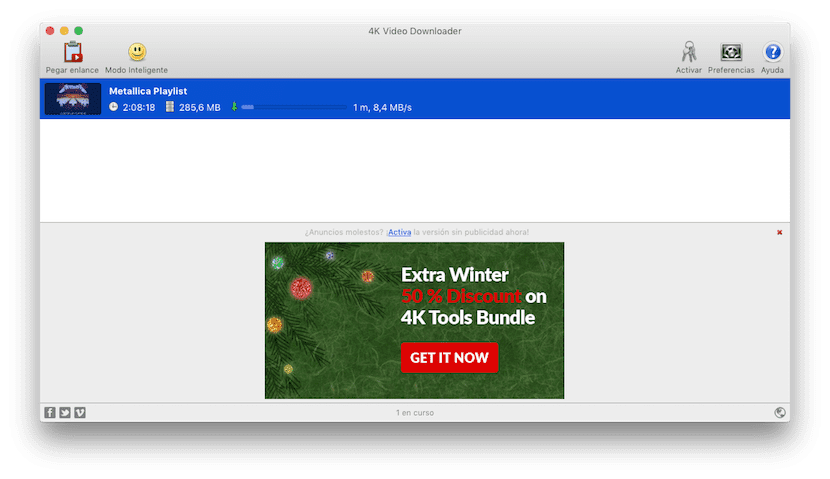
Preuzimanje YouTube video zapisa u 4K
Preuzimanje videozapisa pomoću programa 4K Video Downloader ne može biti jednostavnije. Morat ćemo učiniti samo sljedeće:
- Kopiramo URL video zapisa iz našeg web pretraživača.
- Kliknemo Zalijepi vezu.
- Mi biramo format željeni.
- Kliknemo download.
Logično, da bi se videozapis preuzeo u 4K, videozapis mora biti postavljen u toj rezoluciji. Ako to nije slučaj, nećemo ga moći preuzeti u 4K.
Ali ako želimo da bude još jednostavnije, možemo koristiti Smart Mode. Ako aktiviramo pametni način rada, preuzimanja će biti udaljena samo jedan klik. Kada kliknemo na smajlić, pojavit će se prozor koji nas obavještava o načinu rada ovog načina. U ovom ćemo prozoru također naznačiti s kojim kvalitetom želimo da preuzmete video zapise. Ako ih želimo s najvišim kvalitetom, na meniju calidad moramo odabrati original. Ako je videozapis dostupan u 4K rezoluciji, program će nam ga preuzeti u 4K kvaliteti. Lako, zar ne?
Loša stvar u vezi sa 4K Downloader-om? Pa, kao što vidite na prethodnoj slici, sadrži oglašavanje. Ali, kao što uvijek kažemo, sve ima cijenu i ovo je 4K Downloader.
Web stranica: 4kdownload.com/products/product-videodownloader
Kako preuzeti YouTube video direktno u .avi formatu
Dodavanje "lataa" ispred youtube.com
Ova metoda je praktično ista kao dodavanje "ss" ili "dlv". Morat ćemo učiniti samo sljedeće:
- Kao i uvijek, otvaramo preglednik i idemo na video koji želimo preuzeti.
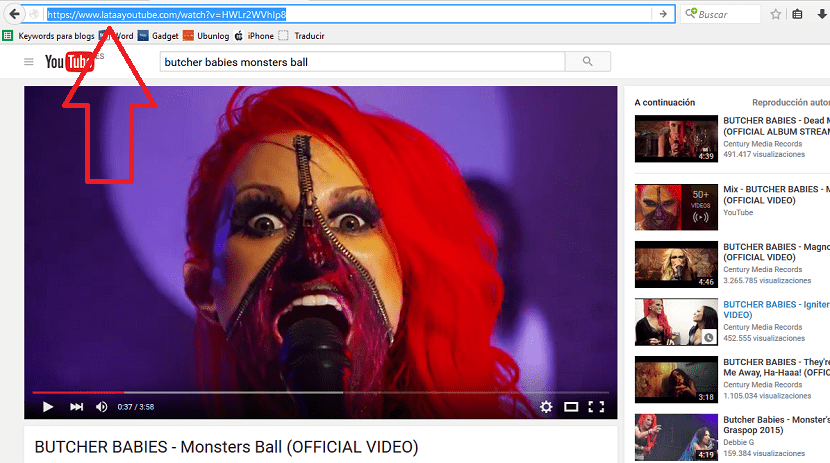
- Pojavit će se poruka da web nije siguran. Ako ne želite riskirati, nemojte čitati. Mislim da je to povezano s jezikom weba koji ima simbole koje pregledač ne razumije u potpunosti. Ako se ne bojite, samo naprijed, poput onih iz Alicantea.
- Na stranici LataYouTube.com morat ćemo napraviti tri klika, od kojih je prvi prikaz menija «Laatu» za odabir željenog video / audio formata.
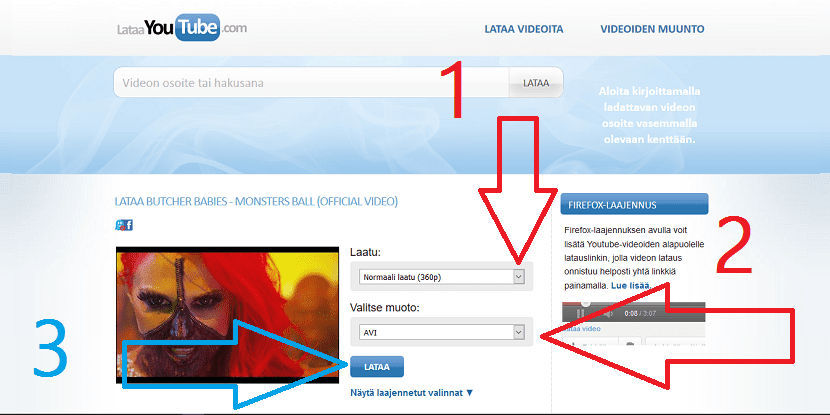
- Izbornik koji nas zanima u ovom odjeljku je drugi, "Valitse muoto". Ovdje moramo odabrati «AVI».
- I na kraju, kliknemo Lataa. Počet će se pretvarati.
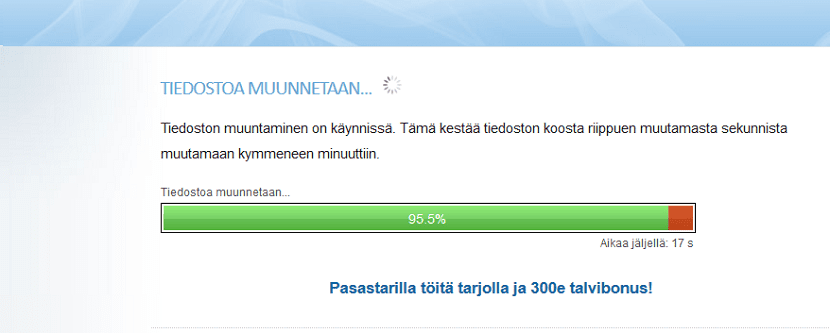
- Kada je konverzija završena, automatski će se pojaviti prozor za preuzimanje. Možete biti mirni. Preuzeta datoteka je .avi, bez čudnih izvršnih datoteka ili slično.
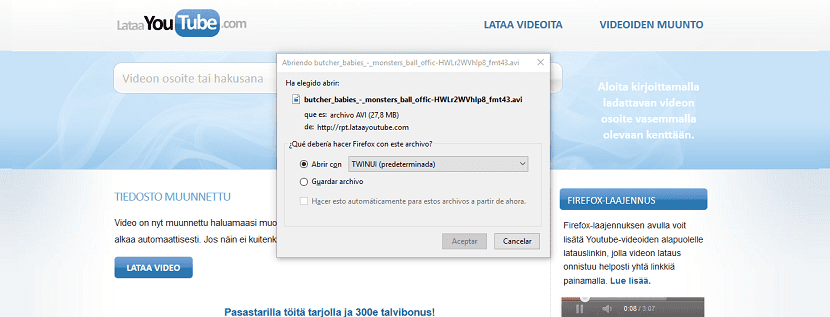
Kako preuzeti MP3 s YouTube video zapisa
Uz VidToMP3
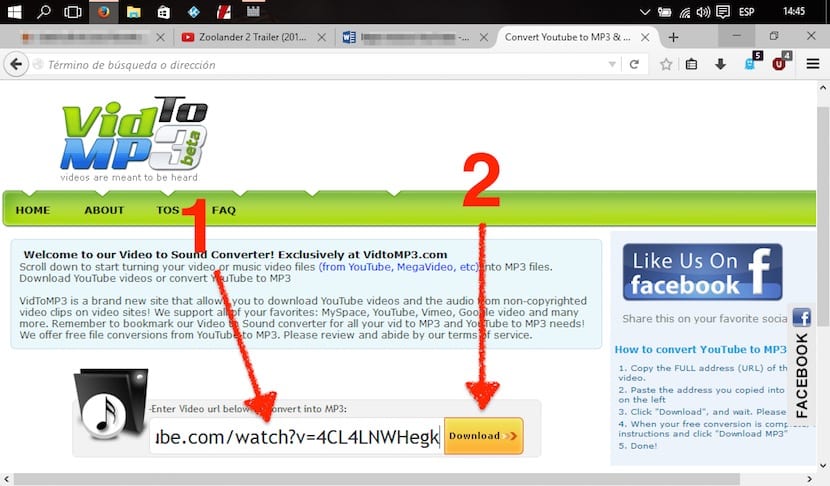
Gotovo jednako lako kao i način dodavanja SS-a ispred youtube.com koji smo gore objasnili je otići na VidToMP3 stranica i čine manje-više isto. Jedina je razlika u tome što ćemo umjesto unosa slova i izravnog odlaska na web stranicu morati ručno otvoriti kao i bilo kojoj drugoj web stranici. Morat ćemo samo otići na web koji ću vam postaviti kasnije i učiniti sljedeće:
- Zalijepimo URL videa u kutiji.
- Kliknemo na "Preuzimanje". Tada će početi prikazivati postotak, alat izdvaja zvuk i priprema datoteku za preuzimanje, kada je postotak dovršen obavijestit će vas da je konverzija dovršena. Tako da, čekamo da bi se konverzija završila.
- U sljedećem prozoru kliknemo na "Kliknite ovdje da biste preuzeli vezu za preuzimanje".
- Zatim poništite okvir i kliknemo na "Preuzmite MP3".
To je takođe jednostavna metoda, zar ne? Stvar je u tome što mi nije ni najdraža. S programima poput nekih koji su detaljno opisani u ovom članku, ni to nisam u obzir. Naravno, najbolje je ako je ono što želimo preuzimanje zvuka u MP3 formatu. Ako to ne učinimo putem web stranice VidToMP3U mnogim prilikama zvuk će biti dostupan samo u, na primjer, M4V formatu. Ovo se mora uzeti u obzir.
Mislim da je to sve. U ovom ste članku objasnili dobru pregršt opcija za preuzimanje video zapisa i zvuka s YouTubea i za praktički sve operativne sisteme ili, ako to ne bude, postoje sistemi koji mogu raditi na sistemima koji ovdje nisu objašnjeni. Imate li boljih prijedloga koji su mogli biti na ovoj listi? U slučaju da ste željeli više, OffLiberty To je takođe još jedna alternativa koju treba razmotriti.
Postoji i drugi način, čini mi se lakšim, otvorite youtube video koji želite preuzeti i dodajte »dl» prije URL-a youtubea i vidjet ćete opciju odabira kvalitete i preuzimanja, a imat ćete i mogućnost preuzimanja mp3 audio 😉