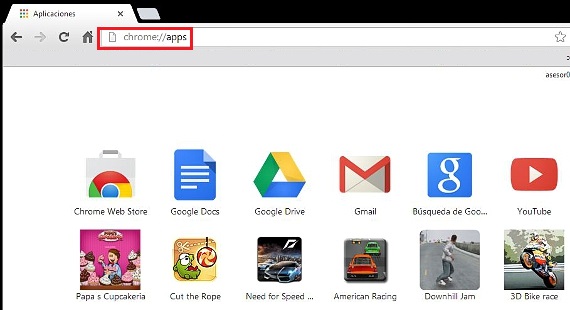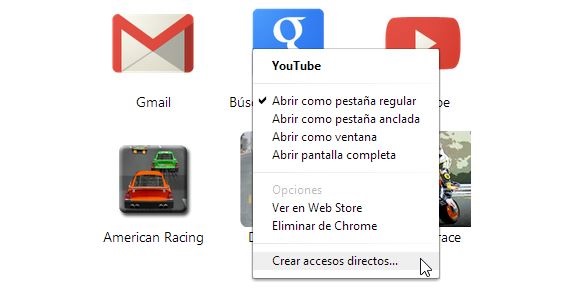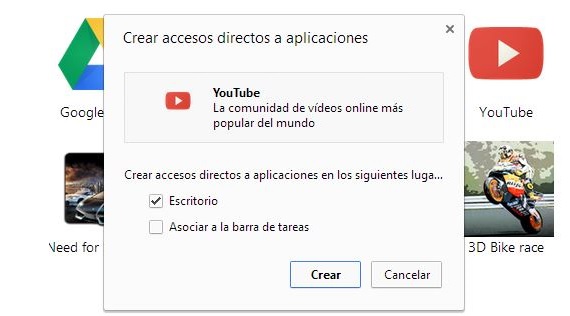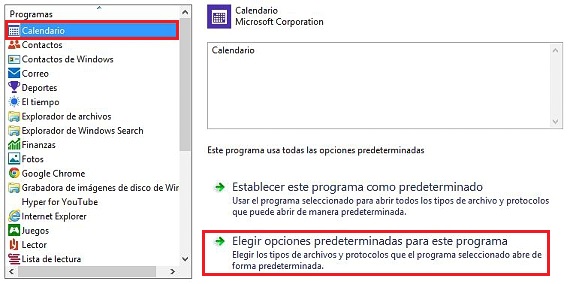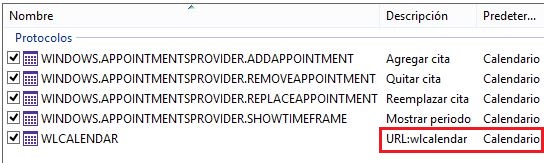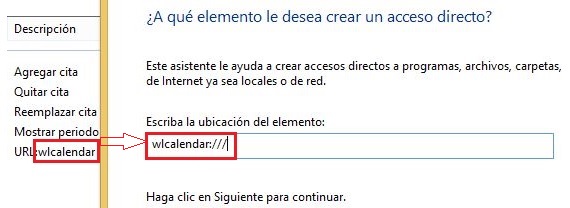Iako Windows radi sa box okruženjem (windows), iz prethodnih verzija ovog Microsoft operativnog sistema, uvek bilo je prečica na tastaturi da se koristi u izvršavanju određene aplikacije ili funkcije. U ovom ćemo članku spomenuti 3 zanimljive alternative koje bismo mogli iskoristiti kreiranje prečica na tastaturi u operativnom sistemu Windows 8.1.
Posvetili smo neko vrijeme kreirajte ove prečice na tastaturi u operativnom sistemu Windows 8.1, Budući da se način izvođenja sličnog zadatka u sustavu Windows 8 malo razlikuje od onoga što ćemo sada podučavati, postoji nekoliko dodatnih opcija koje moramo znati kako bismo postigli svoj cilj.
Tradicionalne prečice na tastaturi u operativnom sistemu Windows 8.1
Želimo započeti spominjanjem tradicionalne metode za stvaranje Prečice na tastaturi u operativnom sistemu Windows 8.1 nastavlja se održavati kao i u ostalim verzijama operativnog sistema; tako na primjer, ako nam treba a Prečice na tastaturi u operativnom sistemu Windows 8.1 bilo koje aplikacije koju smo instalirali u ovaj operativni sistem trebat ćemo izvršiti samo sljedeće korake:
- Pokrenite Windows 8.1 i pređite na radnu površinu (možemo to učiniti automatski)
- Napravite kombinaciju tastera Win + X i odaberite «Preglednik datoteka".
- Pretražite direktorijume «Programske datoteke»Unutar pogona« C: / ».
- Pronađite aplikaciju (koja završava s .exe) u ovom direktoriju i kliknite desnu tipku miša na njoj.
- Iz kontekstualnog izbornika odaberite «Pošalji na radnu površinu ...".
Uz ove jednostavne prijedloge koje smo dali, već bismo mogli vidjeti prečicu odabrane aplikacije na radnoj površini; Sada, da bismo mogli stvoriti prečicu na tastaturi za ovaj alat, moramo samo kliknuti desnom tipkom miša na ikonu koju smo kreirali kao prečicu, a zatim odabrati «Propiedades»Iz kontekstnog menija.
Kao primjer uzeli smo prečicu do Google Chrome-a, jer smo mogli primijetiti da se u prozoru pojavilo polje Pomoći će nam da definiramo prečicu na tastaturi za izvršavanje navedenog alata, mogućnost pritiska na željene tipke (CTRL, Shift, slova i brojevi) koje mogu biti dio ove prečice na tipkovnici.
Prečica na tastaturi za pokretanje aplikacija Google Chrome
Postupak koji ćemo trenutno naznačiti vrijedi i za Windows 8.1 i za prethodne verzije ovog operativnog sistema; redom ćemo morati izvršiti samo sljedeće korake:
- Dvaput kliknemo na ikonu Google Chrome.
- Jednom kada se preglednik pokrene, u URL zapisujemo: Chrome: // aplikacije
- Aplikacije koje smo instalirali u Google Chrome pojavit će se odmah.
- Kliknemo desnom tipkom miša na bilo koji od njih (unutar preglednika).
- Iz kontekstnog izbornika biramo «Stvorite prečice".
- Iz novog prozora biramo «Desk»Tako da se generira naš direktan pristup.
- Sada se okrećemo «Desk»I u stvorenoj prečici kliknemo desnom tipkom miša za odabir«Propiedades".
Uz ove jednostavne korake koje smo opisali, sada ćemo imati prozor vrlo sličan onome koji smo cijenili u prethodnom postupku, imajući samo pritisnite tipke za koje želimo da budu dio prečice na tastaturi tako da aplikaciju koju smo instalirali u Chrome.
Prečice na tastaturi za Metro aplikacije
Postupak koji ćemo sada spomenuti praktično je jedna od najzanimljivijih situacija otkrivenih na Internetu; ako desnom tipkom miša kliknemo na aplikaciju koja se nalazi na početnom ekranu sustava Windows 8.1, odmah na dnu će se pojaviti traka sa opcijama. To nije alternativa koju trebamo koristiti, već sofisticiranijoj proceduri.
Svaki od postojeće aplikacije na početnom ekranu sistema Windows 8.1 Oni su definirani URL-om, koji ćemo morati dobiti kako bismo stvorili prečicu tako što ćemo ga pozvati.
- Da bismo to postigli, nazivamo «Kontrolna tabla»Od opcija koje se pojavljuju sa Pobjeda + X.
- Sada se okrećemo «programi"I onda"Zadani programi".
- Mi biramo "Postavite zadane programe".
- Iz aplikacija (s lijeve strane) odabiremo onu za koju želimo stvoriti prečicu na tipkovnici u sustavu Windows 8.1.
- Odabrali smo kalendar.
- Sada biramo drugu opciju.
- Sa prikazane liste tražimo element sa URL-om (to je aplikacija)
U posljednjem koraku koji smo spomenuli, već smo pregledali aplikaciju (u ovom slučaju, kalendar) definiranu URL-om; sve što trebamo je otići na radnu površinu da bismo:
- Desnom tipkom miša kliknite negdje na radnoj površini.
- Odabiremo «Novo -> prečica".
- Napišemo ime aplikacije nakon koje slijede 3 trake (na primjer, wpcalendar: ///).
- Dajemo ovoj prečici ime.
Već smo kreirali prečicu s ovom procedurom, sada moramo definirajte koji će biti ključevi koji će pozivati Metro aplikaciju, postupak koji smo već objasnili u prethodnim koracima. Za promijeni ikonu, moramo samo slijediti korake o kojima smo govorili u prethodnom članku.
Više informacija - Prečice na tastaturi u operativnom sistemu Windows 8, Ubrzajte Windows 8 i radite bolje, Pokrenite različite vrste aplikacija u Google Chromeu, Kako promijeniti ikone prečica u sustavu Windows 7