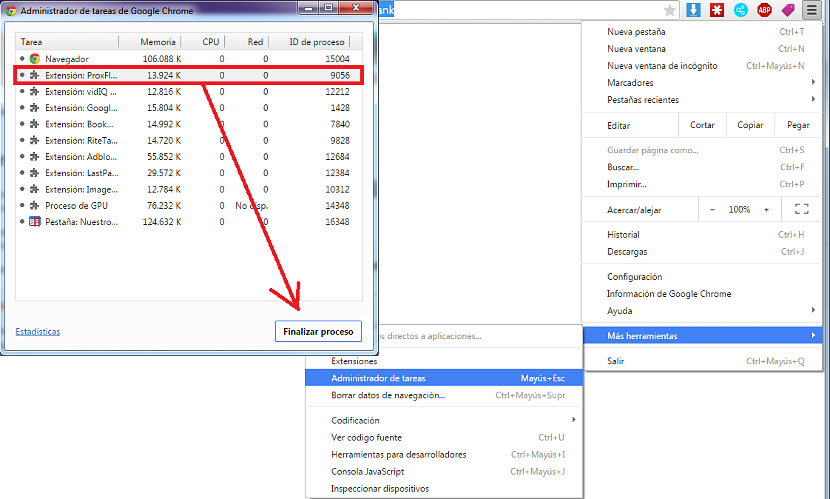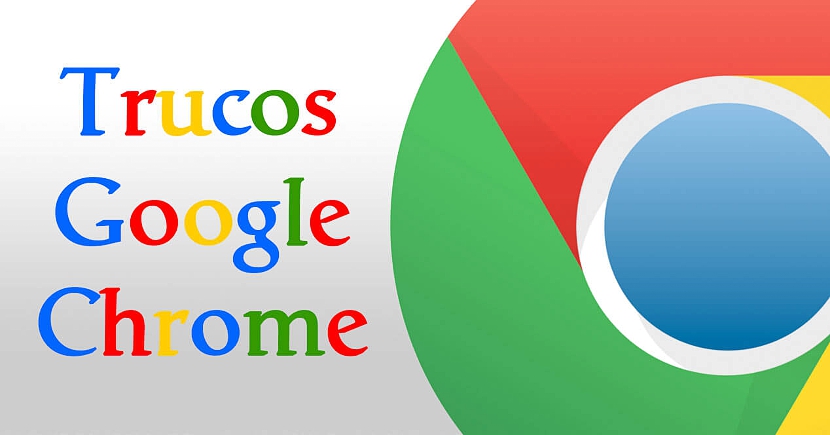
Znate li kako funkcionira "Task Manager"? Samo spominjanjem ove fraze od tri riječi, mnogi bi je mogli identificirati s operativnim sistemom Windows, jer je to jedna od najčešće korištenih funkcija kada nam se operativni sistem sruši.
Ono što mnogi ljudi možda ne znaju, jeste li taj isti Windows Task Manager (ili njegova kopija) Prisutan je i u pregledniku Google Chrome. Uzimajući u obzir opseg do kojeg Google želi ići sa svojim pretraživačem i operativnim sistemom u Chromebooki, ne bi trebalo biti čudno da je ta ista funkcija prisutna u navedenom okruženju, jer ćemo uz nju imati mogućnost ispraviti nekoliko problema koji se mogu predstavljati u bilo kojem trenutku.
Čemu služi Task Manager u Google Chromeu?
Ako ste koristili ovaj upravitelj zadataka u sustavu Windows, tada informacije koje ćemo vam sljedeće ponuditi neće biti toliko teško razumjeti s vaše strane, premda, ako ćemo uzeti malo vremena da pokušamo objasniti opseg ove funkcije u Google Chromeu, sve sa malim primjerom koji ćemo spomenuti (kao jednostavnu hipotezu) u nastavku.
Pretpostavimo na trenutak da radite s Google Chromeom i određenim brojem kartica na kojima postoje razne informacije u vezi sa "vašim pratiocima". Moglo bi biti vrijeme kada neke od ovih kartica ne završavaju učitavanje svih informacija, nešto od čega možete primijetiti u malom animiranom simbolu (kružnom) koji se obično pojavljuje na lijevoj strani kartice, što jednostavno postaje sinonim za "učitavanje stranice". Ako ovaj simbol ostaje dulje vrijeme, učitavanje podataka na ovoj web stranici nije završeno u potpunosti. Moglo bi se dogoditi i da mali "X" koji nam pomaže da zatvorimo karticu Google Chrome ne radi, pa stoga moramo pokušati upotrijebiti Windows Task Manager da prisilno zatvorimo čitav preglednik.
Bez potrebe da koristi ovu posljednju značajku u sustavu Windows, osoba to može aktivirati Google Chrome Task Manager vrlo lako koristeći sljedeći sistem:
- Idite na ikonu hamburgera (tri vodoravne linije) u gornjoj desnoj strani.
- Iz prikazanih opcija odaberite onu koja kaže «Više alata".
- Sada odaberite opciju «Task Manager".
Odmah ćete vidjeti da se u tom trenutku pojavljuje skočni prozor, što je smanjena verzija onoga što možda vidite u Windows Task Manageru; kao i u potonjem okruženju, i ovdje ćete moći primijetiti prisustvo onih kartica (i dodataka) koje su pokrenute. Samo morate odabrati karticu koja uzrokuje problem učitavanje ili zatvaranje i kasnije, opcija u donjem desnom dijelu (ovog istog prozora) za «završetak procesa» izvršenja.
Kada izvršite ovaj zadatak, naći ćete prozor vrlo sličan onom koji ćemo postaviti na dno.
To je velika prednost i pomaže, jer jezičak zapravo nije zatvoren, već upravo to izvršenje je prisilno zaustavljeno. Na taj se način URL pogođene stranice i dalje održava, a s naše strane možemo pomoću gumba u sredini na kojem piše "Učitaj ponovo" napraviti stranicu koja je prethodno imala problema, pokušati ponovo učitati njen sadržaj.
Prednosti upravitelja zadataka u Google Chromeu
Ako pokušavate pronaći prednosti korištenja ove funkcije u Google Chromeu, moramo napomenuti da upravitelj zadataka operativnog sistema može raditi sve dok postoji. Kad smo kod Windows-a, u ovom operativnom sistemu ako je ova funkcija prisutna, situacija koju ne možete lako pronaći na Linuxu ili Mac-u, mjesta na kojima možete iskoristiti ovaj "Task Manager" direktno iz preglednika Google Chrome i iz Ok, u metoda koju smo gore predložili.