
Snimanje ekrana je alatka koju moraju imati mnogi korisnici mobilnih uređaja. Od kreiranja tutorijala i obrazovnih videa, do snimanja igranja i prijenosa uživo, snimanje vašeg mobilnog ekrana korisno je za razne svrhe.
iPhone i iPad imaju mogućnost snimanja ekrana ugrađenu u iOS operativni sistem., ali postoje i razne aplikacije trećih strana koje nude dodatnu funkcionalnost za snimanje ekrana.
Aplikacije treće strane za snimanje iPhone ekrana mogu pružiti veću fleksibilnost i prilagođavanje, kao i mogućnost jednostavnog uređivanja i dijeljenja snimljenog sadržaja.
Saznajte kako snimiti ekran na iPhone ili iPad koristeći ugrađenu funkcionalnost i aplikacije trećih strana. Razgovarat ćemo o nekim od najboljih aplikacija za snimanje ekrana dostupnih na App Store-u i one mogu biti korisne u različite svrhe.
Kako snimiti iPhone ekran bez aplikacija trećih strana
Moguće je snimiti iPhone ekran bez instaliranja bilo čega drugog, zahvaljujući alatu za snimanje ekrana dostupnom u iOS 11 i novijim verzijama. Evo kako ga koristiti:
- Omogućite kontrolu snimanja ekrana u Kontrolnom centru. Da biste to učinili, idite na Postavke> Kontrolni centar. Pomaknite se prema dolje i pritisnite opciju “Snimanje na ekranu” da biste ga uključili u kontrolni centar.
- Otvorite Control Center prevlačenjem iz gornjeg desnog ugla (ili gore od dugmeta na iPhone 8) i dodirnite sivo dugme za snimanje ekrana za početak snimanja (to je krug sa tačkom u sredini).
- Nakon odbrojavanja od 3 sekunde snimanje će početi. Tokom snimanja biće aktivirano crveno dugme na vrhu sa vremenom snimanja.
- Za završetak snimanja ekrana, dodirnite crveno dugme na vrhu ekrana, a zatim dodirnite „Stop“. Možete koristiti i isto dugme sa kojim ste započeli snimanje, koje takođe postaje crveno tokom snimanja.
Snimljeni video će se automatski sačuvati u aplikaciji “Fotografije”. Da biste ga uredili, otvorite aplikaciju "Fotografije" i pronađite snimljeni video. Dodirnite “Uredi” i koristite alate za uređivanje da skratite video, dodajte muziku i izvršite druga podešavanja.
Nema ograničenja u trajanju snimanja iPhone ekrana, izvan prostora za pohranu dostupnih na uređaju. Ako ne želite da obavještenja prekidaju snimanje, postavljanje iPhonea na “Ne uznemiravaj” („mjesec” u Kontrolnom centru) može pomoći.
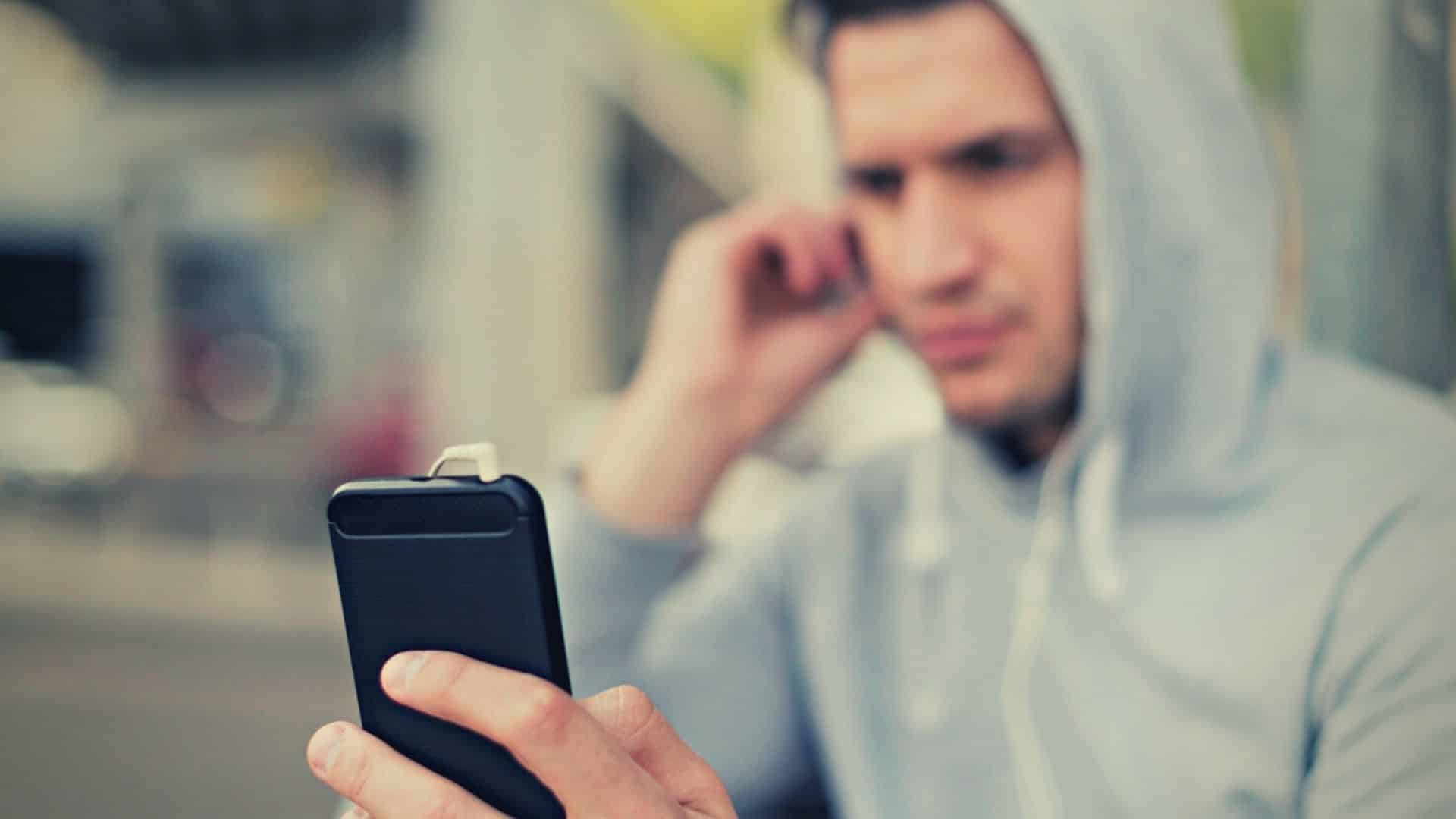
Snimite iPhone ekran sa internim ili eksternim zvukom
Kada snimate svoj iPhone ekran, možda ćete htjeti snimiti interni zvuk uređaja, kao što su zvukovi igre ili zvukovi muzičkih aplikacija. Možda ćete htjeti i da snimite vanjski zvuk, kao što je vlastiti glas ili ambijentalni zvuci.
- Za snimanje iPhone ekrana sa zvukovima koji se puštaju na telefonu, provjerite je li iPhone u načinu rada zvona. Da biste to potvrdili, uvjerite se da prekidač koji se nalazi u gornjem desnom dijelu uređaja nije deaktiviran (crveni).
- Za snimanje iPhone ekrana sa eksternim zvukom (preko mikrofona), pritisnite i držite dugme za snimanje ekrana, a zatim dodirnite dugme Mikrofon. Možete uključiti i isključiti mikrofon tokom snimanja ekrana na iPhone uređaju.
- Za snimanje iPhone ekrana bez zvuka, uvjerite se da ste stavili iPhone u nečujni način rada (sa fizičkim prekidačem) i da je mikrofon deaktiviran (dugo pritisnite tipku „Ekran za snimanje“ i pritisnite mikrofon).
Važno je napomenuti da snimanje internog zvuka može predstavljati kršenje autorskih prava ako snimate zaštićeni sadržaj, poput muzike ili filmova. Uvjerite se da imate odgovarajuća autorska prava ili pribavite dozvolu prije objavljivanja bilo kakvog zaštićenog sadržaja.
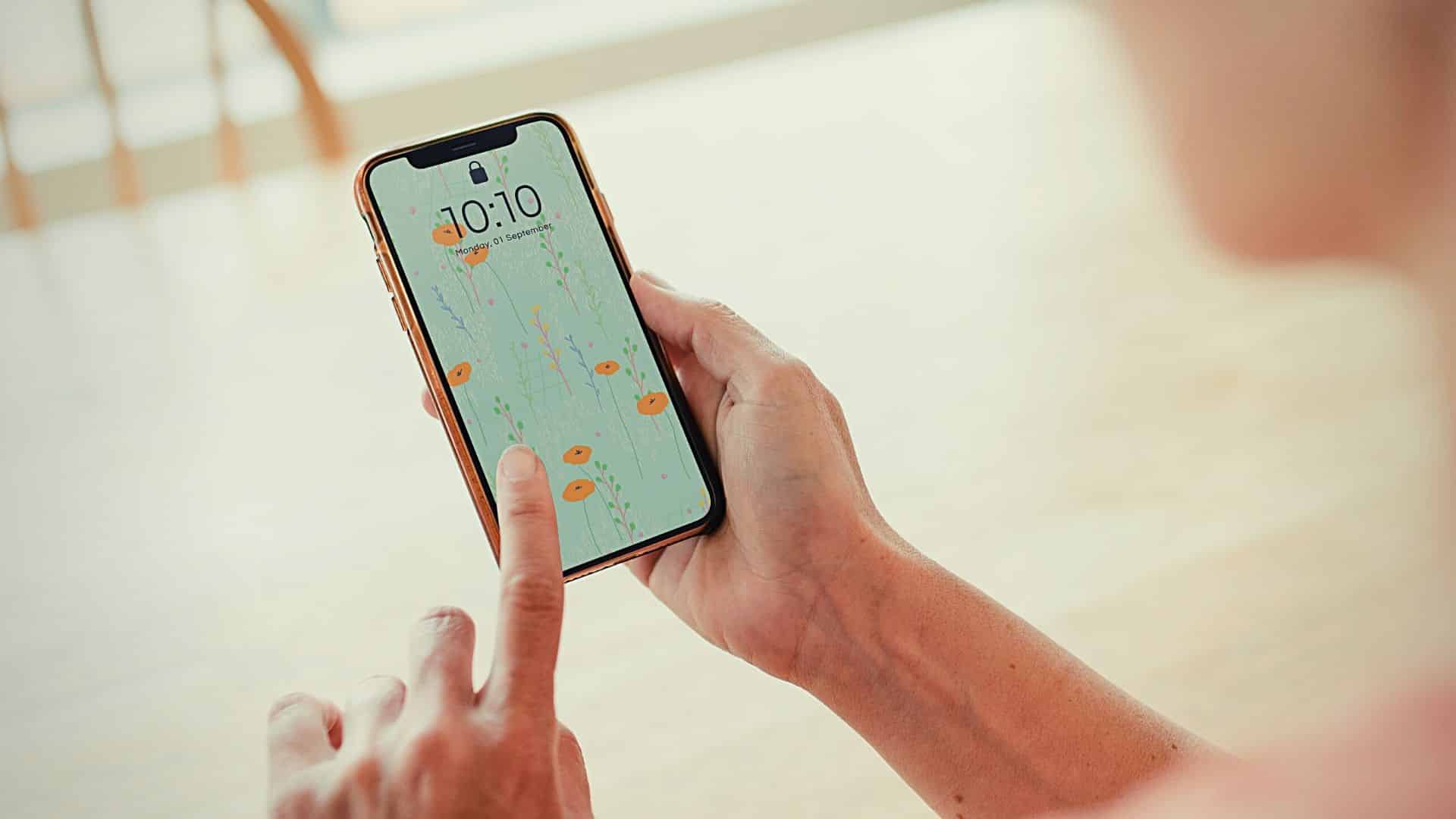
Snimite iPhone ekran sa aplikacijama trećih strana
Aplikacije treće strane za snimanje iPhone ekrana nude veću fleksibilnost i prilagođavanje u odnosu na izvornu funkciju operativnog sistema.
Osim snimanja ekrana, ove aplikacije nude niz dodatnih funkcija, kao što su uređivanje videa i mogućnost dodavanja glasovnih komentara. Evo nekih od najboljih aplikacija za snimanje ekrana dostupnih na App Store-u:
Idi Snimi
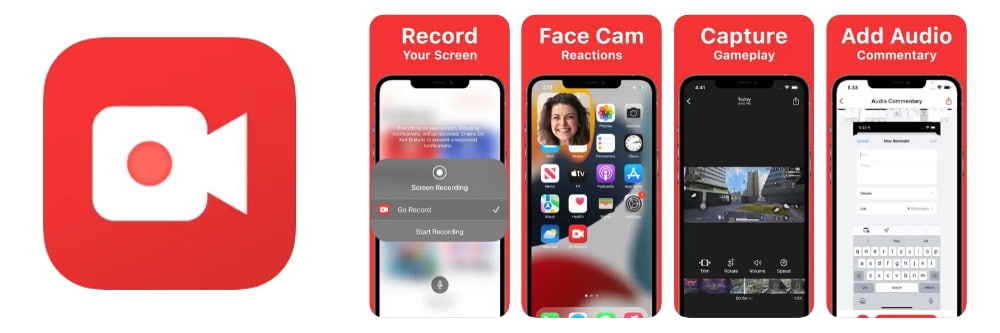
Go Record je vrlo popularna aplikacija za snimanje ekrana koja nudi veliki broj funkcija. Omogućava korisnicima da snimaju i ekran i prednju kameru, što je savršeno za snimanje reakcija.
Uključuje integrisani video editor, koji vam omogućava da dodate zvukove, naracije, kao i da skratite snimke ekrana.
DU snimač
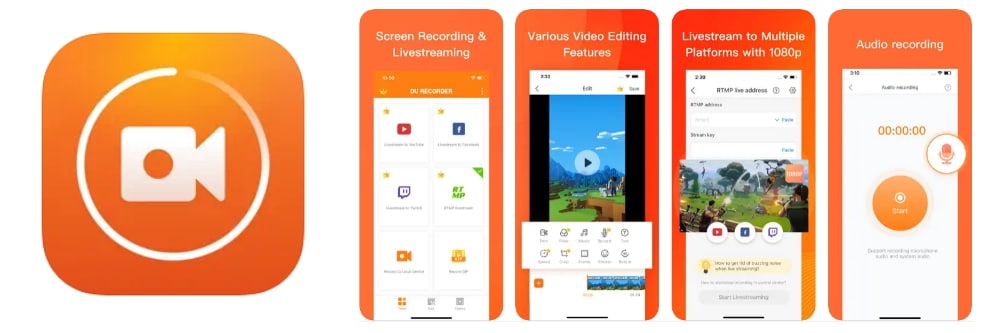
DU Recorder je još jedna popularna aplikacija za snimanje ekrana koja nudi širok spektar opcija. Aplikacija omogućava korisnicima da snimaju ekran sa internim i eksternim zvukom, a takođe nudi opcije za dodavanje teksta i crtanje na ekranu tokom snimanja.
DU Recorder takođe ima ugrađenu funkciju za uređivanje koja omogućava korisnicima da urežu i spajaju video klipove.
Snimite!
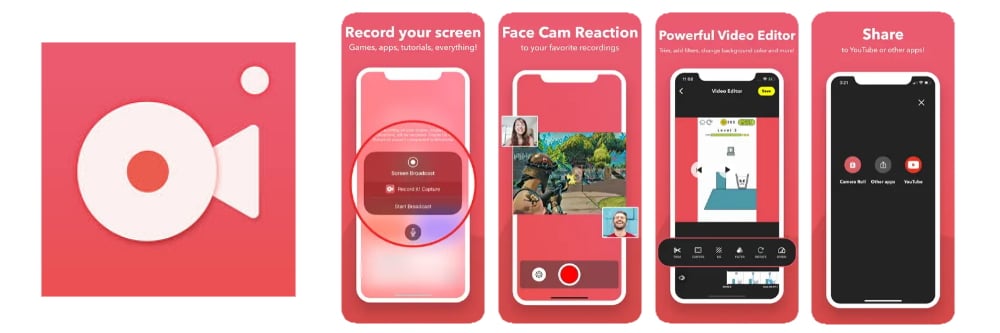
Zapamti to! je aplikacija jednostavna za korištenje koja omogućava korisnicima da snimaju svoj ekran i dijele svoje snimke direktno iz aplikacije. Također nudi mogućnost dodavanja glasovnih komentara i uređivanja snimaka u samoj aplikaciji.
Dolazi sa ugrađenim video uređivačem koji vam omogućava da skratite videozapise, dodate filtere, prilagodite brzinu reprodukcije, promijenite pozadinu itd.
TechSmith Capture
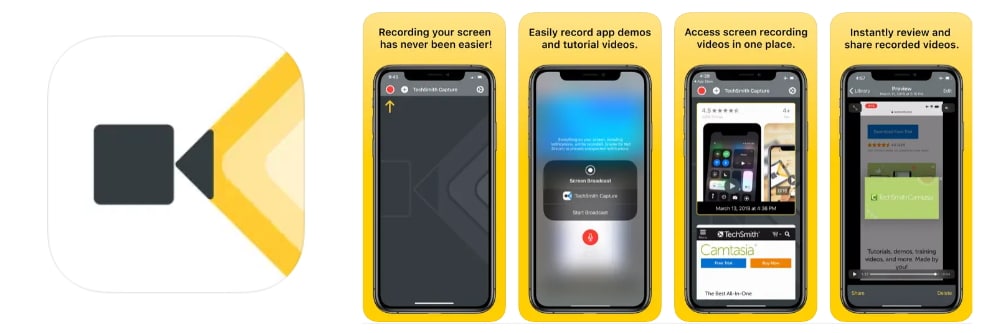
Techsmith je dobro uspostavljena softverska kompanija koja je poznata po svom softveru za snimanje i uređivanje videa kao što su Camtasia i Snagit. TechSmith Capture je idealna aplikacija za snimanje ekrana za one koji trebaju kreirati obrazovni sadržaj ili tutorijale.
Osim snimanja ekrana, aplikacija omogućava korisnicima da dodaju glasovne komentare i crtaju na ekranu tokom snimanja. Takođe omogućava lak izvoz u Camtasia i Snagit.
Zašto koristiti aplikacije trećih strana za snimanje iPhone ekrana?
Osim što nude veću fleksibilnost i prilagođavanje, aplikacije treće strane za snimanje ekrana iPhonea također nude može pružiti dodatne funkcije za poboljšanje kvaliteta snimljenih video zapisa.
Na primjer, neke aplikacije dozvoljavaju ekran za snimanje i prednja kamera u isto vrijeme, što je korisno za snimanje reakcionih videa i tutorijala koji zahtijevaju pokazivanje lica korisnika.
Druge aplikacije mogu snimati u visokoj definiciji i s većom brzinom kadrova, što poboljšava vizualni kvalitet video zapisa. Postoje i aplikacije koje nude integrisani alati za uređivanje, što znači da ne morate izvoziti video u drugu aplikaciju radi uređivanja prije nego što ga podijelite na mreži.
Ukratko, aplikacije treće strane za snimanje iPhone ekrana mogu poboljšati iskustvo snimanja i uređivanja videa, što ih čini posebno korisnim za one koji trebaju redovno snimati i dijeliti sadržaj.
S toliko dostupnih aplikacija u App Store-u, važno je istražiti i isprobati različite opcije kako biste pronašli aplikaciju koja najbolje odgovara vašim potrebama.
