
Un dels gestos que més vegades repetim diàriament amb el nostre dispositiu mòbil és el de compartir, ja siguin notícies, imatges o vídeos, la majoria d'ocasions a través de les nostres xarxes socials o aplicacions de missatgeria instantània. Aquest gest per desgràcia no el podem fer des de Windows 10, on Microsoft s'ha deixat ocultes les opcions per compatir.
Per sort, els de Redmond, tan sols es van deixar habilitades aquestes opcions, per la qual cosa avui ia través d'aquest senzill tutorial us mostrarem com habilitar la configuració de compartir a Windows 10 que està oculta per defecte.
És un procés bastant senzill, però abans que et llancis a l'aventura d'habilitar les opcions de compartir de Windows 10, hem de dir-te que utilitzarem el registre del sistema operatiu, arribant a modificar-lo, de manera que vés amb compte amb el que faràs i segueix molt de prop els passos que et mostrarem a continuació.
Aquests són els passos per habilitar la configuració de compartir de Windows 10;
- Accedeix a l'Editor del Registre de Windows 10 per a això hauràs d'utilitzar la combinació de tecles Windows + R
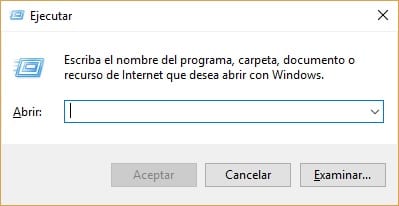
- Ara al quadre d'ordres que ha aparegut escriu regedit. Amb això aconseguirem que es carregui lEditor del registre de Windows 10
- Ara hem de trobar la ruta d'accés següent; HKEY_CURRENT_USER \ Control Panell. Un cop trobada hem de fer clic amb el botó dret sobre ell (Control Panel) i seleccionar Nou, per escollir l'opció DWORD (32 bits). Potser has de buscar aquesta nova ruta força avall i és que normalment hauria de sortir als primers llocs, però per desgràcia no sempre passa així
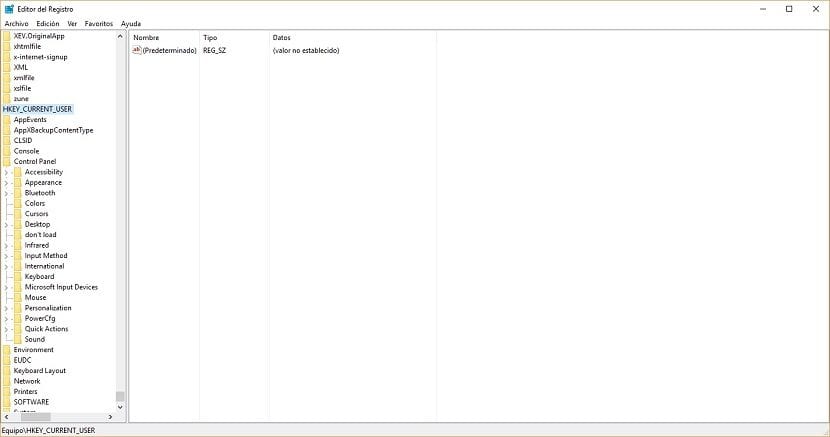
- Aquest nou DWOR creat l'hem de nomenar com EnableShareSettings
- Ara hem de fer doble clic al nou Dword que hem batejat com a EnableShareSettings i canviar les dades del valor de 0 a 1
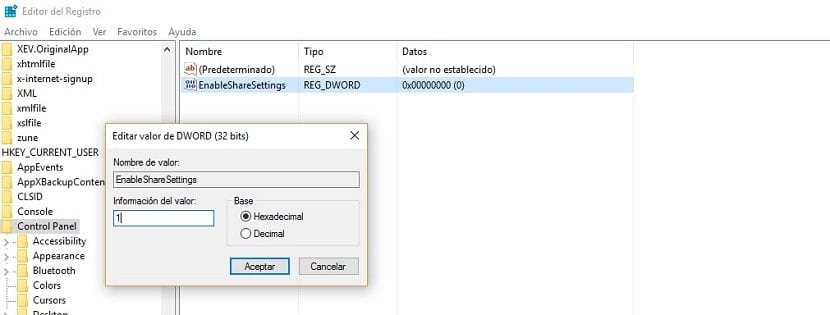
- Surt de lEditor de registre de Windows i reinicia el PC perquè tots els canvis que hem fet sorgeixin efecte. Fins que no reiniciïs el teu equip no podràs començar a fer ús de les noves opcions de compartir, així que no ho pensis gaire i reinicia ja mateix.
Un cop hem reiniciat l'equip ha arribat el moment de provar que tots els canvis realitzats van ser correctament fets. Per això anem a obrir l'aplicació Ajustaments, per a la qual cosa pots fer servir la drecera Windows+I o bé navegar a través del sistema. A la part inferior veureu l'opció Compartir.
Si seleccioneu aquesta opció veureu les aplicacions que estan autoritzades per compartir contingut i altres configuracions que fins ara no estaven disponibles. Ara que ja veiem que els canvis s'han realitzat de forma correcta podem per exemple obrir Microsoft Edge i en utilitzar l'opció de compartir, que es troba a la cantonada superior dreta veurem com s'obre el menú per poder compartir el contingut de què gaudim , amb altres persones, ia través de les aplicacions que haguem escollit al menú de Sistema que hem visitat anteriorment.
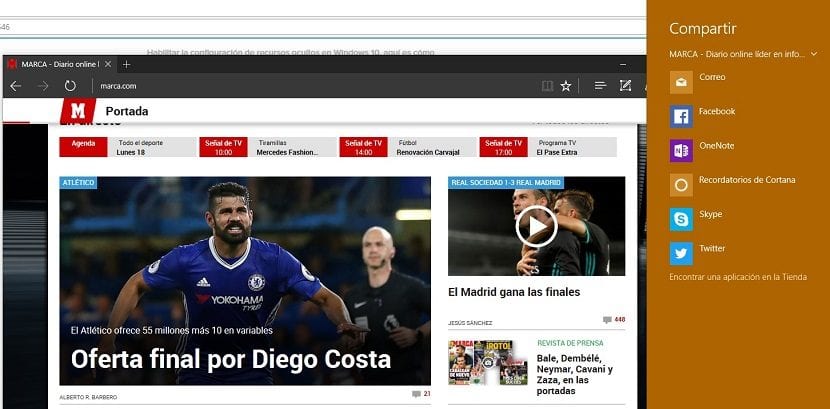
Sens dubte aquesta és una de les opcions més destacades de Windows 10, de totes les que vénen ocultes per defecte, i és que ens permet compartir pràcticament qualsevol cosa de la forma més senzilla. Això sí, per desgràcia no funciona amb tots els navegadors, cosa que de ben segur t'estaves preguntant, però per si no ho feies servir ja té una nova raó més per fer el salt a Microsoft Edge, el navegador nadiu de Windows 10.
Has aconseguit activar correctament la configuració de compartir de Windows 10 que per defecte es troba oculta?. Explica'ns-ho a l'espai reservat per als comentaris d'aquesta entrada i digues-nos a més si has tingut algun dubte o problema, i en la mesura dels possible intentarem ajudar-te.