
Els gestors de bases de dades són eines fonamentals en tot projecte que requereixi gestionar diferents volums dinformació. En aquest sentit, MySQL representa una de les alternatives més populars al mercat per diverses raons que involucren, sobretot, el fet de ser gratuït i de codi obert. Tot i això, la seva instal·lació implica una sèrie de passos que solen ser intimidants, principalment per als que comencen en aquest món. Per això, et mostrarem tot el que necessites conèixer sobre com instal·lar MySQL al teu ordinador Windows.
D'aquesta manera, n'hi haurà prou que seguiu les instruccions mentre dueu a terme el procés, per incorporar aquesta eina de base de dades al vostre sistema.
Què és MySQL?
Abans de començar amb el pas a pas per instal·lar MySQL a Windows, val la pena conèixer de què es tracta aquest programari. MySQL és un sistema orientat a la gestió de bases de dades relacionals que, en pertànyer al gegant Oracle, compte llicència doble, és a dir, una Pública General per a ús lliure i una altra Comercial. En aquest sentit, podreu accedir de forma gratuïta a les bondats del gestor, encara que l'empresa compta amb altres modalitats subjectes a pagament.
No obstant això, estem parlant del sistema de bases de dades més popular del món i això és degut principalment al fet que podem comptar amb el 100% del seu potencial de forma gratuïta i lliure. A més, tenim una mostra del que és capaç de fer aquesta eina, en el fet que és emprada per gegants com Facebook, Twitter o YouTube.
Passos per instal·lar MySQL al teu ordinador Windows
Com instal·lar MySQL a Windows és una interrogant que pot semblar complicada a la pràctica per la quantitat de passos que involucra. Tot i això, aquí et mostrem que és realment senzill.
Descarregant MySQL
En primer lloc, procedirem a descarregar la versió GPL de MySQL que et permetrà fer servir el programari de forma gratuïta i lliure. Per això, ingressa a la pàgina web oficial i dirigeix-te a la secció «Descàrregues«, ubicada a la part superior de la interfície.
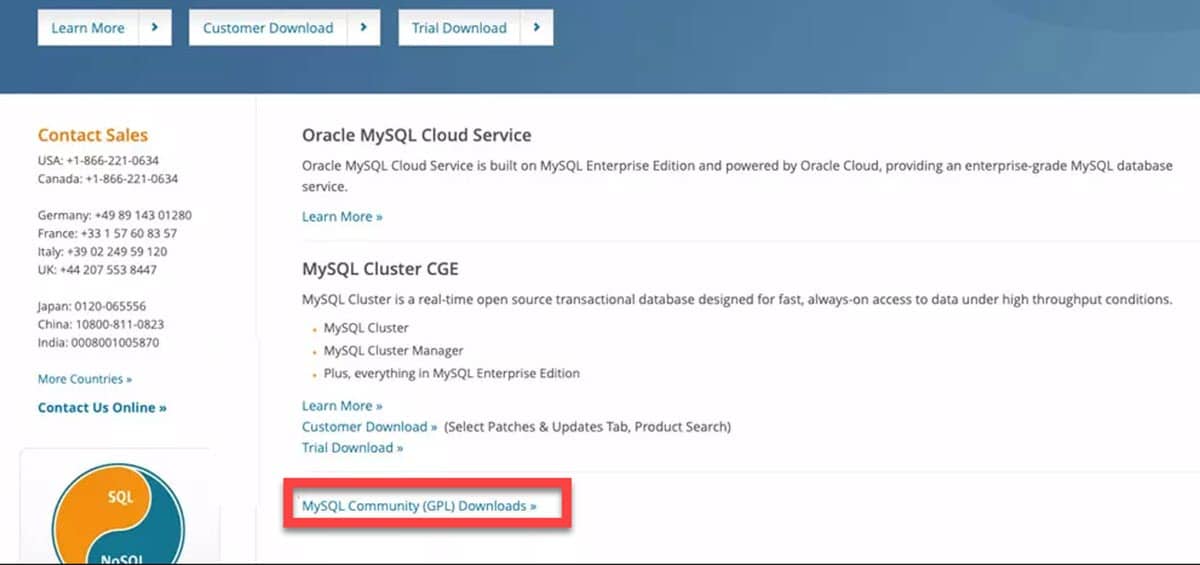
Passaràs a la pàgina de descàrregues, però, el link que ens interessa es troba al final de la pantalla identificat com a «MySQL Community (GPL) Downloads".
Immediatament, dirigiu-vos a la secció MySQL Installer i seleccioneu el sistema operatiu on l'instal·lareu. En el nostre cas, és Windows. Això mostrarà un parell d'opcions de descàrrega que tenen el mateix nom, però diferent mida, un de 2.4MB i un altre de 435.7MB.
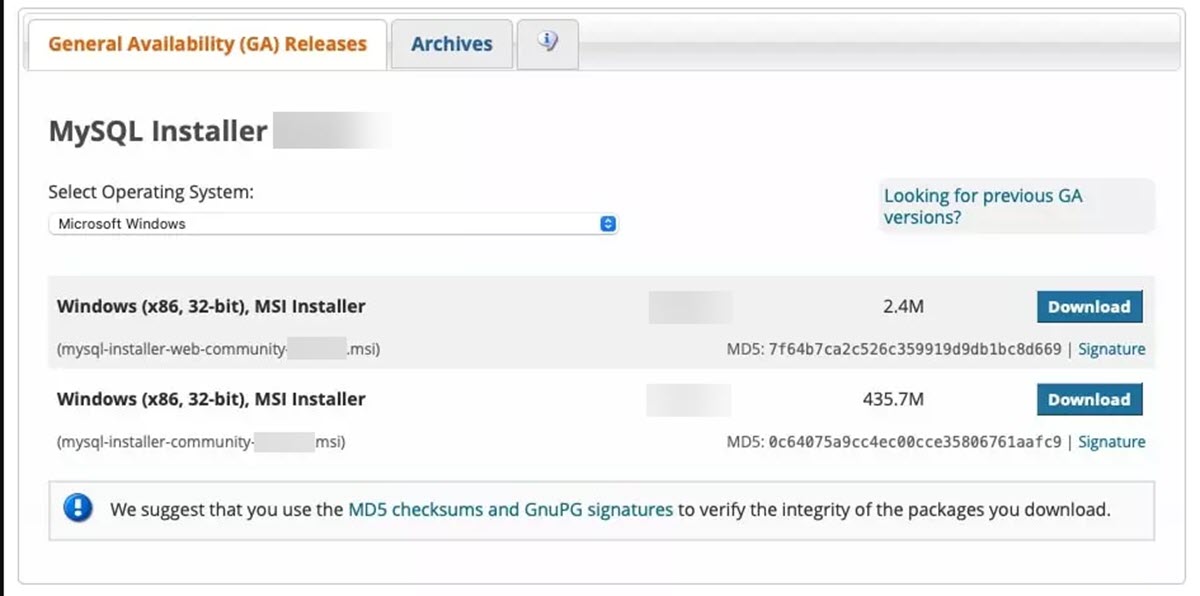
El primer no és més que l'instal·lador en línia, de manera que si tens una bona connexió a internet, pots ocupar-lo. Per la seva banda, el segon és més pesat perquè es tracta de l'opció offline, és a dir, l'instal·lador amb tots els components. Aquesta opció és útil si no tens tanta velocitat de descàrrega i vols instal·lar-la ràpidament.
De seguida, el lloc mostrarà un missatge perquè generis un compte i iniciïs sessió, però, podràs evitar-ho des de l'opció que es troba a la part inferior «No, gràcies, només comenceu la descàrrega".
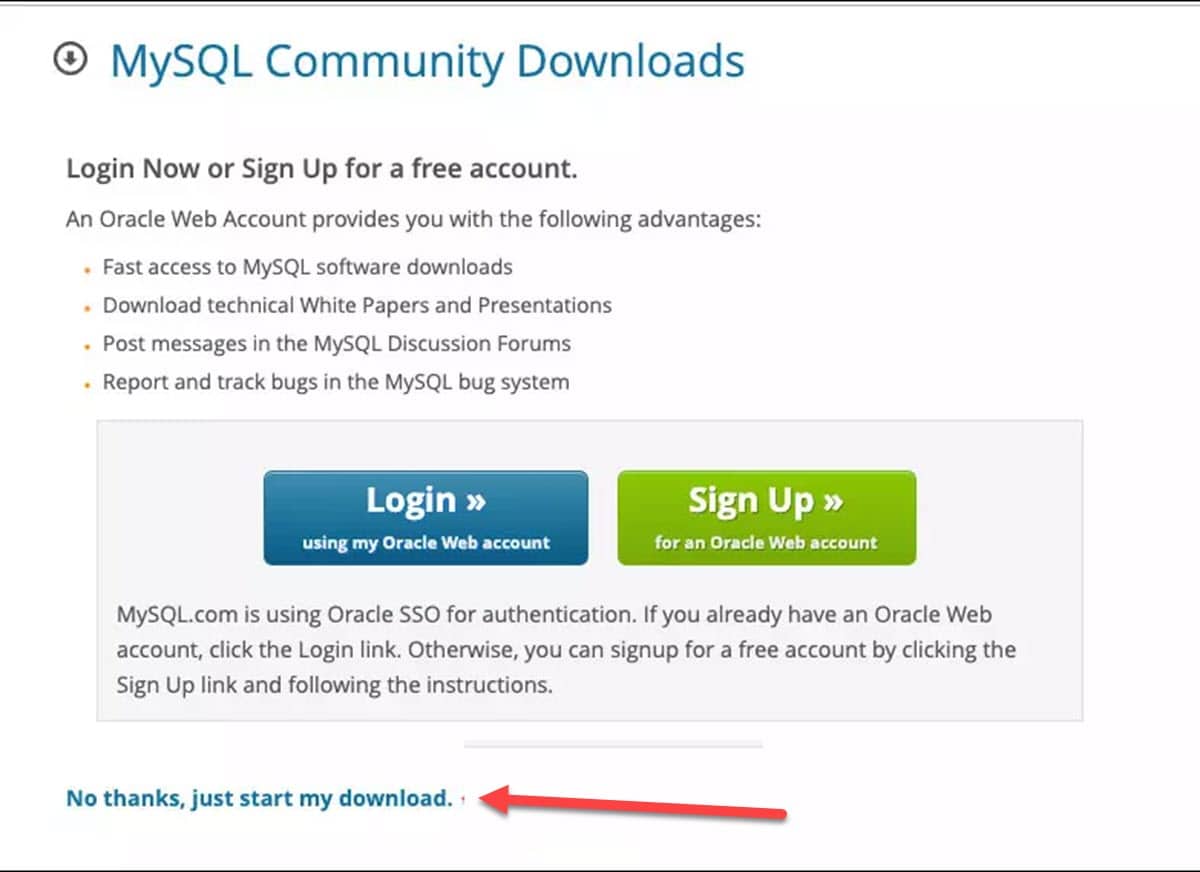
Instal·lant MySQL
Un cop descarregat el fitxer d'instal·lació, executeu-lo amb privilegis d'administrador per evitar qualsevol inconvenient amb els permisos. Només cal que feu clic dret a l'instal·lador i seleccioneu «Executar com a administrador».
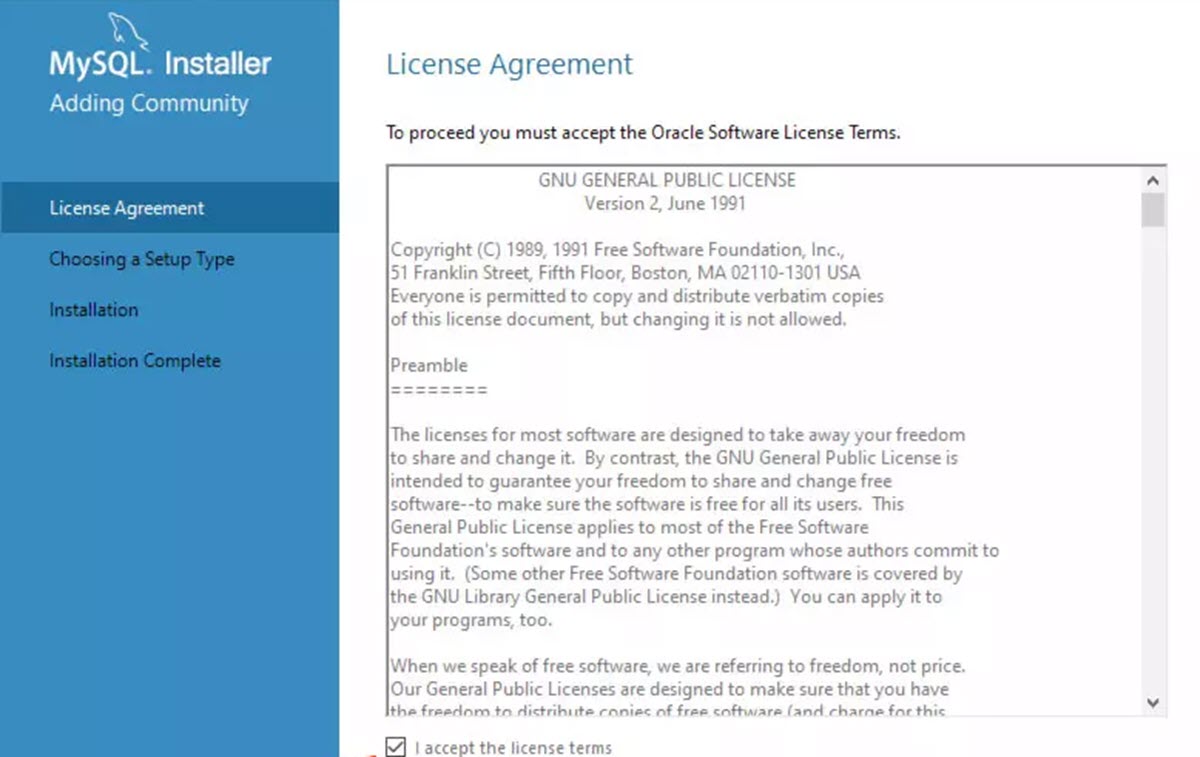
Immediatament es presentarà la primera pantalla del procés, on hem d'acceptar els termes i condicions i després fer clic a «Next».
A continuació, hem de seleccionar el tipus d'instal·lació que volem fer al nostre sistema. MySQL ofereix les següents opcions:
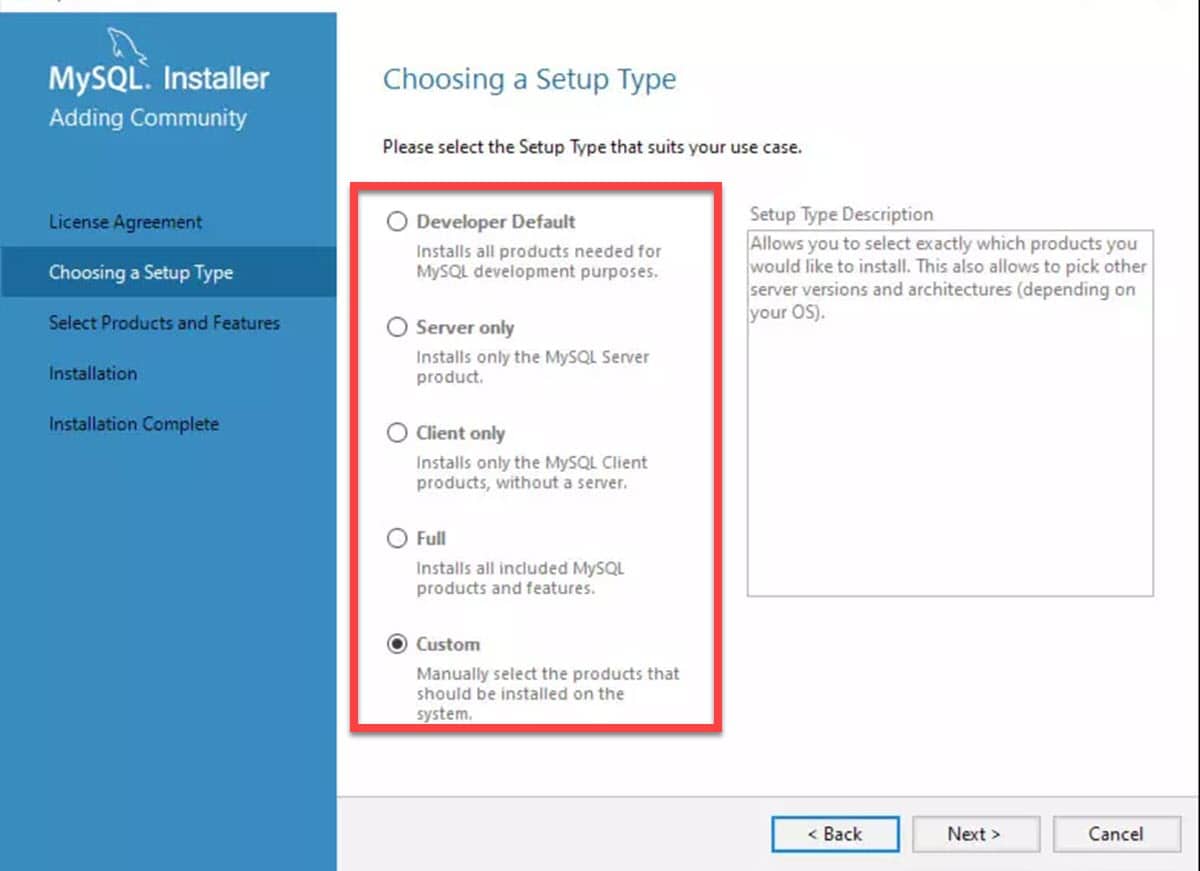
- Delveloper Default: compta amb tots els components necessaris per a entorns de desenvolupament. Aquesta alternativa és la més recomanable per a tothom, ja que incorpora el que requereix per defecte per a la gestió i creació de bases de dades.
- Server Only: aquesta opció instal·larà únicament els components de MySQL Server, és a dir, el necessari per emmagatzemar les bases de dades i rebre connexions.
- Client Only: amb aquesta alternativa obtindràs només el client de MySQL. És útil per als qui requereixen únicament connectar-se a un servidor des del vostre ordinador.
- Complet: és la instal·lació completa de MySQL Server. Tot i que ocupa molt més espai d'emmagatzematge, és una altra de les opcions recomanades per als que no es volen complicar massa.
- costum: es tracta de la instal·lació personalitzada, on podràs triar els components que vols incorporar. És recomanada per a usuaris avançats.
En el següent pas, l'instal·lador mostrarà la llista de programari de MySQL que s'afegirà i la possibilitat de sumar noves opcions. Si tens algun requeriment addicional per al maneig de les bases de dades, podràs afegir-lo aquí.
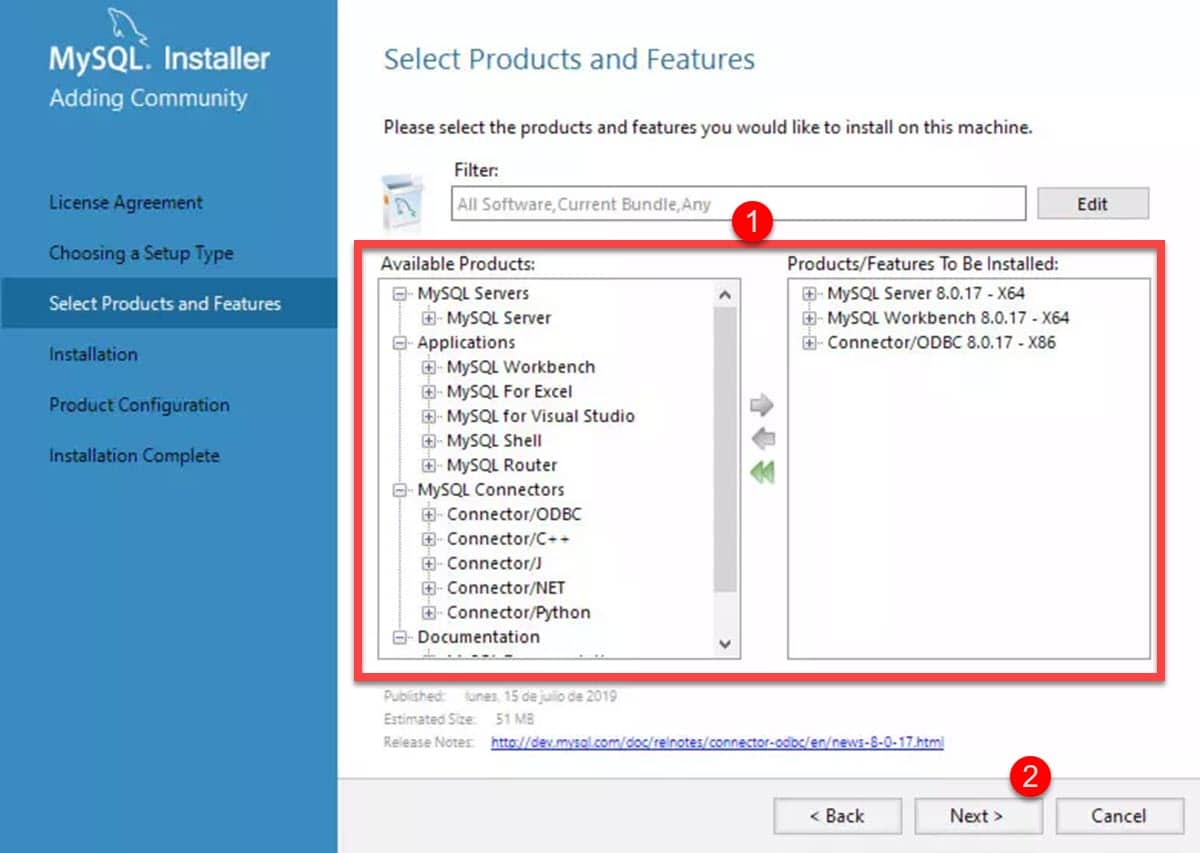
després, passaràs a la pantalla de validació de requeriments del sistema on l'eina verificarà si comptes amb tot allò necessari per executar-la. Generalment, en aquest punt s'inicia la instal·lació de Microsoft Visual C++ en cas que no en tinguis.
L'últim pas, abans d'instal·lar, és veure el resum de tot el procés amb les eines que s'hi incorporaran. Si està tot correcte, fes clic al botó «Next» per començar la instal·lació.
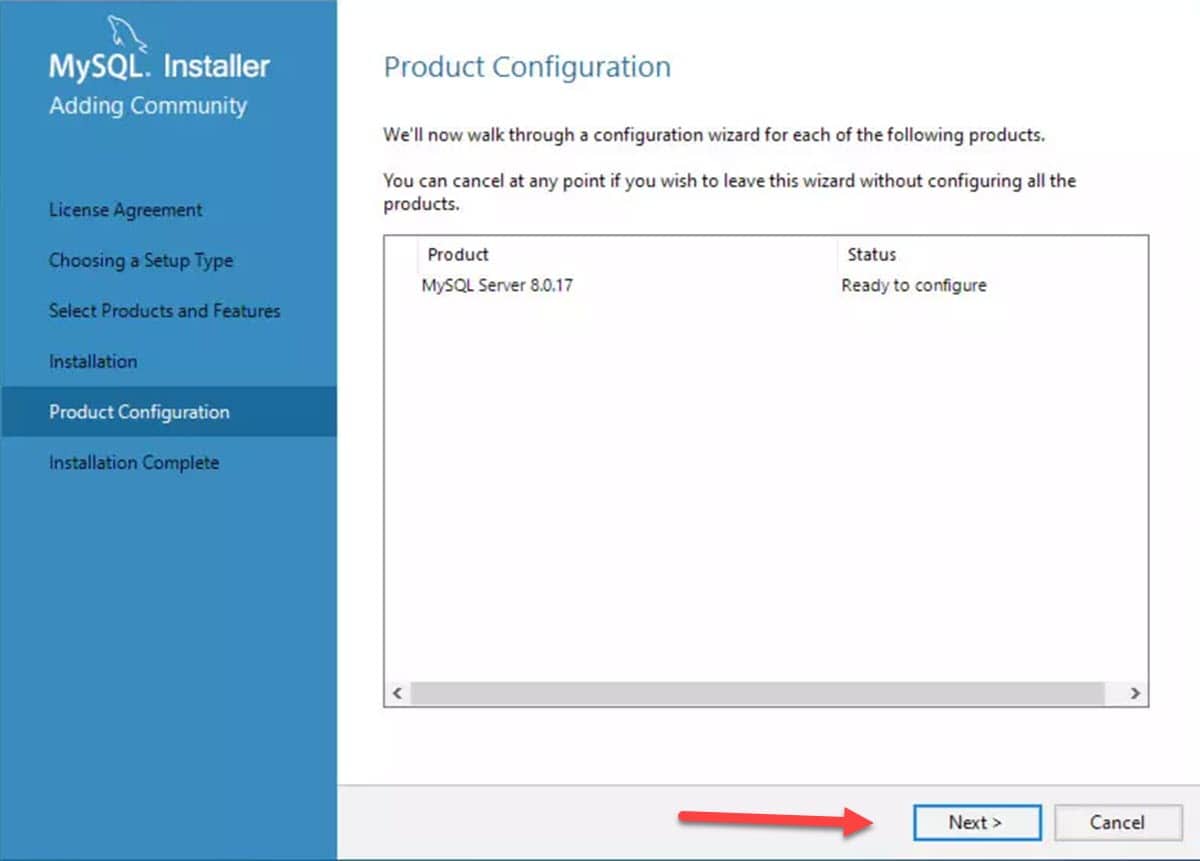
Configurant MySQL
Posterior a la instal·lació, l'assistent continuarà obert perquè necessitem passar a la configuració de MySQL. Aquest pas és crucial per al seu funcionament correcte tant en la gestió de recursos, com en la connexió de xarxa.
Primer hem de triar com funcionarà el servidor dins de les dues opcions que ofereix MySQL:
- Standalone MySQL Server / Classic MySQL Replication
- Sandbox InnoDB Cluster Setup.
La primera opció és la més recomanable, perquè et permetrà treballar com a servidor únic o de rèplica. Per la seva banda, la segona opció és orientada als servidors que formaran part d'un clúster de bases de dades.
Posteriorment, hem de definir el tipus de servidor de MySQL que volem, això li permetrà ferramenta prendre la configuració més encertada per a l'ús que vols donar-li. En aquest sentit, fes clic al menú desplegable «Config Type» i veuràs les opcions disponibles:
- Development Computer: és l'opció perfecta per als qui executen el servidor de MySQL i el client per a consultes al mateix ordinador.
- Server Computer: orientada a servidors on no necessites tenir el client funcionant.
- Dedicated Computer: aquesta alternativa és per a aquelles màquines dedicades completament a córrer MySQL, per la qual cosa els seus recursos seran ocupats íntegrament per l'eina.
En els casos més comuns de configuració, sempre seleccionem la primera opció.
A continuació, a la mateixa pantalla ajustarem allò relacionat amb la connectivitat. En aquest sentit, habilita la casella «TCP/IP» amb el Port 3306 i recordo obrir-lo al teu router per permetre les connexions remotes. La resta ho deixem com està i fem clic a «Next».
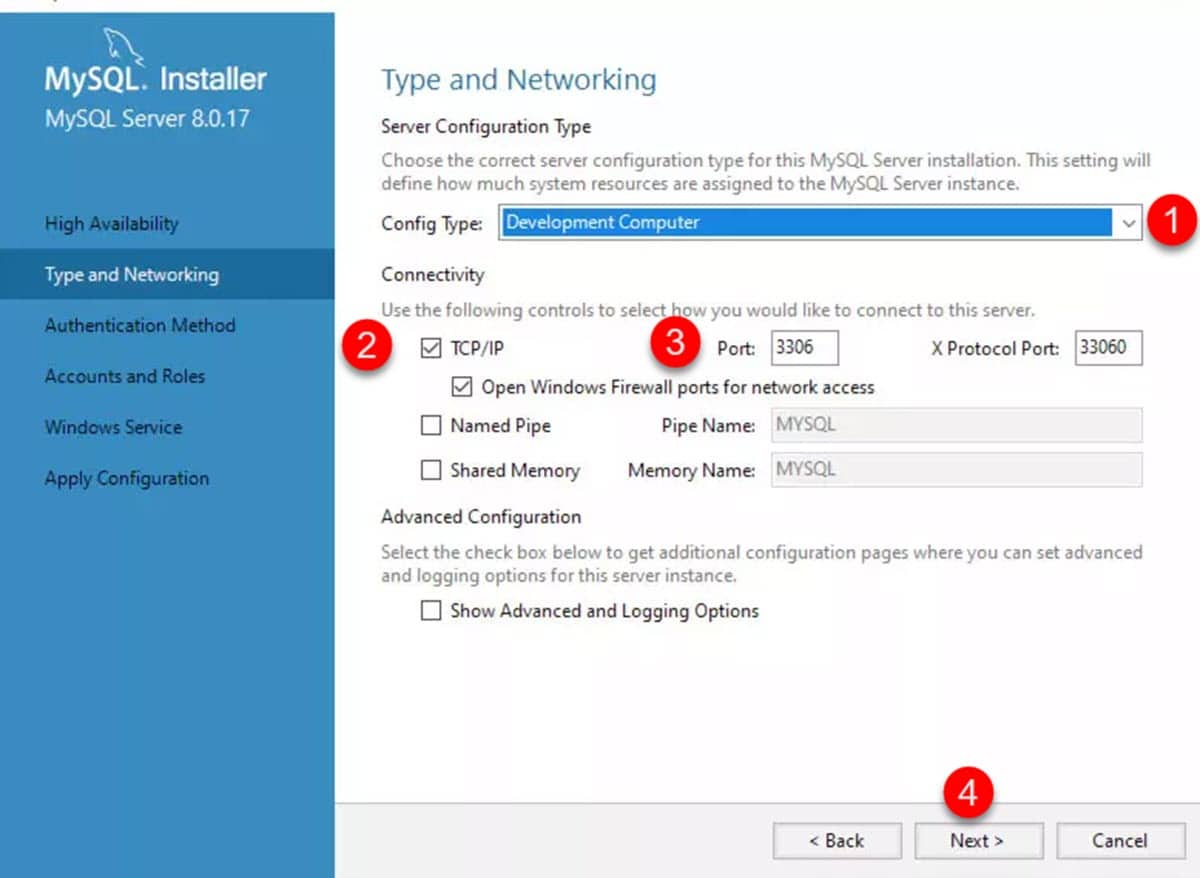
Aquí ajustarem allò relacionat amb l'accés i l'autenticació. D'aquesta manera, hauràs de donar-li una contrasenya a l'usuari Root i també podràs afegir usuaris addicionals.
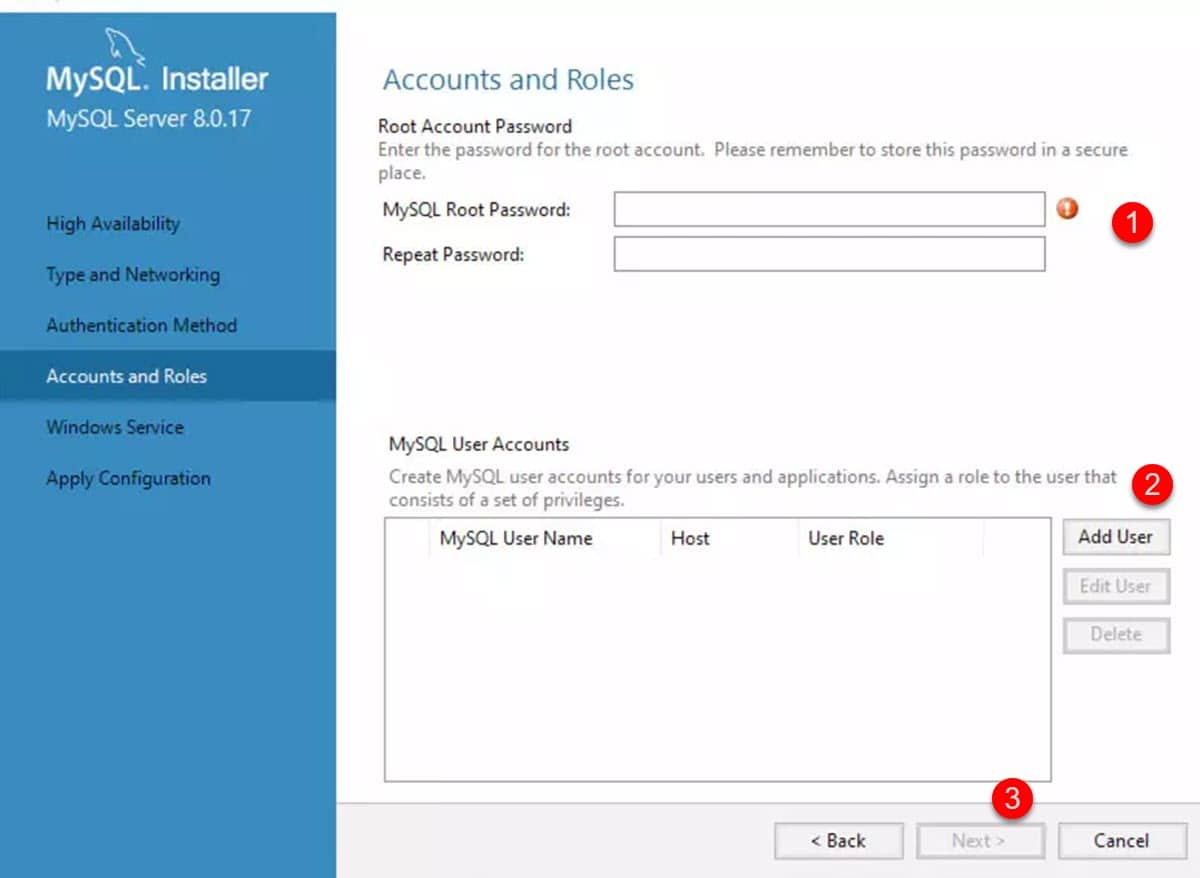
El següent pas és configurar el nom del servei de MySQL a Windows i la manera com vols que s'executi. Així, podreu triar si voleu que arrenqueu amb els permisos del compte local o amb un usuari específicament creat per a l'eina. Això dependrà enterament de la manera com administris els teus servidors.
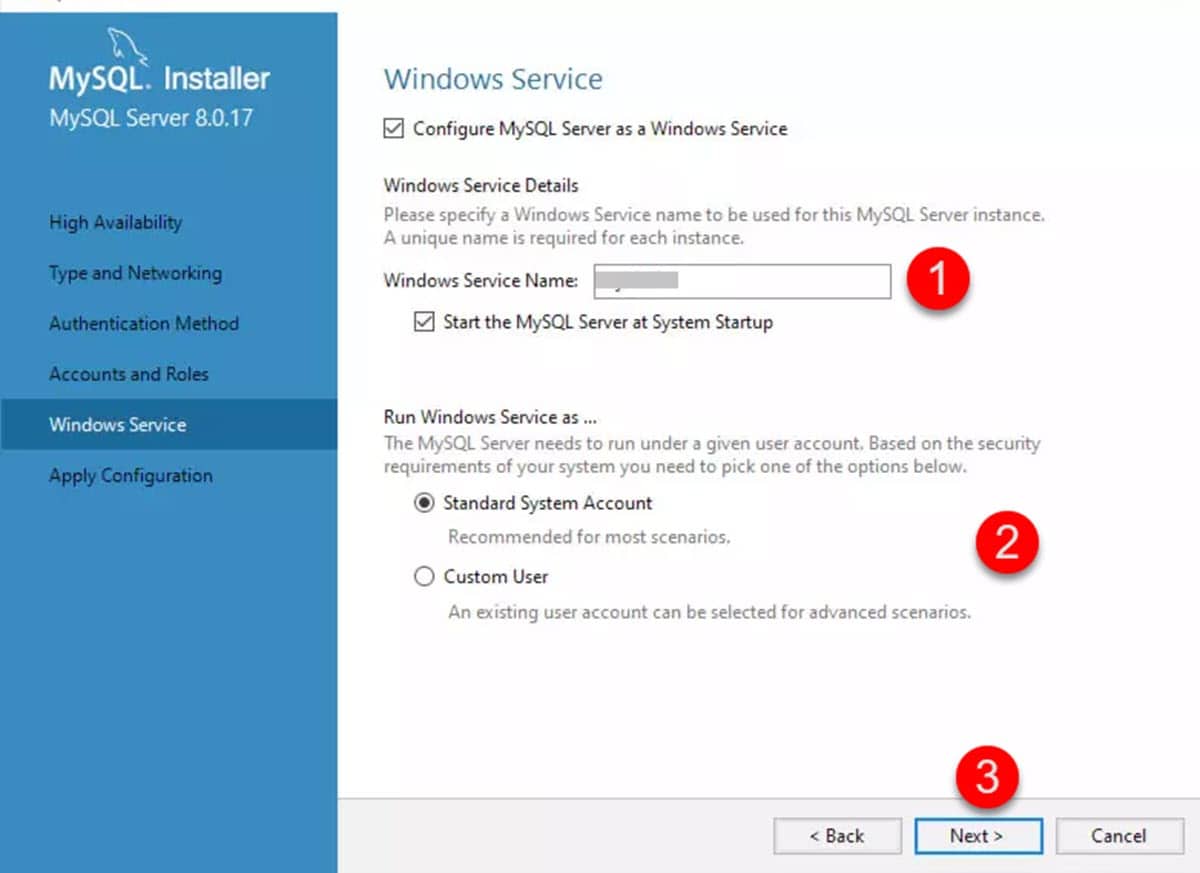
Finalment, hem de fer clic al botó «Execute» a la següent pantalla per tal que iniciïn els serveis i components relacionats amb MySQL.
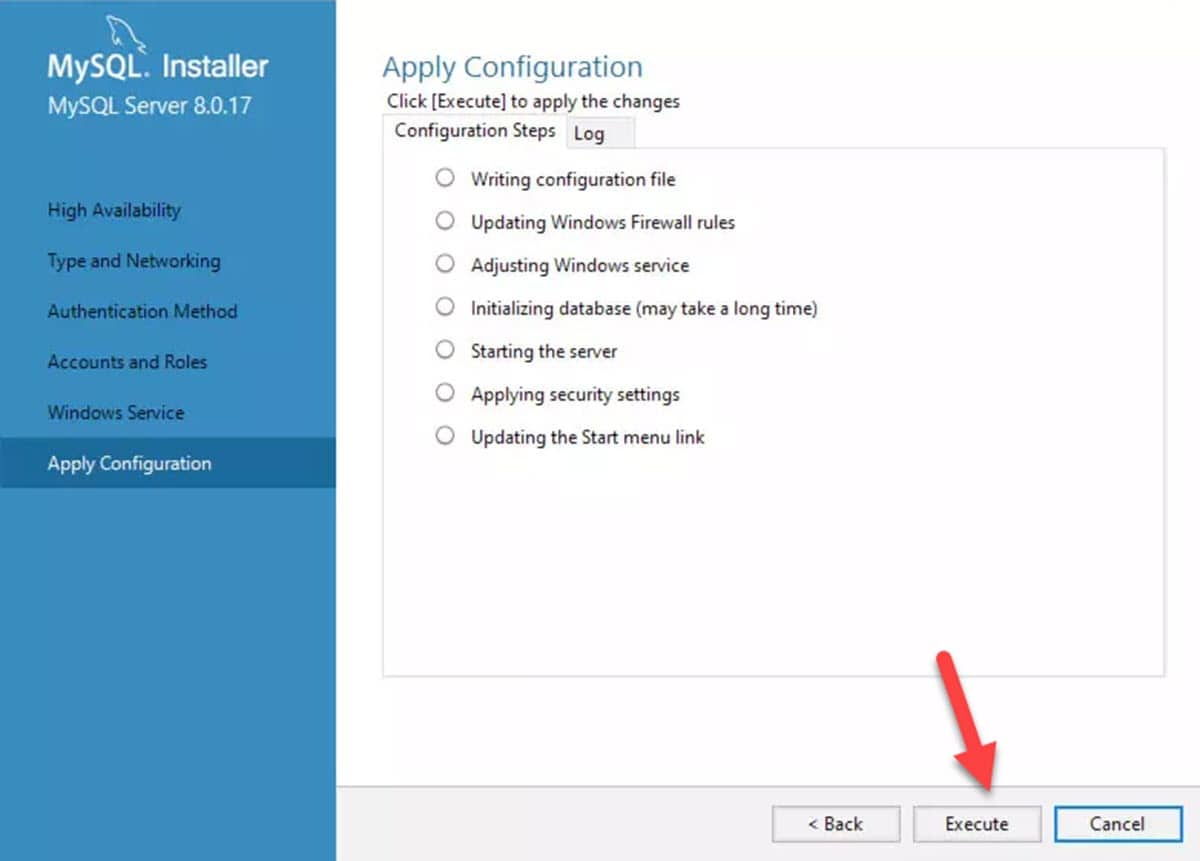
Si tot arrenca correctament, llavors podràs procedir a connectar-te al servidor per crear les bases de dades.