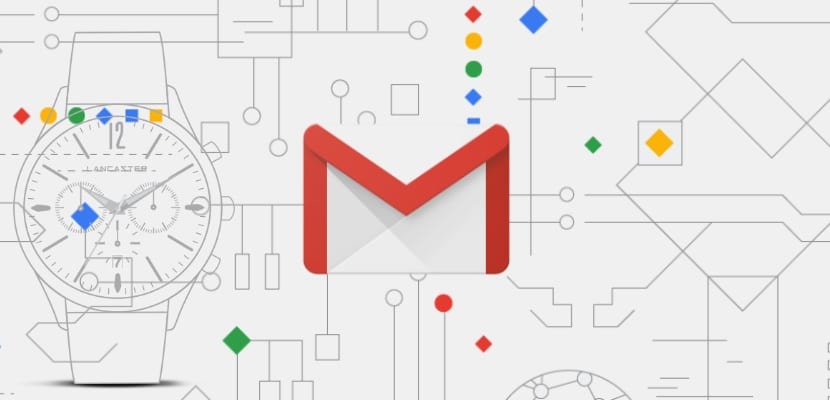
El servei de correu electrònic de Google, Gmail, va començar la seva marxa en el mercat l'1 d'abril de 2004, però no va ser fins al 7 de juliol de 2009, quan el servei va deixar la beta i tot el usuaris que volgués, podria obrir-se una compte de correu electrònic. 3 anys després va desbancar Microsoft (Outlook, Hotmail, Msn ...) com plataforma de correu més utilitzada a tot el món.
El nombre d'usuaris que té actualment es desconeixen, però si tenim en compte per poder utilitzar un smartphone amb Android, cal, si o si, un compte de Google, podem fer-nos una idea de l'monstre en què s'ha convertit Gmail. Una de les raons que li han permès mantenir-se com a líder en el mercat, La trobem en el gran nombre d'opcions de personalització i funcionament que ens ofereix.
Una altra de les raons, la trobem en la integració amb la resta de serveis de Google com Google Drive, Tasques, Google Docs, Hangouts ... servei gratuïts que també són més els utilitzats a tot el món. Tot i que el nombre d'opcions que ens ofereix Gmail a través de l'aplicació per a dispositius mòbils és molt àmplia, on si podem treure-li el màxim partit és en la versió per a escriptori.
Aquesta versió d'escriptori, que casualment on millor funciona és amb el navegador Google Chrome (tot queda a casa), posa a la nostra disposició un gran nombre d'opcions, opcions que no es troben disponibles en les aplicacions mòbils, Però que pot afectar el funcionament de l'aplicació per a aquests dispositius, com poden ser els reenviaments de correus, la creació d'etiquetes per classificar els correus electrònics que rebem, utilitzar temes de fons personalitzats ...
Si vols conèixer els millors trucs de Gmail per treure-li el màxim partit, et convido a que segueixis llegint.
Canviar la imatge de fons
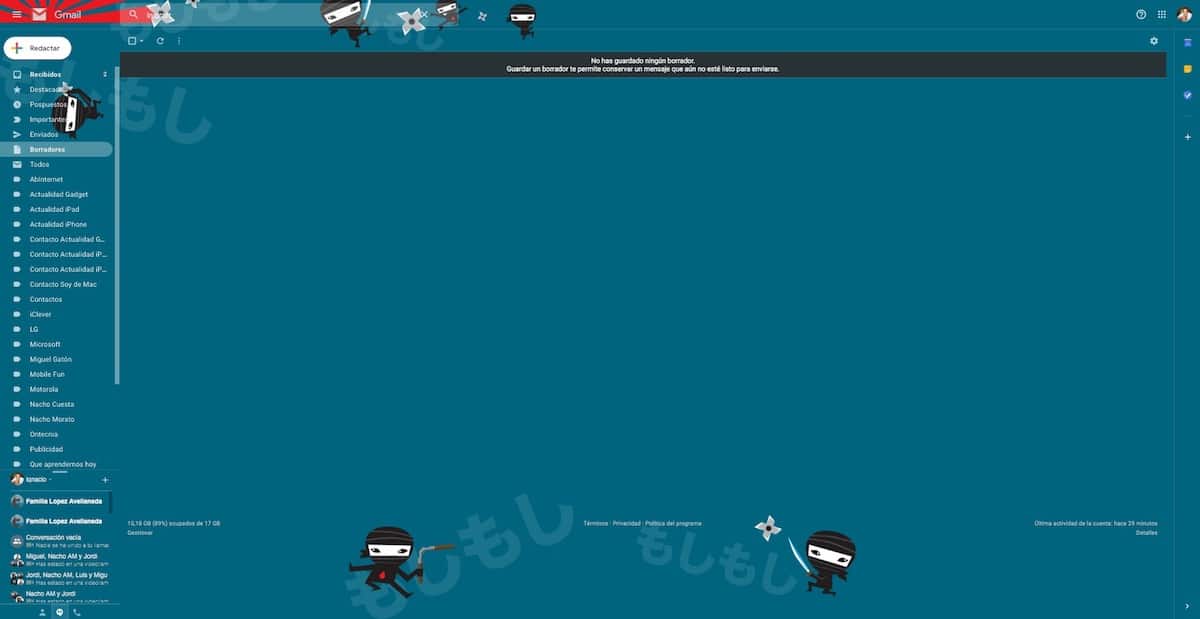
Canviar la imatge de fons del nostre compte de Gmail és un procés molt senzill i que ens permet donar-li un toc molt diferent a què trobem de forma nativa. No només podem utilitzar alguna de les imatges que ens ofereix, sinó que a més, també podem utilitzar qualsevol altra imatge que tinguem emmagatzemada en el nostre equip.
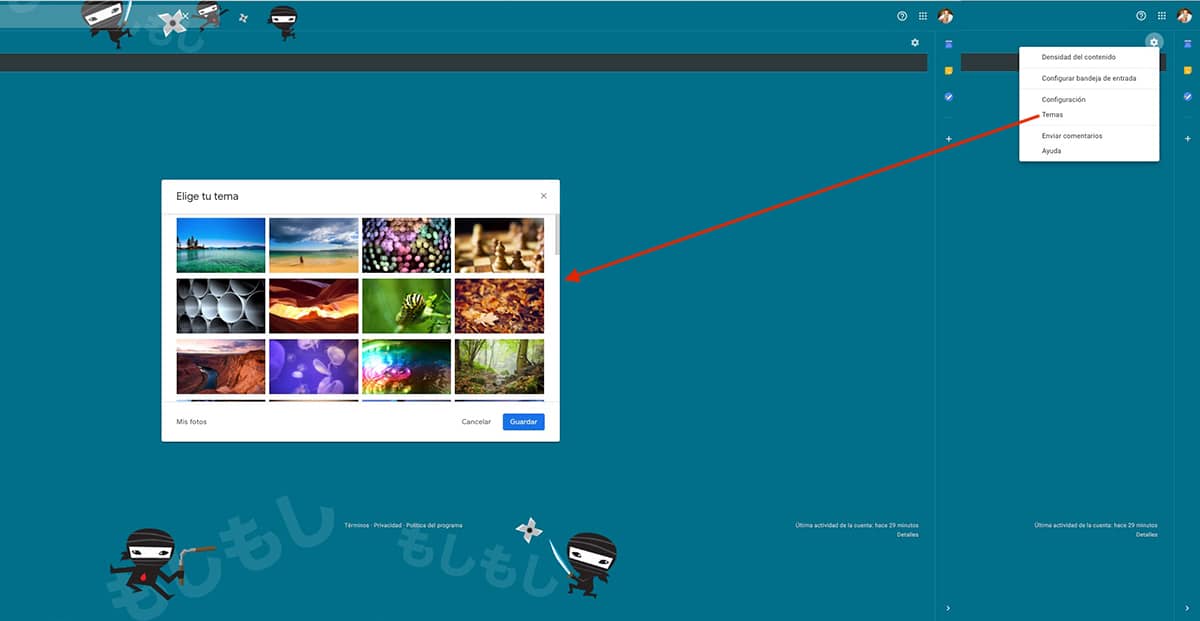
Per canviar la imatge de fons, hem de prémer sobre la roda dentada situada a la part superior dreta de Gmail i prémer en l'opció Temes. A continuació, es mostraran totes les imatges que podem utilitzar de fons en el nostre compte. Més avall, trobem a opció per pujar una imatge del nostre ordinador per utilitzar-la. Si és el teu cas, has de tenir en compte que la resolució de la fotografia ha de ser la mateixa que la teva monitor, així evitarem que es vegi amb píxels com punys.
Programar l'enviament de correus
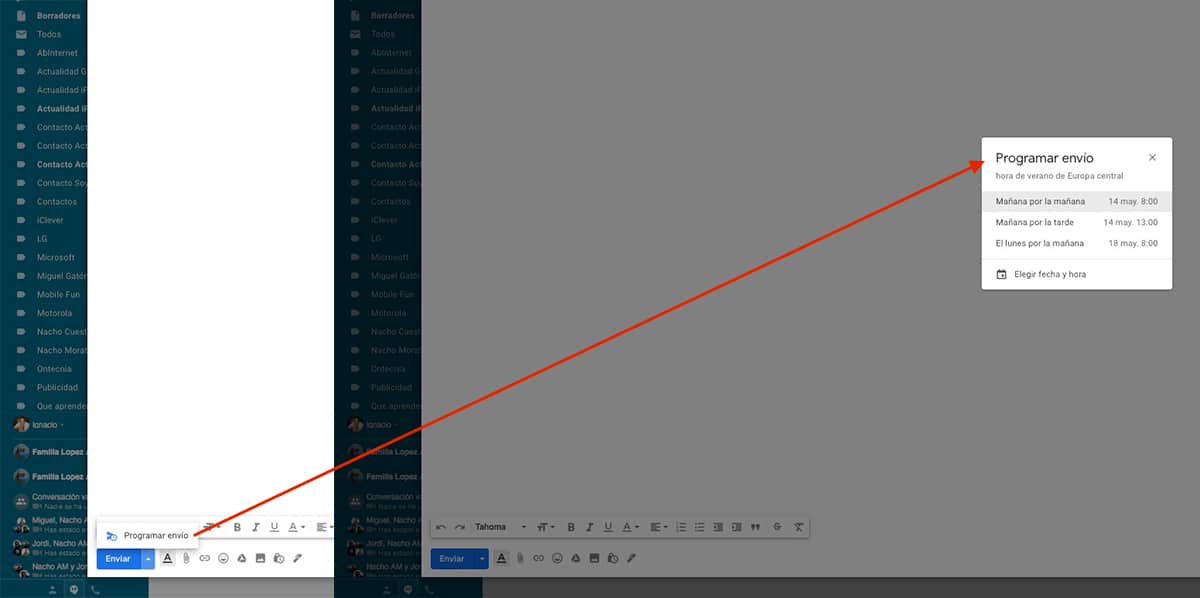
Abans de la integració de forma nativa de la programació d'enviament de missatges electrònics, podíem realitzar aquesta funció a través d'una extensió que funcionava d'allò més bé. No obstant això, on es posi una opció que ens permet programar l'enviament d'un correu de forma nativa que es tregui tota la resta.
Per programar l'enviament d'un correu electrònic, tan sols hem de redactar el correu, afegir el o els destinataris i prémer en la fletxa cap avall que es mostra al costat de el botó Envia per seleccionar el dia i l'hora en què volem que s'enviï el nostre correu electrònic.
Organitza els teus correus amb etiquetes
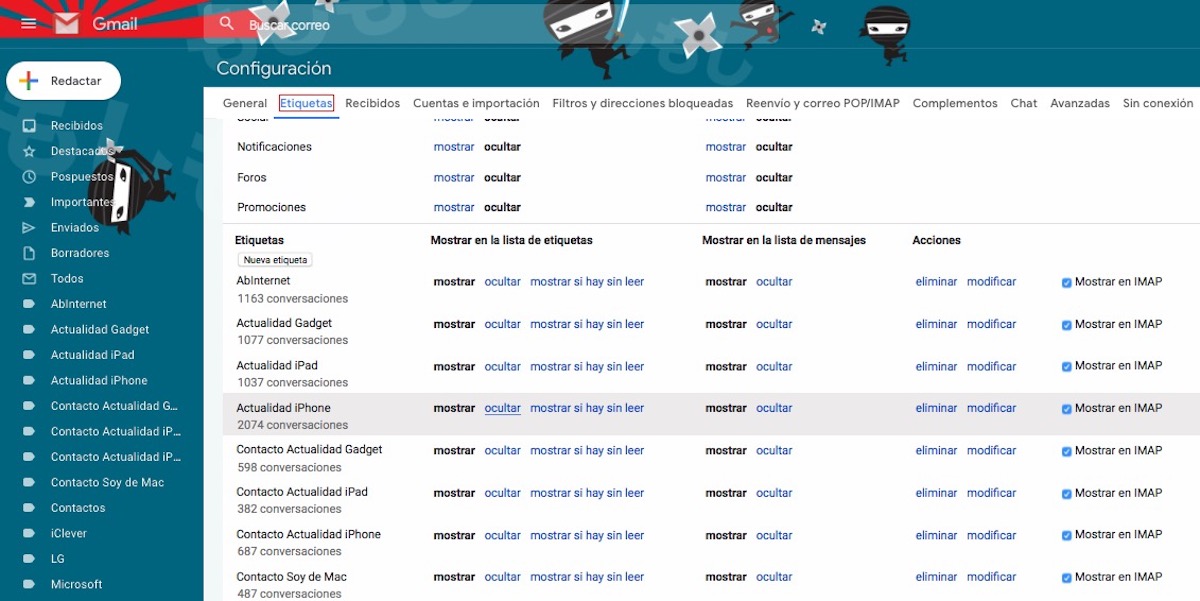
Organitzar els correus electrònics mitjançant etiquetes, és el més semblant a crear directoris en un ordinador per organitzar els arxius. D'aquesta manera, podem agrupar tots els correus corresponent a una mateixa persona dins d'una carpeta per així trobar-los fàcilment. Aquestes etiquetes, es mostren a la part esquerra de la pantalla, Just sota Rebuts, Destacats, posposats, Importants ...
Un cop hem creat les etiquetes, hem de crear Filtres, si no volem haver d'anar classificant manualment tots els correus que rebem. Gràcies a aquests filtres, tots els correus que rebem, que corresponguin amb un criteri que hàgim establert, rebran automàticament l'etiqueta que haguem establert.
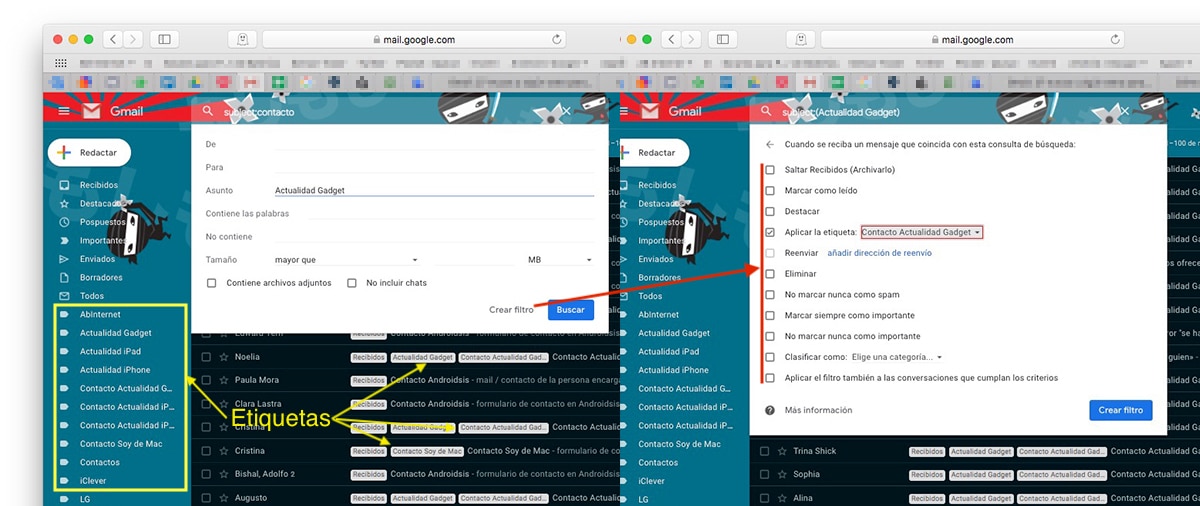
Els criteris que podem establir són:
- De
- Per a la
- Assumpte
- Conté les paraules
- no conté
- Mida
- Conté arxius adjunts
Una hem establert el filtre, hem d'establir quina acció volem fer amb tots els correus que incloguin aquests criteris. En aquest cas, voleu afegir l'etiqueta Actualidad Gadget. A partir d'ara, tant els correus que ja havíem rebut com els que rebem a partir d'ara, afegiran automàticament l'etiqueta Actualidad Gadget.
Cancel l'enviament d'un correu electrònic

Escriure un correu electrònic en calent, mai és bo, i molts menys si li donem a enviar i segons després recapacitem. Afortunadament, Gmail, ens ofereix la possibilitat de cancel·lar l'enviament d'un correu electrònic fins a 30 segons després d'haver-ho enviat. Un cop transcorregut aquest temps, no podem fer res més que resar.
Per establir el temps màxim que podem cancel·lar l'enviament d'un correu electrònic, hem de prémer en l'engranatge situat a la part superior dreta i accedir a configuració. Dins de la pestanya General, busquem l'opció Desfer l'enviament: Període de cancel·lació d'enviament: i establir el temps que va de 5 a 30 segons.
Cancel subscripcions
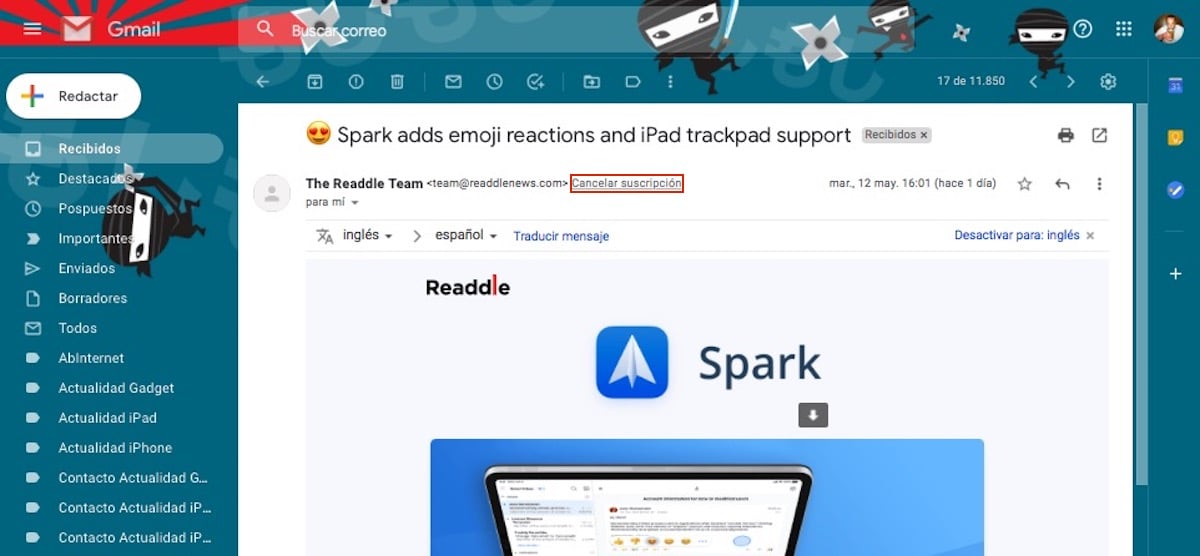
Encara que per llei, és obligatori que tots els missatges que s'envien massiva, com són els newsletter, incloguin l'opció de poder cancel·lar la subscripció, no tots mostren aquesta opció de forma clara ia la vista. Per facilitar-la tasca de deixar de rebre correus electrònics de serveis que no volem, Gmail ens permet cancel·lar la subscripcions directament sense haver de sol·licitar-ho a través d'altres mètodes.
Resposta automàtica
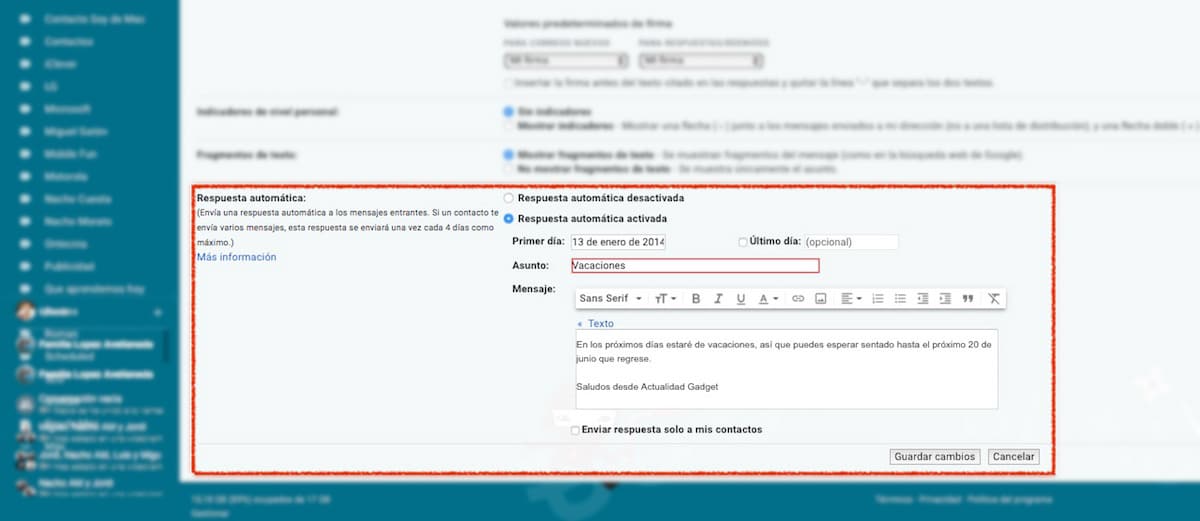
Quan tens previst sortir de vacances, o prendre uns dies de descans, és més que recomanable que activem el contestador automàtic que ens ofereix Gmail. Aquest servei, s'encarrega de respondre a tots els missatges que rebem amb el text que prèviament haguem establert, afegint a més un assumpte i el període de temps en què Gmail s'encarregarà de contestar als nostres correus.
També tenim la possibilitat que el missatge de resposta automàtic, únicament s'enviï als contactes que tenim emmagatzemats en el nostre compte de Gmail, per així evitar donar informació extra a persones amb les que no tenim un contacte habitual. Aquesta opció es troba disponible a través de les opcions de configuració de Gmail i dins de l'apartat General.
Afegir una signatura personalitzada
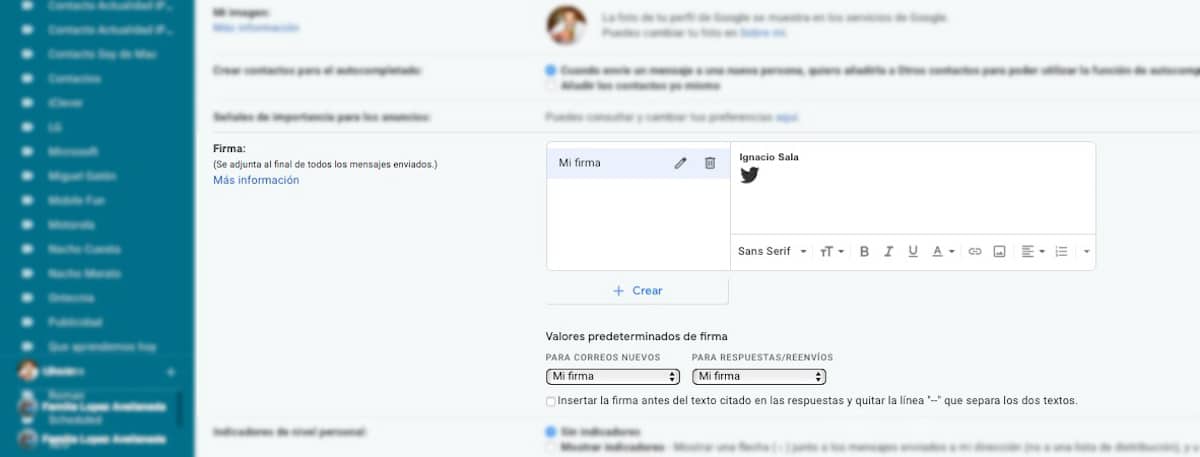
Signar els correus electrònics, no només ens permet presentar-nos i oferir els nostres dades de contacte, sinó que a més ens permet afegir enllaços directes a altres formes de posar-se en contacte amb nosaltres. Gmail, ens permet crear diferents firmes, Signatures que podem utilitzar tant a l'crear un nou correu o a l'respondre als correus que rebem.
A l'hora de crear la signatura, també podem afegir el logotip de la nostra empresa, o qualsevol altra imatge, com la que podeu veure a la imatge superior. també podem formatar el text al nostre gust tant en el tipus de lletra, com en la seva grandària, la justificació ... Aquesta opció es troba disponible dins de les opcions de configuració de Gmail, dins la secció General.
Reenviar correus electrònics
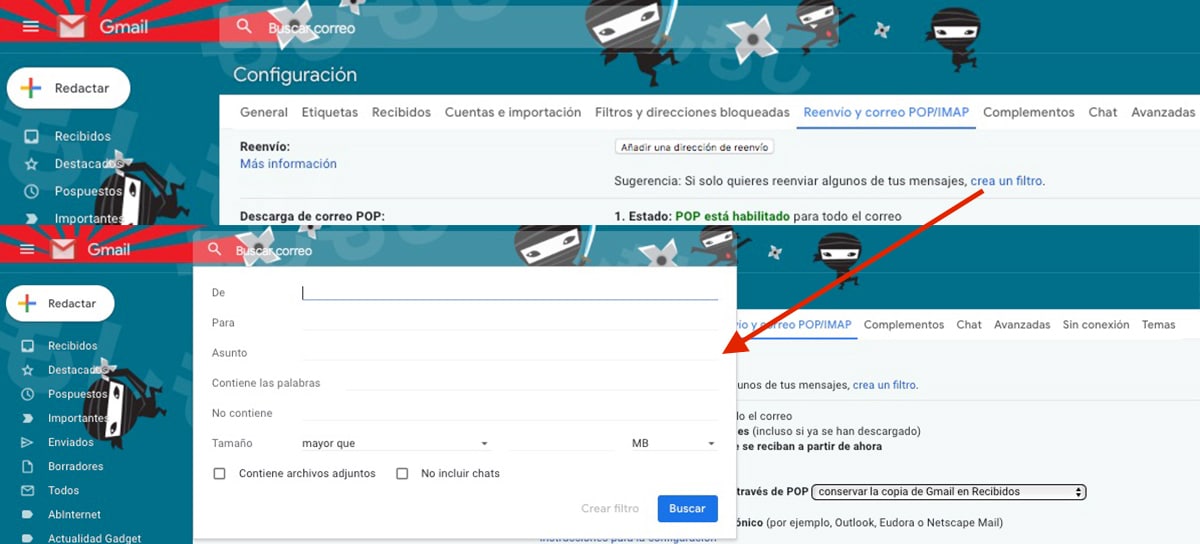
Com tot servei de correu que es preï, Gmail ens permet tornar a enviar tots els correus que rebem a un altre compte de correu, o bé únicament els correus que compleixin una sèrie de criteris. Per establir els criteris, dins de l'opció de Reenviament, hem de prémer a crear un filtre i establir, a l'igual que en les etiquetes, els criteris que han de complir els correus perquè es reenviïn a l'adreça que vulguem.
Alliberar espai Gmail
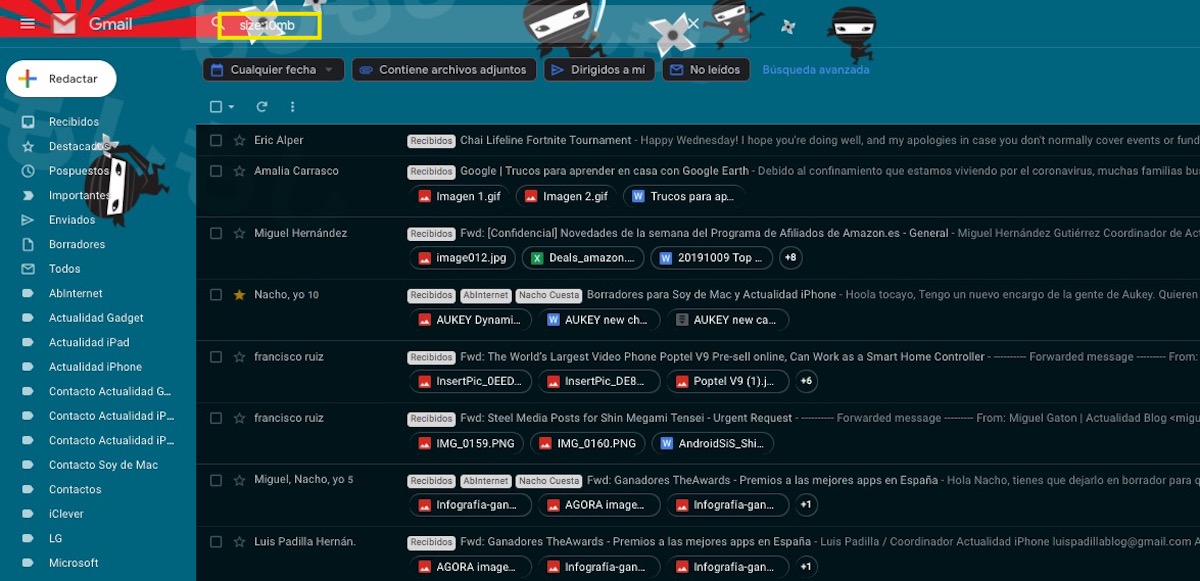
Gmail ens ofereix 15 GB d'emmagatzematge gratuït per a tots els serveis que ens ofereix com Gmail, Google Drive, Google Fotos ... Si habitualment rebem molts correus electrònics amb adjunts, el més probable és que Gmail sigui un dels serveis que més espai està ocupant. Per alliberar espai, podem fer ús de la comanda «size: 10mb» (sense les cometes) en el quadre de cerca perquè es mostrin tots els correus que ocupen fins a 10 MB. Si en lloc d'escriure «size: 20mb» (sense les cometes) es mostraran tots els correus que ocupen fins a 20 mb.
Densitat de l'contingut
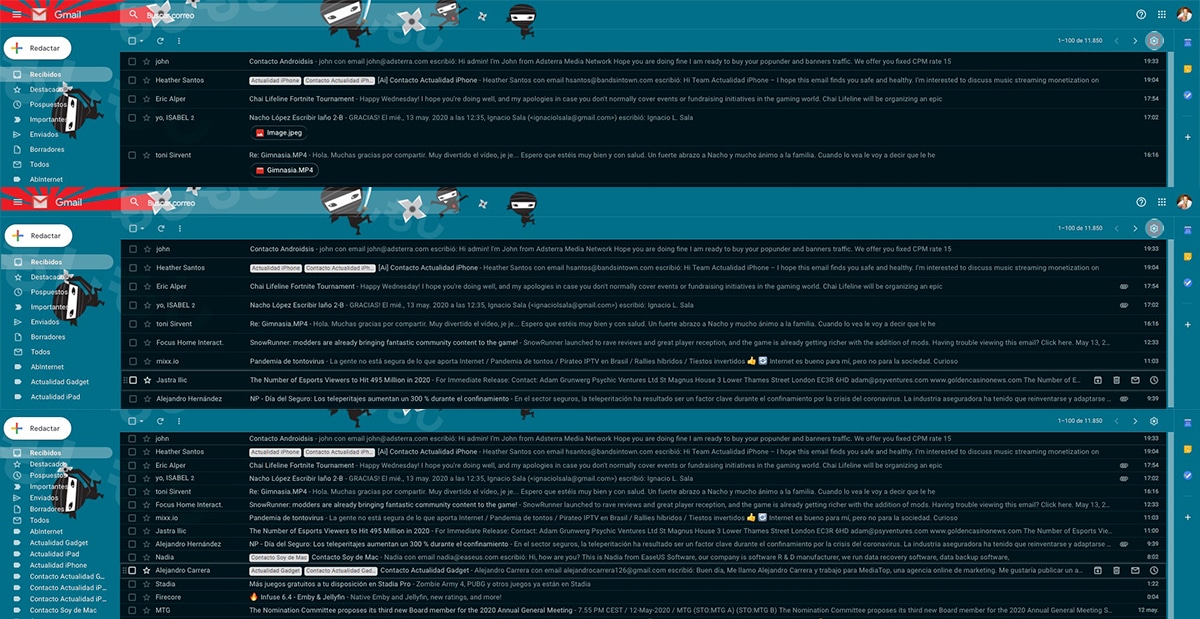
Per defecte, Google ens ofereix una vista del nostre compte de correus que mostra si els correus inclouen algun tipus d'arxiu adjunt i que tipus de tracta. Si rebem molts correus a l'hora del dia i no volem tenir una visió general de tots ells, podem canviar la densitat de l'contingut que es mostra. Aquesta opció es troba disponible dins de la roda dentada, a l'apartat Densitat de contingut.
Gmail ens ofereix tres opcions: Per defecte, La que ens mostra els correus amb el tipus d'arxius adjunts, còmoda, On es mostren tots els correus sense els adjunts i compacta, Mateix disseny que la vista Compacta però tot més junt, més atapeït.
Endarrerir la notificació d'un correu
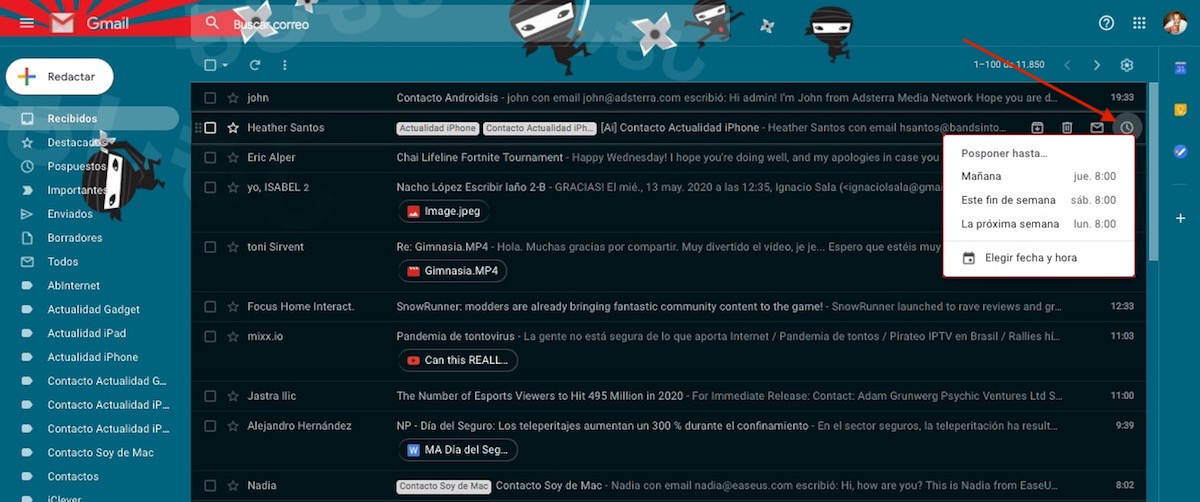
Segur que en més d'una ocasió, has rebut un correu que has de contestar si o si, però no és urgent. En aquests casos, per evitar que se'ns pugui oblidar, podem fer ús de l'opció de repetició. Aquesta opció, eliminar el missatge de correu electrònic de la nostra safata d'entrada (es troba a la safata posposats) i es tornarà a mostrar a l'hora i el dia que haguem establert.
Bloquejar a un remitent
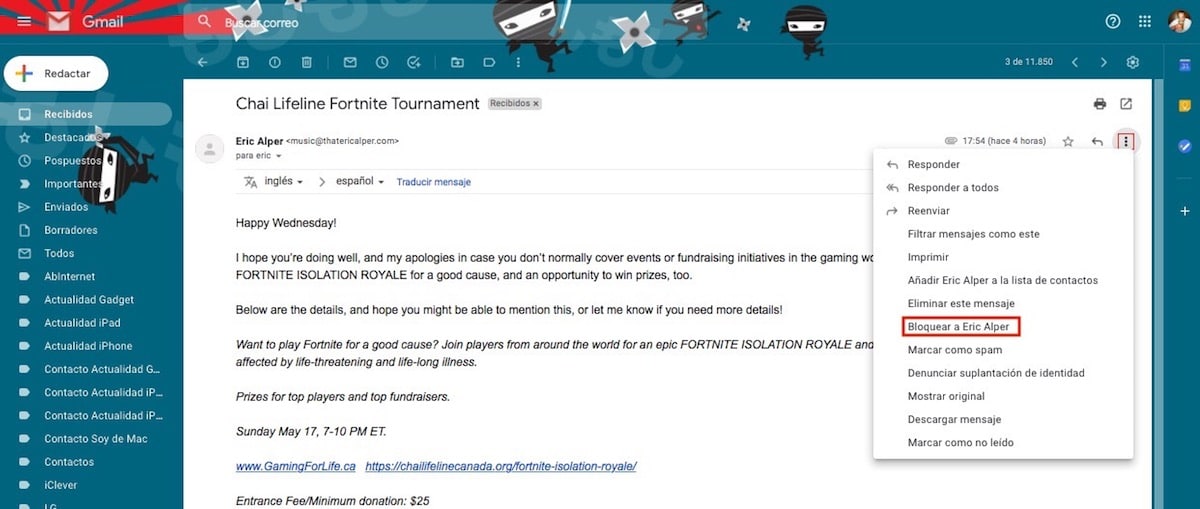
Gmail ens ofereix uns potents filtres per evitar l'SPAM, però, de vegades, no és capaç de detectar tots els correus correctament. Si ens hem cansat de rebre correus electrònics que sempre provenen d'una mateixa adreça de correu electrònic, Gmail ens permet bloquejar-la directament perquè tots els correus que ens envien apareguin directament a la nostra paperera. Per bloquejar a l'usuari, hem d'obrir el correu i prémer sobre els tres punts situats en vertical a la fi de l'adreça de correu i seleccionar bloquejar.
Utilitzar Gmail fora de línia
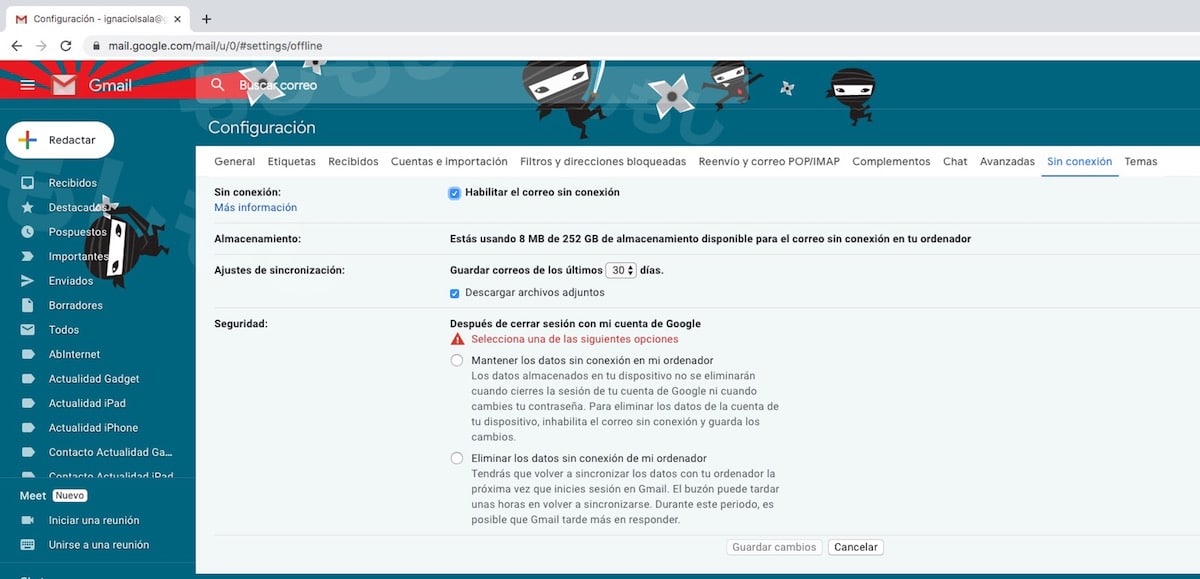
Si habitualment treballem amb un portàtil, és probable que durant alguns moments del dia, no ens trobem amb connexió a internet. En aquests casos podem fer ús de Gmail sense connexió a Internet, una funció que només està disponible si fem ús de Google Chrome. Aquesta opció s'encarrega de permetre'ns navegar entre els últims correus i contestar-directament des del navegador com si tinguéssim connexió a internet. Res més connectar-nos a Internet, procedirà a enviar els correus que hem redactat o respost.