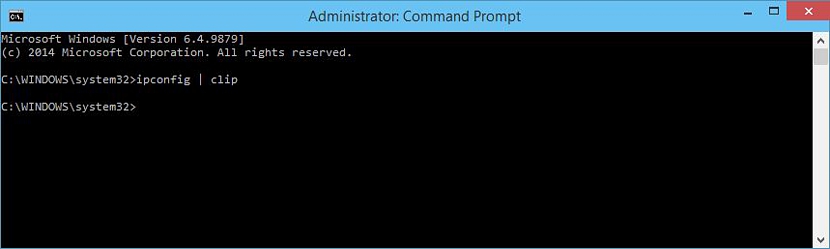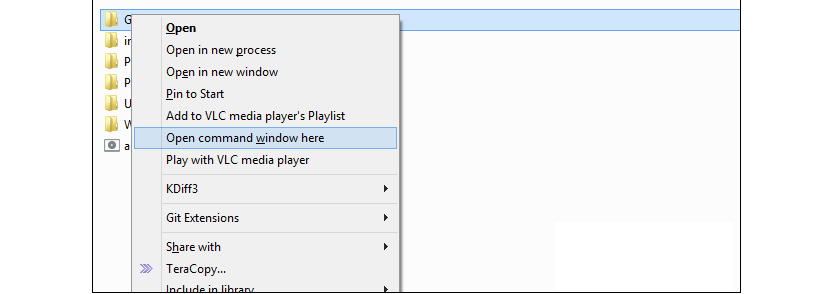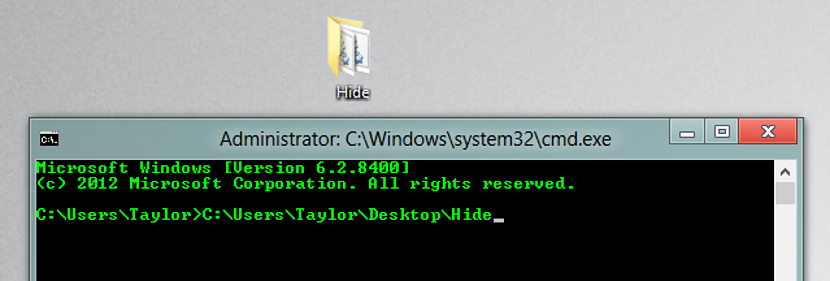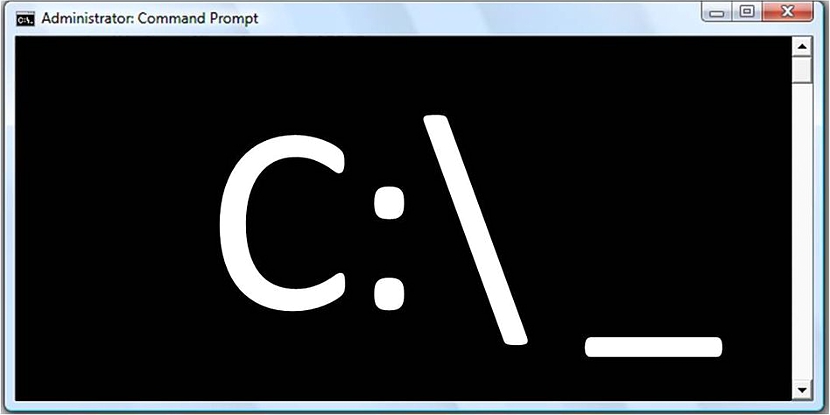
En la mayoría de tutoriales que hemos ofrecido dentro del blog de Vinagre Asesino se ha sabido utilizar al «cmd» para obtener algún tipo de resultados dentro de Windows, algo que generalmente, involucra a trucos primordialmente.
Todo lo que hemos mencionado sobre el «cmd» podría ser considerado como arbitrario, básico o simplemente como una función especializada para quienes tengan un pleno conocimiento de su correcto uso, existiendo algunas cuantas funciones más que seguro las vamos a necesitar en cualquier instante y que ahora mismo, te las sugeriremos como 5 trucos para utilizar en el momento en que requiere de dichas funcionalidades.
1. El truco del cmd con IpConfig
En primer lugar te sugeriremos revisar a que el artículo en el que mencionamos la utilización de un atajo de teclado para hacer el llamado del «cmd» con permisos de administrador sin necesidad de utilizar el botón derecho del ratón. Ello lo hemos recomendado debido a que en el presente artículo se utilizará en todo instante a dicha característica.
El primer truco que mencionaremos hace referencia a la información que nos puede estar ofreciendo el «IPConfig» dentro de Windows, misma que lastimosamente sólo puede quedar registrada en la ventana terminal de comandos a no ser que utilicemos un pequeño interruptor:
ipconfig | clip
Si escribimos la sentencia antes sugerida, toda la información del «ipconfig» se guardará temporalmente en la memoria del ordenador; para recuperarla solamente tendremos que abrir un documento de texto plano y proceder a pegar la información allí mismo.
2. Abrir la ubicación de una carpeta dentro de «cmd»
Hay ocasiones en las cuales necesitaremos ingresar hacia una carpeta específica dentro de la terminal de comandos (obviamente, utilizando al cmd), algo que puede ser complicado si la ruta a elegir tiene un nombre largo, caracteres extraños o espacios en el nombre. Lo único que necesitamos hacer, es tener que abrir el explorador de archivos y ubicar a la carpeta hacia donde deseamos entrar desde esta ventana terminal de comandos.
Utilizando botón derecho del ratón podemos elegir a la función del menú contextual que dice «Open Command Windows here» tal y como lo sugiere la captura que hemos colocado en la parte superior.
3. Revisar el historial de comandos utilizados en el «cmd»
Si hemos abierto una ventana terminal de comandos y allí mismo se ha utilizado a algunos de ellos, para poder encontrar a uno específico tendríamos que utilizar a la barra deslizante del lado derecho y empezar a subir hasta el inicio de la lista. Ventajosamente, podríamos llegar a utilizar un pequeño interruptor en esta área de trabajo.
doskey /history
Solamente los comandos que hayamos utilizado llegarán a aparecer en este historial, descartando o dejando a un lado, lo que pudo haber resultado del ejecución de los mismos.
4. Arrastrar y soltar una carpeta en la ventana terminal de comandos
En el literal número «2» describimos a la forma de poder utilizar el truco que nos ayudaba a ingresar hacia una ubicación específica, con el explorador de archivos. Existe otra manera más interesante para adoptar al truco, mismo que se apoya en la tarea de tener que «seleccionar, arrastrar y soltar» una carpeta específica desde el explorador de archivos hacia la ventana terminal de comandos.
Como resultado podrás admirar, que automáticamente nos ubicaremos en el interior de la carpeta que hemos arrastrado hasta aquí. Por cualquiera de los dos métodos que hemos sugerido, hemos evitado tener que utilizar al comando «cd» que generalmente se emplea para poder llegar hacia una ubicación específica.
5. Ejecución de varios comandos en un mismo instante
Este viene a ser otro de los trucos para adoptar fácilmente en cualquier versión de Windows con el «cmd»; si en un momento determinado tenemos la necesidad de ejecutar varios comandos y no queremos estar presentes en ese instante por falta de tiempo, entonces podríamos llegar a realizar una especie de pequeña programación dentro de la ventana terminal de comandos.
ipconfig && netstat
El código que hemos colocado en la parte superior viene a ser un ligero ejemplo de lo que podríamos estar haciendo con esta programación; cada uno de los comandos tienen que estar separados por «&&», pudiendo llegar a colocar a una gran cantidad de ellos en una sola línea para posteriormente, tener que presionar la tecla de «Entrar«.