Los asistentes de voz representan una nueva experiencia en nuestra relación con dispositivos como smartphones y ordenadores. Usarlos es tan simple como darle una orden al equipo para que este la cumpla de inmediato, ahorrándonos el tiempo de hacerlo interactuando con la pantalla. En ese sentido, si eres usuario del sistema operativo de Microsoft, vamos a enseñarte cómo activar Cortana en Windows 10 para que comiences a ejecutar comandos de voz.
Cortana es la apuesta de los de Redmond en el mercado de asistentes de voz y su funcionamiento es bastante bueno en general. Por ello, vamos a comentar todo lo que debes saber para su uso y activación.
¿Qué es Cortana y para qué sirve?
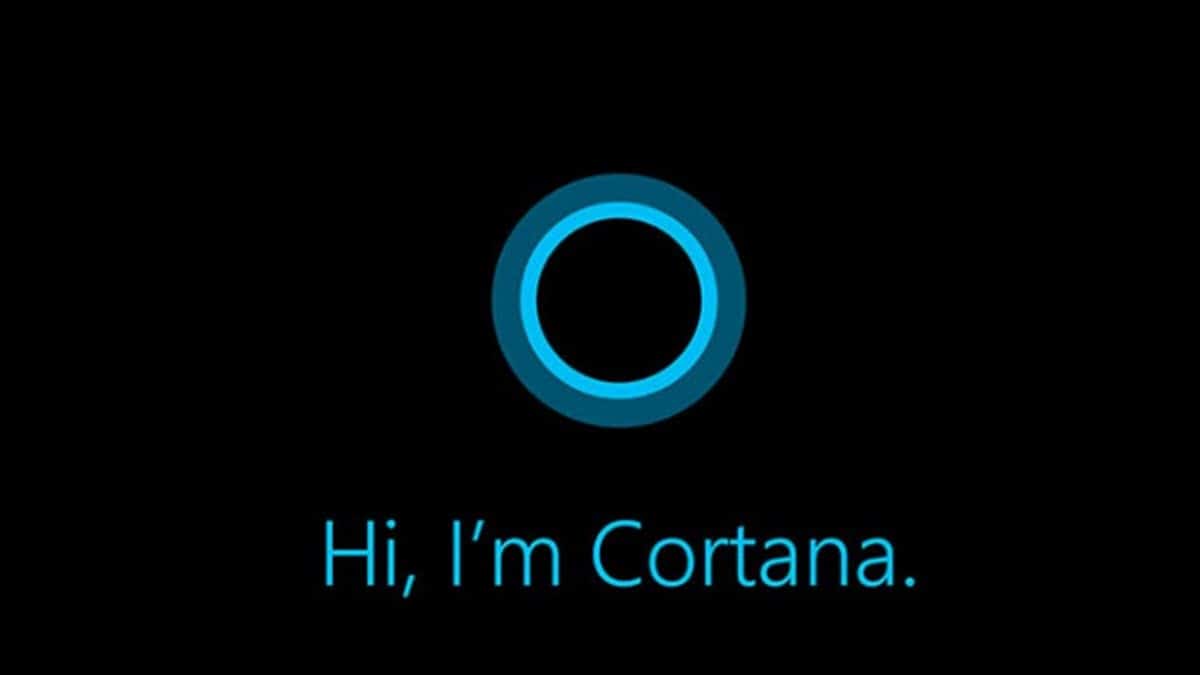
Antes de entrar en material sobre cómo activar Cortana en Windows 10, resulta necesario conocer la aplicación y cuál es su propósito en el entorno del sistema. Como mencionamos antes, los asistentes de voz representan una nueva experiencia en nuestra interacción con los dispositivos. Ya no es necesario, por ejemplo, abrir una aplicación de mensajería, seleccionar a un contacto, escribir un texto y enviarlo. Bastará con indicarle las instrucciones al móvil u ordenador a través de tu voz y todo se ejecutará automáticamente.
En ese sentido, Cortana es un asistente de voz diseñado por Microsoft para el entorno de Windows y su potencial no se detiene en el hecho de brindar una nueva alternativa para interactuar con el sistema. Adicionalmente, cuenta con un factor de accesibilidad que ayuda a usuarios con ciertas limitaciones a usar el ordenador con mayor fluidez.
Dentro de las tareas que puedes ejecutar con Cortana encontrarás desde hacer consultas en el buscador, hasta enviar en mensajes, correos electrónicos y consultar el estado del clima. Todo esto sin necesidad de tocar el ratón o el teclado, no obstante, para lograrlo, tendremos que activar el programa.
¿Cómo activar Cortana en Windows 10?
Cómo activar Cortana en Windows 10 es uno de los procesos más simples que podemos llevar a cabo dentro del sistema. Para comenzar, debemos habilitar el botón del asistente de voz y para ello, debes hacer click derecho en un espacio vacío de la barra de herramientas. Esto desplegará un menú, en donde deberás hacer click sobre la opción «Mostrar botón de Cortana».
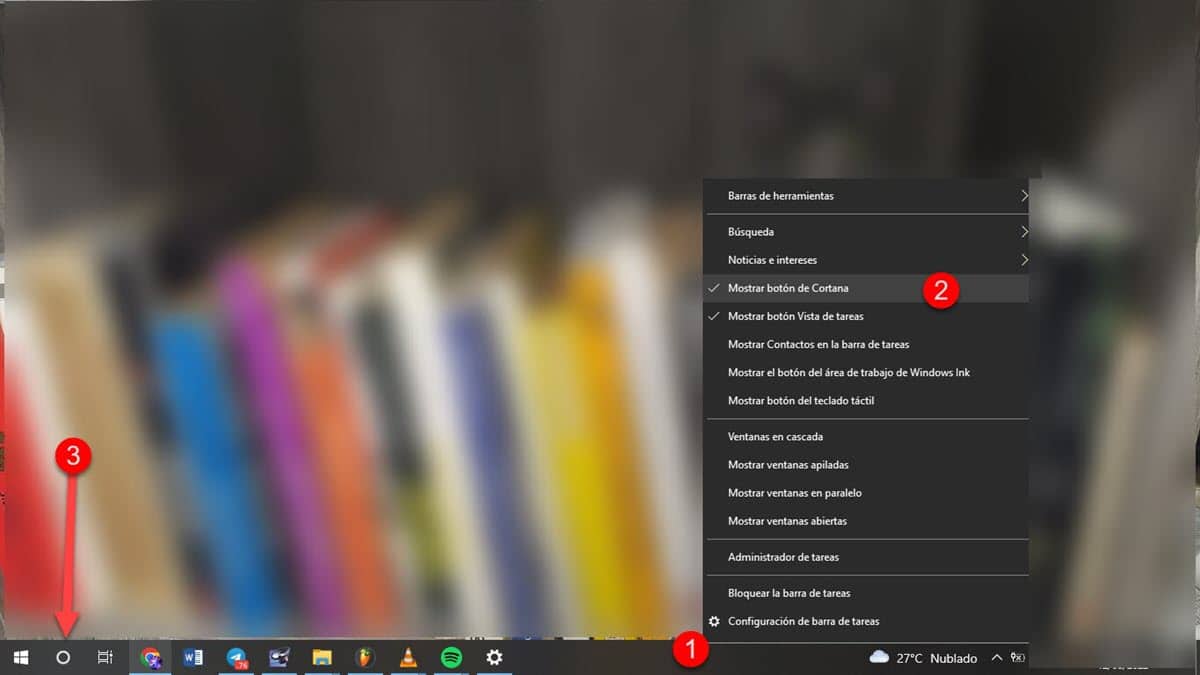
De inmediato aparecerá el botón en cuestión justo al lado del menú inicio. Hazle click para que abra la página principal en donde tendrás que iniciar sesión con tu cuenta Microsoft.
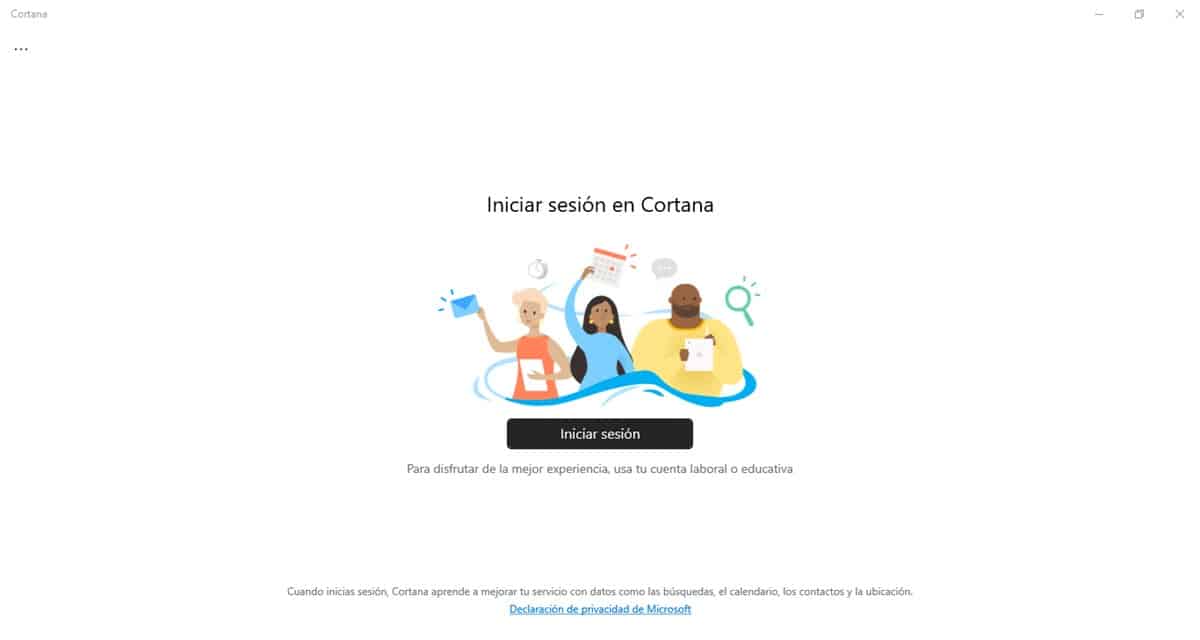
Acto seguido, tendrás que aceptar los términos y condiciones de la herramienta y ya podrás comenzar a usarla.
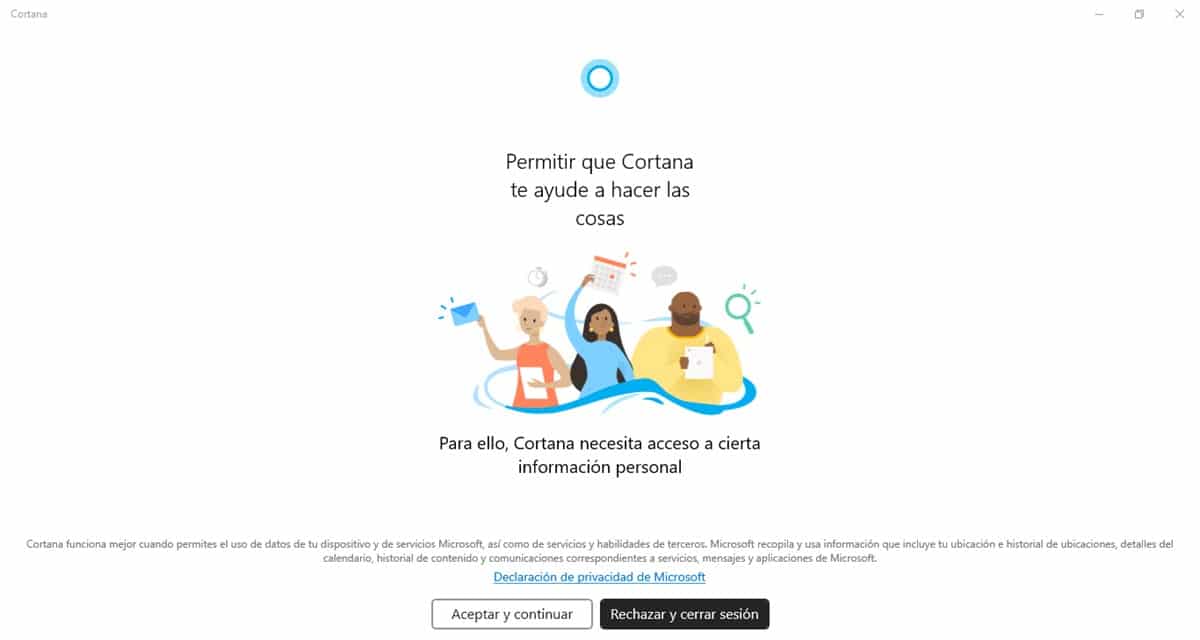
En la ventana de Cortana se mostrará el icono que la representa y en la parte inferior derecha verás el botón del micrófono que debes dejar presionado para darle órdenes al asistente.
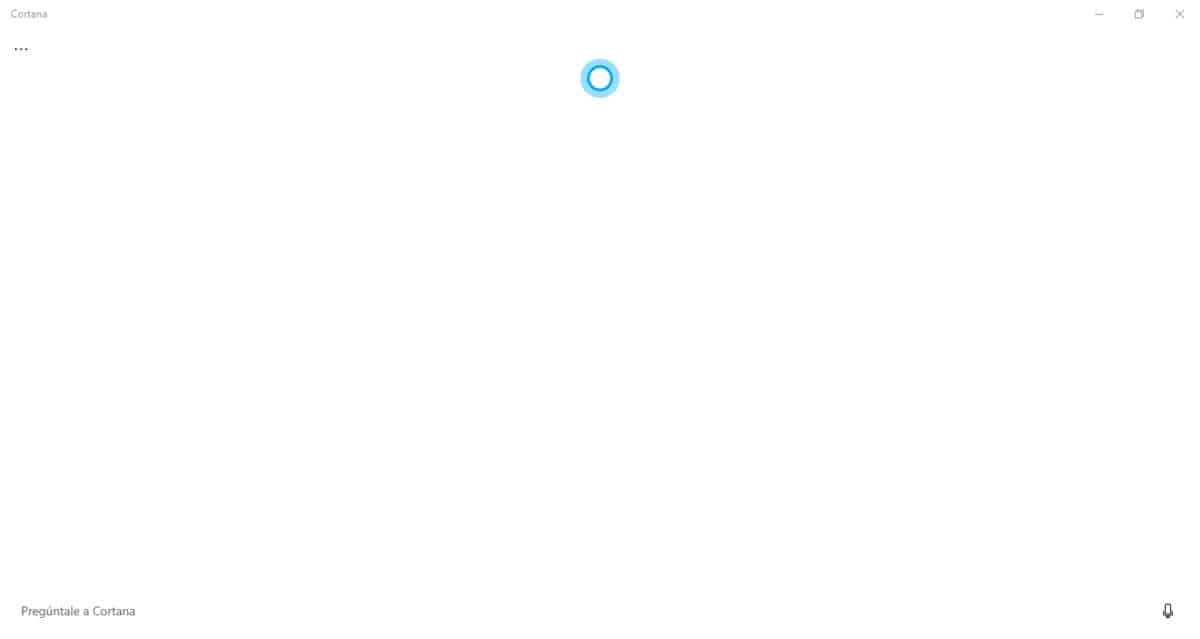
Igualmente, cuando estés en cualquier otra ventana y quieras usarlo, también puedes presionar la combinación de teclas Windows+C para abrir la interfaz.
¿Cómo desactivar Cortana?
En caso de que hayas probado Cortana en Windows 10 y no hayas quedado satisfecho, puedes proceder a desactivarlo. El proceso es bastante rápido y comienza haciendo click en el icono de Cortana ubicado al lado del Menú Inicio.
Esto abrirá la interfaz del asistente de voz, haz click en el icono de los 3 puntos verticales que se encuentra en la parte superior derecha de la ventana.
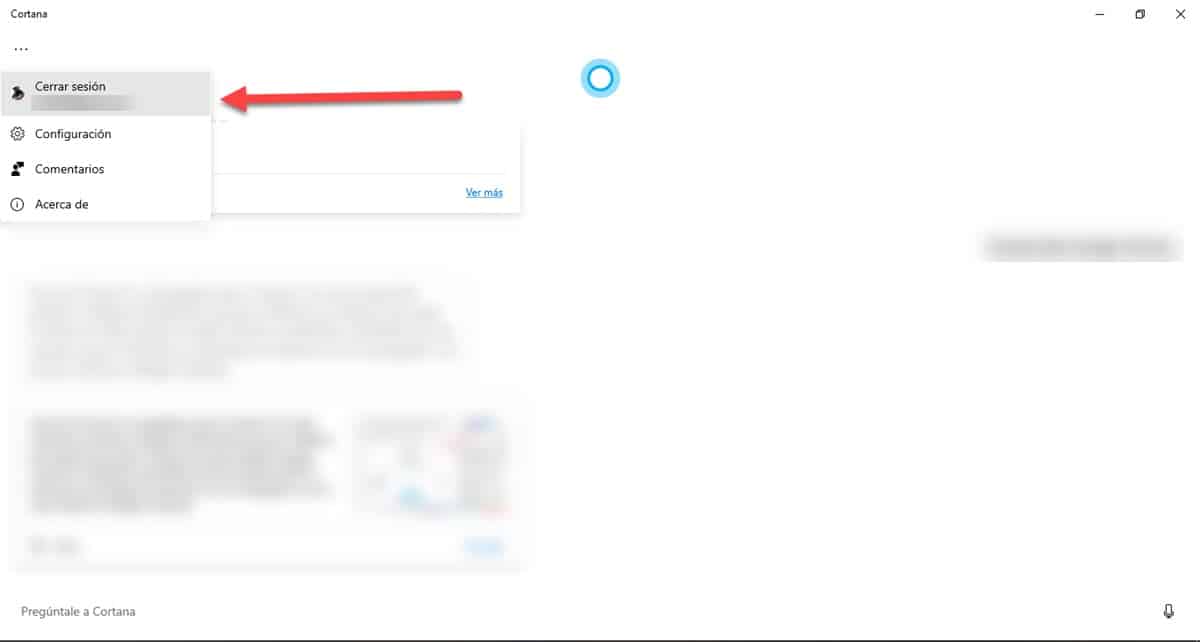
Esto mostrará un menú desplegable en donde la primera opción es «Cerrar Sesión», haz click y Cortana dejará de estar habilitado.
Lo que puedes hacer desde Cortana
Como mencionamos antes, ocupar Cortana es muy fácil y su potencial te permitirá llevar a cabo tareas con solo ordenárselas. En ese sentido, por ejemplo, si quieres hacer una búsqueda en internet para saber qué hora es en Alemania, bastará con preguntárselo, mientras presionas el icono del botón. Verás como el asistente hace la consulta y nos mostrará en seguida el resultado que ha encontrado.
Si quieres enviar un mensaje a través de WhatsApp solo tendrás que decir algo como: «Cortana, envía un mensaje a Lucía por WhatsApp, diciéndole Hola». Además, puedes hacer lo mismo si usas otras aplicaciones de mensajería en tu ordenador. Otra excelente utilidad de esta herramienta es la de ubicar archivos que no sabemos en qué carpeta hemos guardado. En lugar de estar dando vueltas por todo el sistema, puedes pedirle a Cortana que encuentre el archivo indicando su nombre.
Por otra parte, tendrás la posibilidad de ejecutar aplicaciones empleando los comandos de voz. Esto es tan simple como presionar el icono del botón y pedirle a Cortana que abras la aplicación que quieras. También podrás reproducir música, crear alarmas, tomar notas y almacenarlas en OneNote y más.
Los asistentes de voz continuarán mejorando sus prestaciones a lo largo del tiempo, considerando que, una gran cuota de usuarios los ha involucrado en sus hábitos de uso al interactuar con sus dispositivos. Por ello, vale la pena conocer todo lo que pueden aportar a fin de comenzar a sacarle el máximo provecho de inmediato.