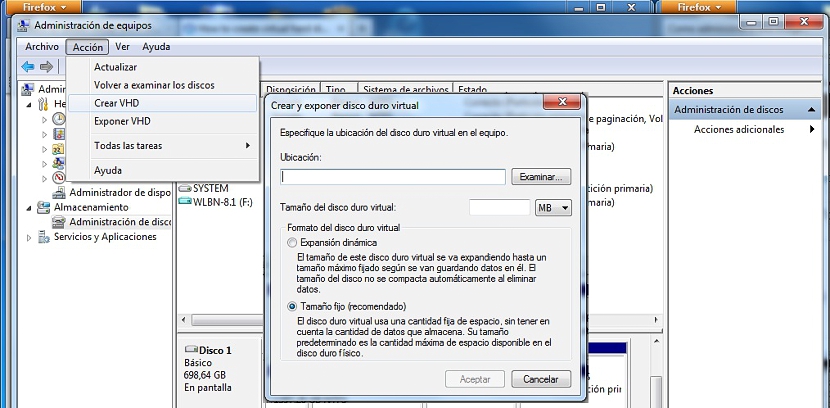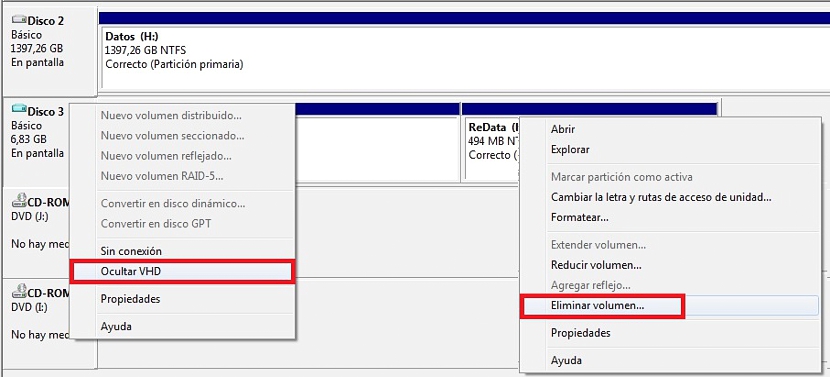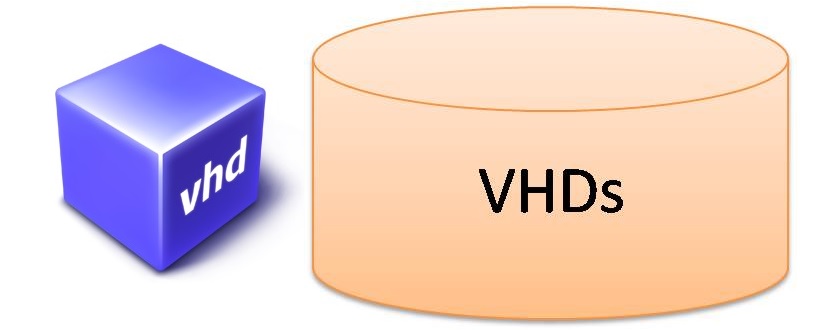
Una de las características más importantes que podríamos estar utilizando dentro de Windows 7 (y las posteriores versiones) es a la conocida imagen de disco VHD, algo de lo cual inclusive ya habíamos mencionado anteriormente en una serie de artículos.
Cabe recordar al lector lo que representa la imagen de disco VHD hablando de una forma intrínseca; este formato es casi invisible cuando se llega a realizar una copia de seguridad de toda la imagen del sistema, algo de lo cual se puede realizar en Windows 7 y en Windows 8.1 con su primera actualización; por anecdótico que parezca, la versión de Windows 8 no tiene esta característica, factor que llegó a corregir Microsoft posteriormente. Ahora bien, quizá te estés preguntando ¿para qué sirve esta imagen de disco VHD? algo de lo cual describiremos en lo que va de este artículo.
Antecedentes sobre una imagen de disco VHD en Windows 7
Ahora mismo intentaremos crear una imagen de disco VHD utilizando a Windows 7, aunque si el lector lo desea, puede llegar a realizar esta misma operación en Windows 8.1 como lo habíamos sugerido anteriormente. Sobre sus posibles usos, al crear una imagen de disco VHD estaríamos fabricando un espacio virtual dentro de nuestro sistema operativo, al cual se lo puede manejar como un repositorio de archivos temporales. La imagen siempre estará presente, actuando como si fuese un disco duro interno común y corriente, al cual se le puede llegar a formatear y utilizar como tal. El espacio que asignemos se alojará en el lugar que nosotros decidamos dentro de la ubicación de los discos duros presentes en el ordenador.
Anteriormente habíamos recomendado la utilización de una aplicación que llega a crear un disco virtual, misma que al ser comercial nos permitía utilizar únicamente un máximo de 4 GB en su versión gratuita, debiendo pagar una cuota por la licencia profesional si deseamos utilizar más espacio.
Es allí en donde se diferencia la herramienta nativa propuesta por Microsoft, ya que para crear una imagen de disco VHD el espacio mínimo deben ser de 3 MB en adelante y casi sin límite, no debiendo pagar algo adicional por esta función ya que la misma viene instalada de forma predeterminada para utilizarla cuando nosotros deseemos.
Como podemos crear una imagen de disco VHD
Pues bien, si ya tenemos claros todos los antecedentes que hemos mencionado anteriormente, ahora nos dispondremos a intentar crear una imagen de disco VHD en Windows 7, debiendo seguir los siguientes pasos:
- Hacemos clic con el botón derecho del ratón en mi PC.
- Del menú contextual elegimos a la opción que dice «Administrar«.
- Aparecerá una nueva ventana.
- De ella elegimos la opción que dice «Administración de Discos«.
- Nos dirigiremos hacia el menú de opciones en la parte superior para elegir a «Acción -> Crear VHD«
- Ahora tendremos que elegir el lugar en donde se alojará esta imagen virtual y el espacio que tendrá la misma.
Eso es todo lo que necesitamos hacer para crear nuestra primera imagen de disco VHD, misma que aparecerá posteriormente dentro de la lista del Administrador de Discos, pudiendo formatear a la misma si así lo deseamos.
Como eliminar una imagen de disco VHD
Todo lo que sugerimos anteriormente nos ayudará a tener un disco virtual formando parte de nuestro sistema operativo de Windows 7 (o Windows 8.1); con esta herramienta nativa que nos ofrece Microsoft, ya no necesitaremos utilizar a alguna otra que provenga de desarrolladores de terceros. La ventaja más grande, es que esta imagen siempre estará alojada en el lugar que nosotros decidamos, razón por la cual, convendría que a la misma la coloquemos en algún disco duro secundario.
Si reinstalamos a nuestro sistema operativo, esta imagen estará segura y la podemos recuperar siguiendo los mismos pasos que sugerimos anteriormente pero eligiendo al opción que dice «Exponer VHD» en lugar de «Crear VHD».
Ahora bien, si ya no queremos tener a esta imagen virtual, a la misma la tendremos que eliminar para que ya no ocupe espacio dentro del disco duro en donde la hemos alojado. Para ello, solamente tendremos que ingresar hacia el Administrador de Discos y posteriormente ubicar el sitio en donde se encuentra la misma. A ella la identificaremos por un color diferente en el icono del disco, el cual generalmente suele aparecer con un tinte celeste.
Al hacer clic con el botón derecho del ratón en este disco duro virtual, podremos elegir la opción de «Ocultar VHD» o elegir cada una de las particiones del mismo con el botón derecho del ratón, con lo que aparecerá la opción que nos permitirá «eliminar a esta unidad«.