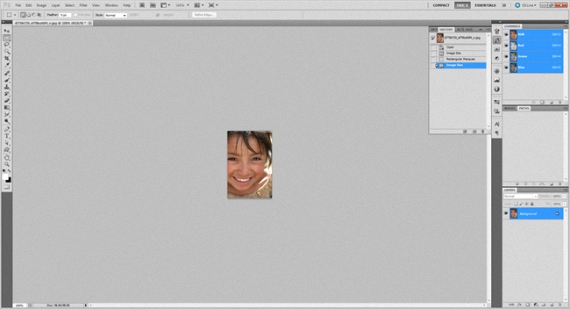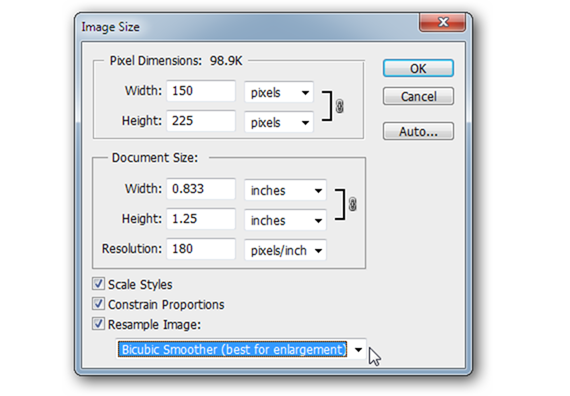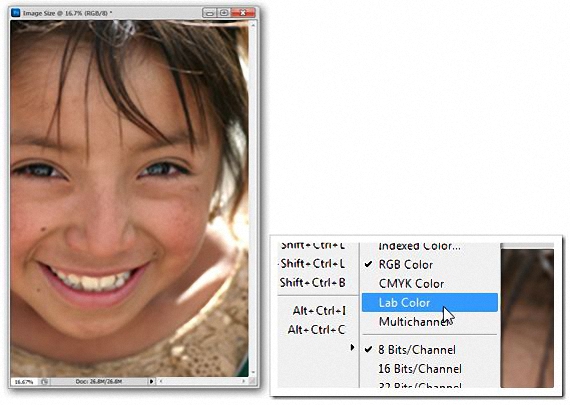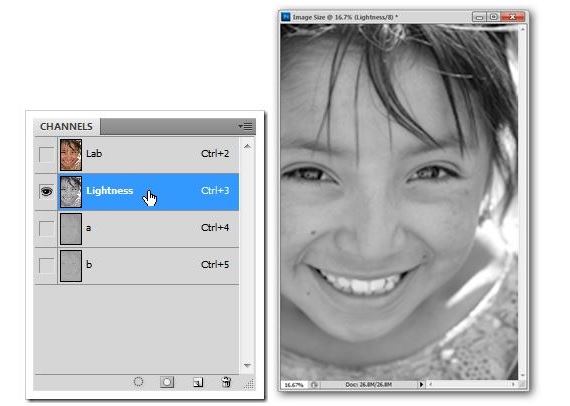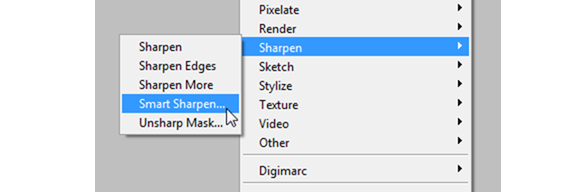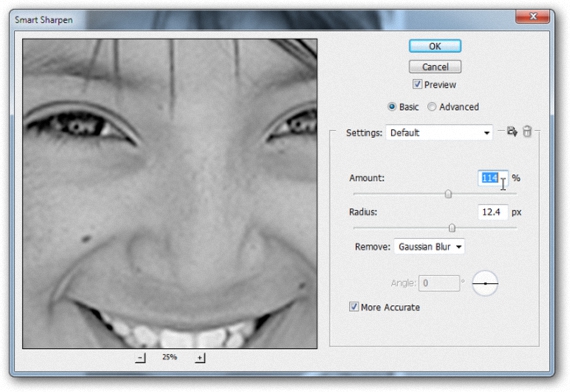Si en un momento determinado, alguien te ha mencionado que Adobe Photoshop tiene la posibilidad de aumentar el tamaño de una imagen hasta el máximo posible y mejorando su calidad, podríamos decir que esta no es una realidad al 100%, ya que siempre van a existir unos cuantos factores que impedirán esta pérdida de calidad.
Lo que si se puede hacer, es intentar mantener la calidad de la imagen original; en el presente artículo nos hemos propuesto en intentar demostrar este aspecto con unos cuantos trucos y consejos al utilizar Adobe Photoshop. Para ello, haremos uso de una imagen miniatura de 150 px aproximadamente, misma que quizá la hayamos encontrado en cualquier entorno de Internet y que sin embargo, la requiramos para hacer algún tipo de trabajo particular.
Pasos previos a la conversión de la imagen con Adobe Photoshop
Al referirnos al término de «conversión de la imagen», no estamos intentando decir que nuestra imagen de prueba, la vayamos a convertir a otro formato distinto, situación que no es muy complicado de realizar ya que existen una gran cantidad de herramientas en la web que nos pueden ayudar con dicha tarea. Lo que en realidad vamos a intentar hacer, es convertir una imagen de tamaño reducido a una, un poco más grande y aceptable; la imagen que hemos propuesto originalmente tiene 150 px, misma que intentaremos ampliar a un tamaño de 600 px.
Ahora bien, una vez que ejecutemos a Adobe Photoshop sólo tenemos que importar a la imagen de 150 px a la que hemos hecho referencia anteriormente. Al hacer un acercamiento de 100% casi podríamos llegar a contar cada píxel que forma parte de la fotografía.
Ahora solamente tendremos que seleccionar de la barra de menús a: imagen -> Tamaño de la imagen.
El cuadro que hemos colocado anteriormente nos menciona las características de la imagen que hemos incorporado en Adobe Photoshop; tal y como lo sugerimos, allí solamente tendremos a 150 px de resolución. Si vamos a ampliar su tamaño 600 px debemos colocar dicho valor en Width, pero adicionalmente seleccionar la opción de «bicubica más suavizada» (en Inglés) opción que inclusive nos recomienda Adobe Photoshop para cuando se desea realizar ampliaciones.
La imagen adoptará el nuevo tamaño sugerido; si pudiésemos hacer un acercamiento del ojo de la niña (tanto de la foto original como de la ampliada) lograríamos notar que la calidad se ha mantenido, habiéndose cumplido una primera parte de nuestro objetivo.
Procesamiento final de la imagen con Adobe Photoshop
Adobe Photoshop nos presenta por defecto a esta imagen en modo RGB, debiendo por ahora cambiar el mismo hacia un «Color Lab».
Si nos dirigimos a revisar los canales que forman parte de esta imagen lograremos notar que una de sus capas se ha convertido en «luminosidad«, misma que debemos seleccionar y dejar visible, ello mientras a las otras capas las debemos de ocultar.
En este modo, ahora debemos ir hacia el área de los filtros, debiendo buscar a «Enfocar» (Sharpen), de donde tendremos que elegir también a «Enfoque Suavizado» Smart Sharpen).
A pesar de los valores que se pueden llegar a sugerir mediante la imagen que hemos colocado posteriormente, aquí el que manda es el ojo del operador; no debemos sobrecargar ni la cantidad ni el radio, sino que más bien, todo tiene que ser manejado prudentemente para que la imagen no pierda identidad.
De esta manera, sólo tendremos que cambiar estos valores mediante la pequeña pestaña deslizante que se encuentra en cada uno de estos controles; una vez que terminemos de realizar esta operación, sólo tendremos que aceptar los cambios sugeridos para poder observar como ha quedado nuestro producto final en la imagen.
Sorprendentemente (si hemos seguido los pasos sugeridos) hemos de observar, que la calidad de imagen se ha mantenido (la primera imagen que hemos colocado), situación que muchas veces es difícil conseguir para muchas personas que al ampliar a una imagen en miniatura, suelen distorsionar a la misma hasta hacerla prácticamente ilegible.
Claro que existen procedimientos más sofisticados y especializados a la hora de realizar este mismo tipo de tareas, aunque ello sugiere, el manejo de funciones que ya requieren, de un conocimiento superior de Adobe Photoshop; lo que hemos intentado mostrar en este artículo, es a conceptos básicos que se podrían llegar utilizar, cuando encontremos a una imagen en miniatura que posteriormente, la deseemos integrar a algún tipo de tarea particular.
Más información – Conversores online. Como convertir de un formato a otro sin instalar ningún programa