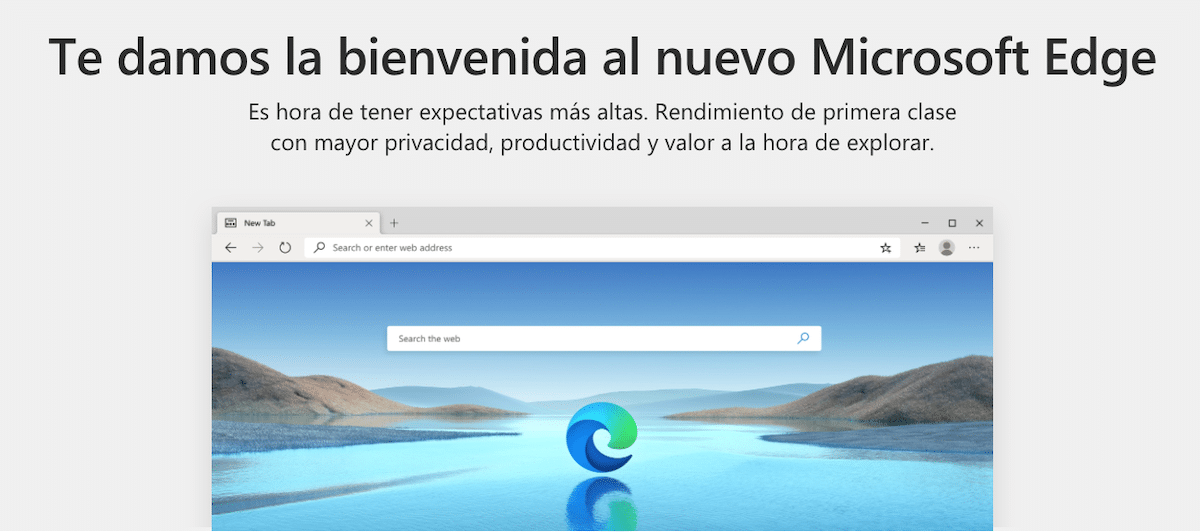
Microsoft lanzó Microsoft Edge de la mano de Windows 10, un navegador que llegó con la idea de hacer olvidar a Internet Explorer, el navegador que reinó con mano de hierro desde finales de los 90 hasta 2012, cuando Google Chrome se convirtió en el navegador más utilizado en todo el mundo superando a Internet Explorer.
Conforma han ido pasando los años, el reinado de Chrome ha continuado y actualmente se encuentra en casi 3 de cada 4 equipos que se conectan a internet a través de un navegador. Con Edge, Microsoft no solo quiso pasar página con Internet Explorer, sino que además también quería plantar cara a Chrome. Pero no lo consiguió.
Conforme fueron pasando los años, en Microsoft se dieron cuenta de que algo fallaba. El principal problema que nos presentaba Edge, no solo lo encontrábamos en su rendimiento, sino también en la falta de extensiones. Si bien es cierto que Edge era compatible con extensiones, el número de estas era muy limitado, limitadísimo si lo comparamos con el número disponible en Chrome.
La única solución era construir un nuevo navegador de cero, un nuevo navegador basado en Chromium, el mismo motor que actualmente se encuentra disponible tanto en Chrome y Opera ya que tanto Firefox como Safari de Apple utilizan Gecko.
En enero de 2020, Microsoft lanzó la versión final del nuevo Edge, un navegador que presenta una importantísima evolución en comparación la versión anterior. No solo es más rápido, sino además nos ofrece diferentes métodos para prevenir el rastreo de nuestros y es compatible con todas las extensiones que actualmente podemos encontrar en la Chrome Web Store.
Cómo instalar Microsoft Edge Chromium
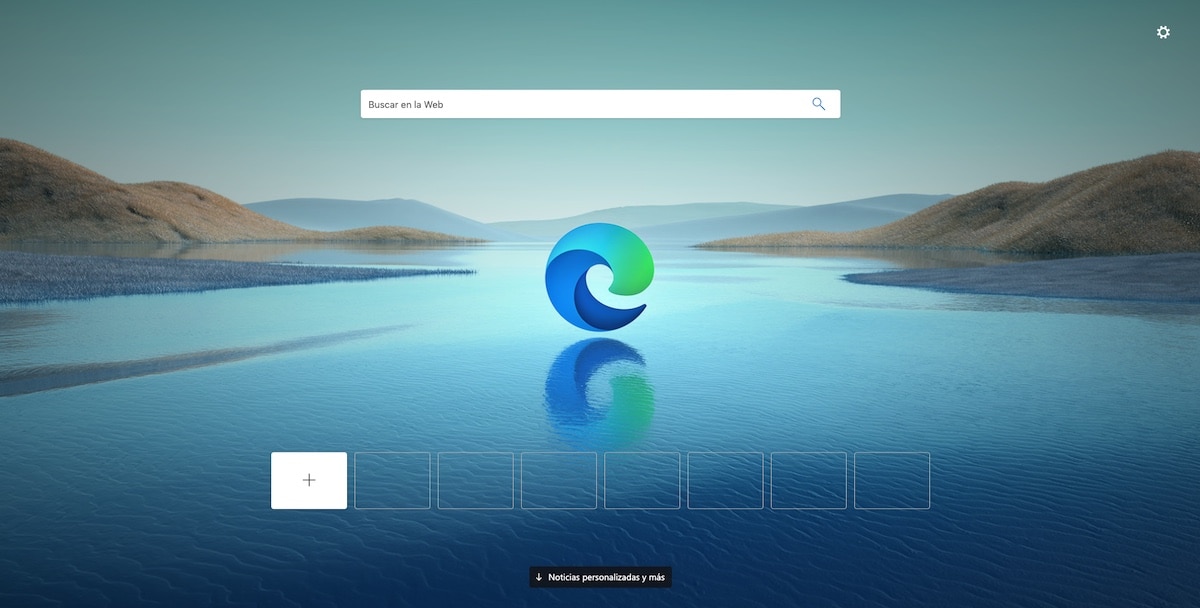
Al ser una nueva versión de Microsoft Edge, navegador que está integrado en Windows 10, si tienes actualizada tu copia de Windows 10, lo más probable es que ya lo tengas instalado en tu equipo. Si no es así, puedes pasarte por el único enlace oficial para descargarlo con total garantía, enlace que encontramos en la página oficial de Microsoft.
Desde enlace, podéis descargar tanto la versión para Windows 10, como la versión para Windows 7 y Windows 8.1 al igual que la versión para macOS, ya que esta nueva edición de Edge, es compatible con todos los sistemas operativos de escritorio de los últimos 10 años.
Y cuando digo oficial, me refiero a que hay que desconfiar de todas las páginas web que afirman permitirnos descargar Microsoft Edge desde sus servidores, como si fueran los propietarios del software. Hay que desconfiar por que en el 99% de las ocasiones, el software de instalación incluye aplicaciones de terceros que instalarán si no leemos todos los pasos a seguir durante la instalación.
Instalar extensiones en Microsoft Edge
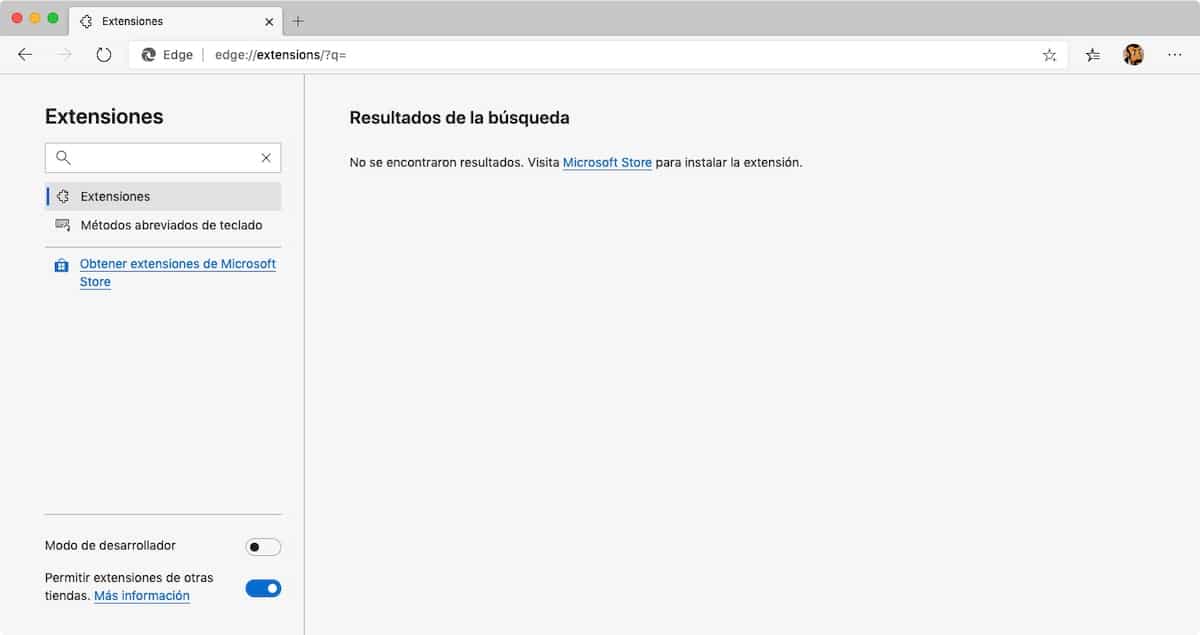
Microsoft nos ofrece una serie de extensiones propias que han acompañado al lanzamiento de la nueva versión de Edge basad en Chromium, extensiones que podemos encontrar en la Microsoft Store. Para acceder desde el navegador, debemos acceder a las opciones de configuración pulsando en los tres puntos situados en horizontal que encontramos en la esquina superior derecha del navegador y seleccionando extensiones.
Para acceder desde el propio navegador a la sección de la Microsoft Store donde se encuentran las extensiones propias, tenemos que dirigirnos a la columna de izquierda y pulsa en Obtener extensiones de Microsoft Store.
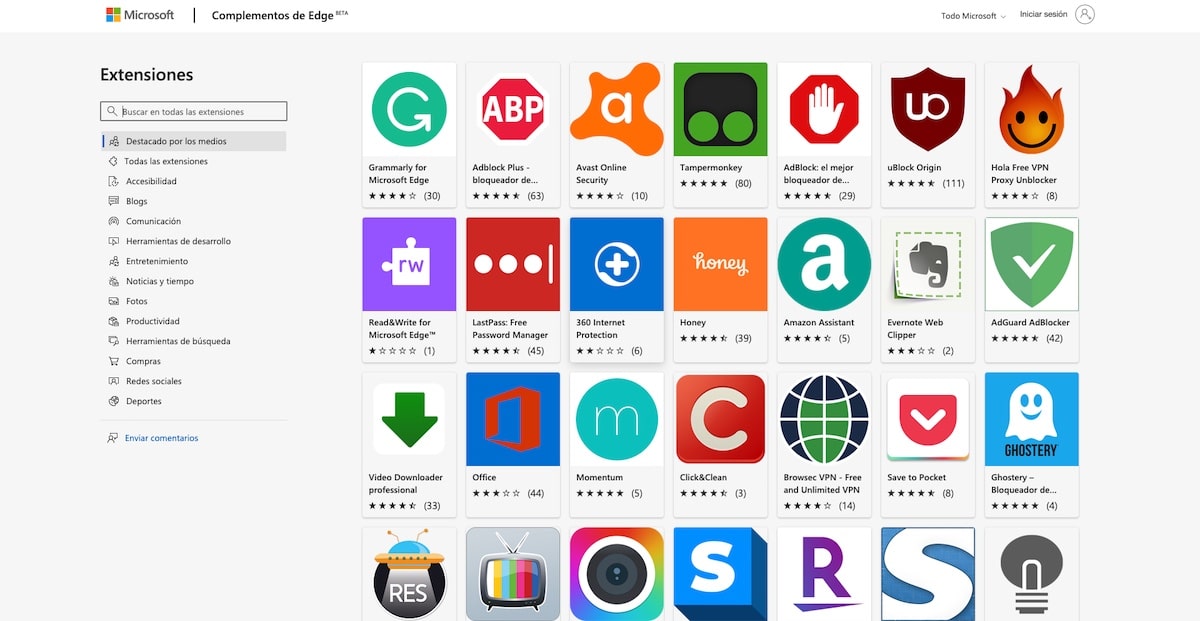
A continuación, se mostrarán todas las extensiones disponible directamente desde Microsoft, extensiones que han pasado los controles de seguridad de Microsoft, al igual que todas las aplicaciones disponibles en la tienda de aplicaciones de Microsoft. En la columna de izquierda, encontramos las categorías de las aplicaciones mientras que en la columna derecha se muestran las correspondientes a cada una.
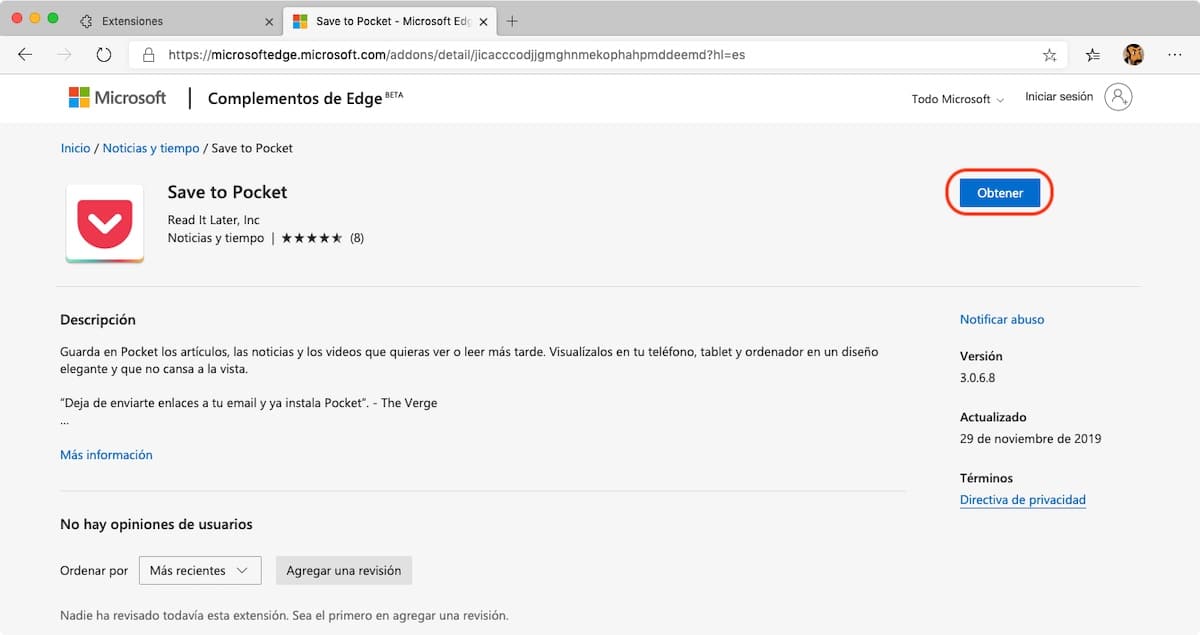
Para instalar cualquiera de estas extensiones, tan solo tenemos que pulsar sobre el nombre de la misma, y presionar el botón Obtener para que automáticamente se instale en nuestra copia de Microsoft Edge Chromium. Una vez instalada, al igual que sucede tanto con Chrome como con Firefox y el resto de navegadores de permiten instalar extensiones, el icono de la misma se mostrará al final de la barra de búsqueda.
Instalar extensiones de Chrome en Microsoft Edge Chromium
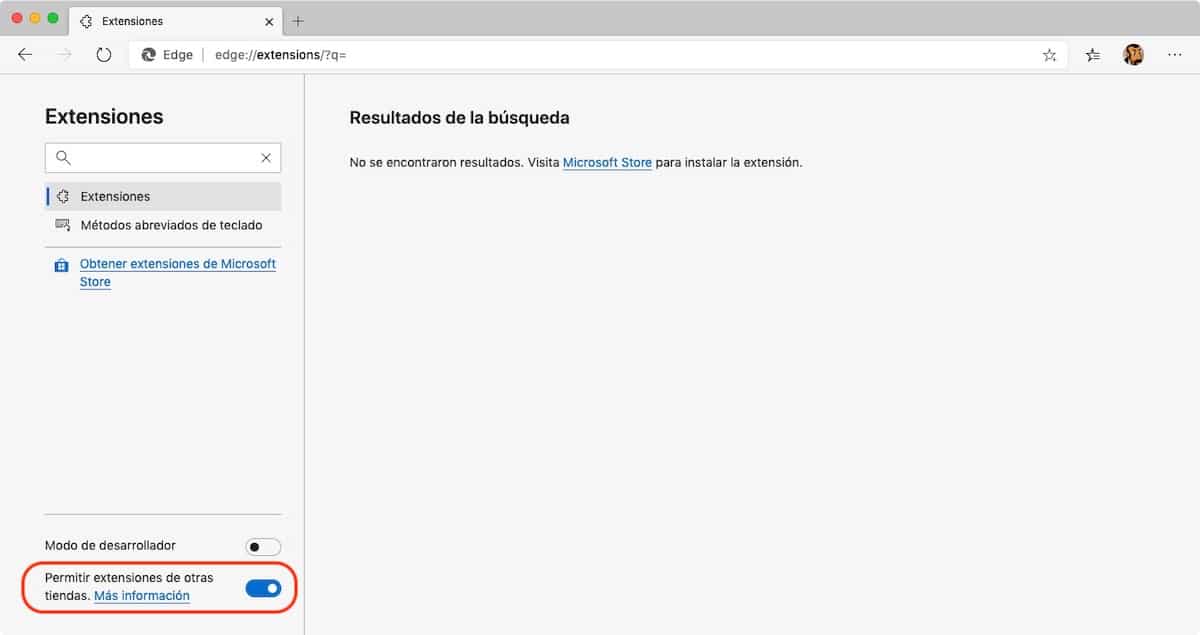
Para poder instalar extensiones de Chrome en el nuevo Microsoft Edge, debemos en primer lugar acceder a la misma ventana desde donde podemos instalar las extensiones que nos ofrece la propia Microsoft. En la parte inferior izquierda de esa ventana, debemos activar el interruptor Permitir extensiones de otras tiendas.
Una vez hemos habilitado esta opción, ya podemos dirigirnos hasta la Chrome Web Store para buscar e instalar las extensiones que queremos utilizar en nuestra copia de Microsoft Edge basado en Chromium.
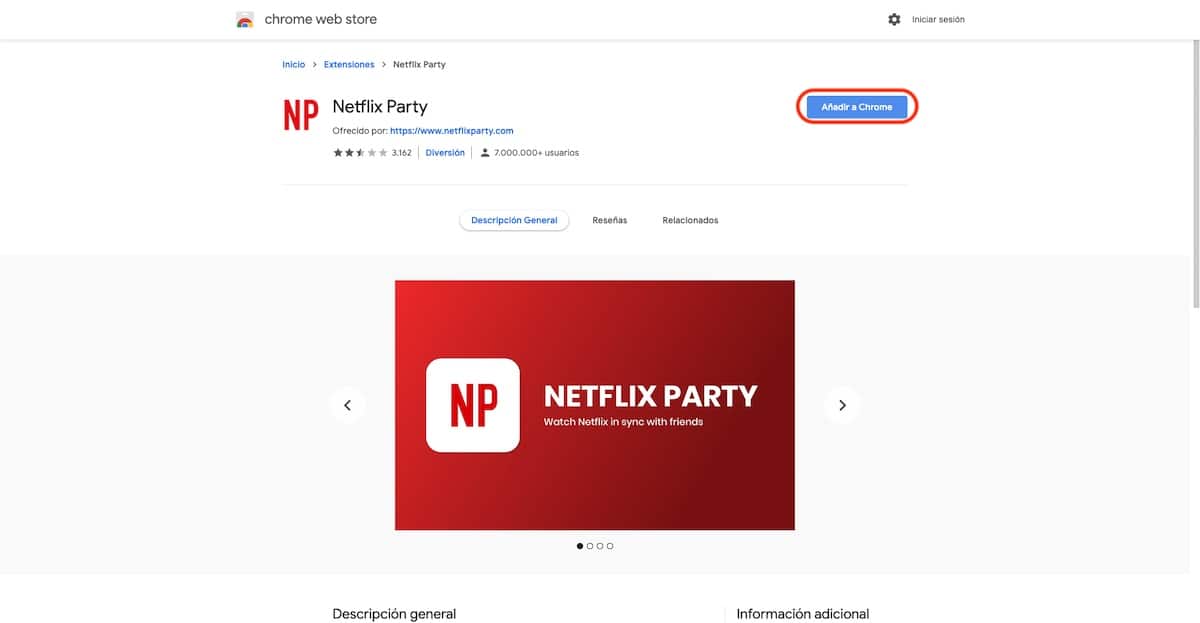
En este caso, vamos a proceder a instalar la extensión Netflix Party, una extensión que nos permite disfrutar de con nuestros amigos del mismo contenido de Netlix sin encontrarnos en el mismo lugar. Una vez nos encontramos en la página de la extensión, pulsamos en Añadir a Chrome y confirmamos la instalación. Una vez instalada, la encontraremos al final del cuadro de búsquedas. No hace falta que iniciemos sesión con nuestra cuenta de Google para poder instalar la extensión en Edge Chromium.
Cómo eliminar extensiones en Microsoft Edge Chromium
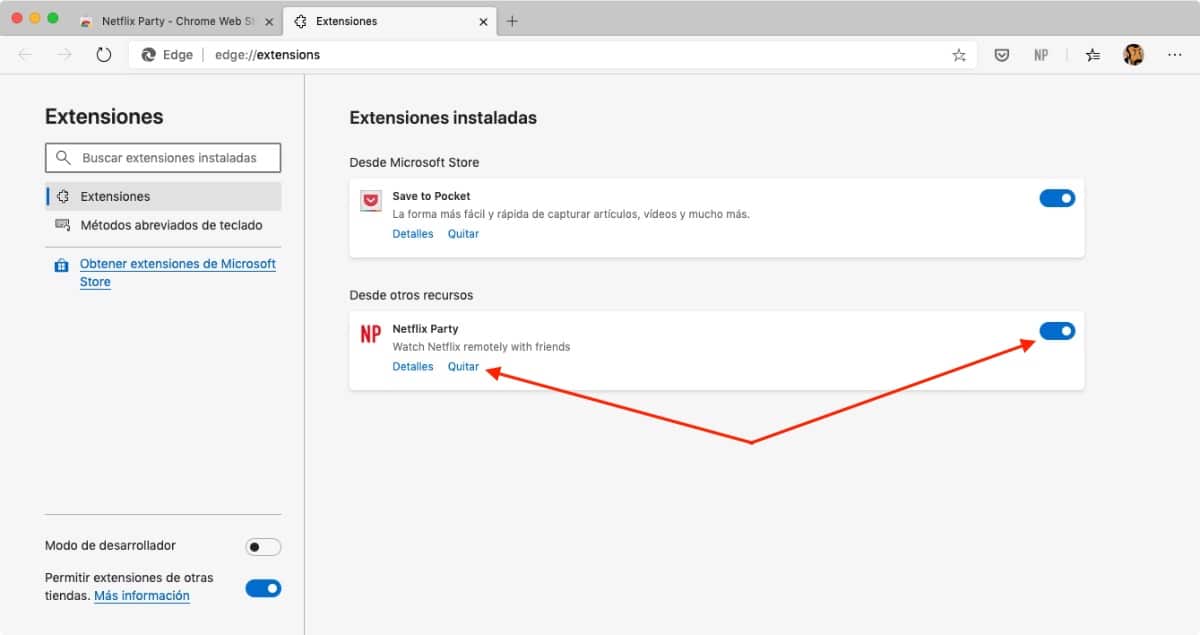
Para eliminar las extensiones que previamente hemos instalado en Microsoft Edge, debemos acceder las opciones de configuración y adentrarnos en la sección Extensiones. Dentro de esta sección, se muestran todas las extensiones que hemos instalado previamente, tanto si se tratan de extensiones propias de Microsoft como si hablamos de extensiones de la Chrome Web Store.
El procedimiento para eliminarlas de nuestro equipo es el mismo, ya que tan solo tenemos que dirigirnos hasta la extensión a eliminar y pulsar en Quitar (situado justo debajo del nombre de la extensión) confirmando en el siguiente paso la eliminación. Otra opción que nos ofrece Edge Chromium, es desactivar la extensión.
Si desactivamos la extensión, esta dejará de funcionar en nuestro navegador, no se mostrará el icono de la misma al final del cuadro de búsquedas, pero seguirá estando disponible para activarla cuando nos pueda hacer falta. Esta opción es ideal para probar si alguna de las extensiones que hemos instalado recientemente en nuestro equipo, es el causante de los problemas que está presentado.
Si tenéis alguna duda acerca del proceso, no dudéis es dejarla en los comentarios y gustosamente os ayudaré a resolverlas.