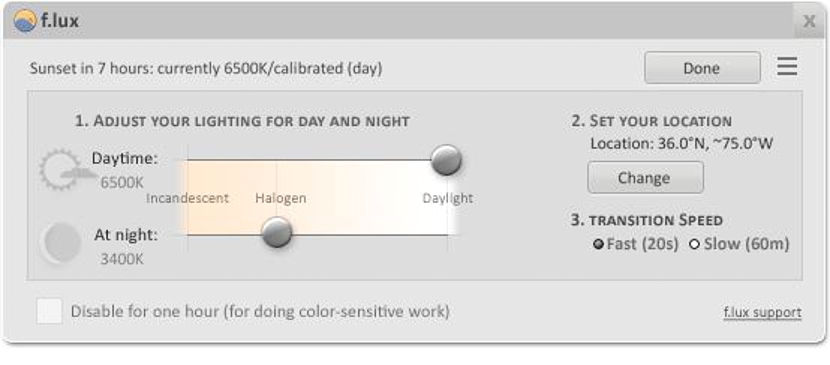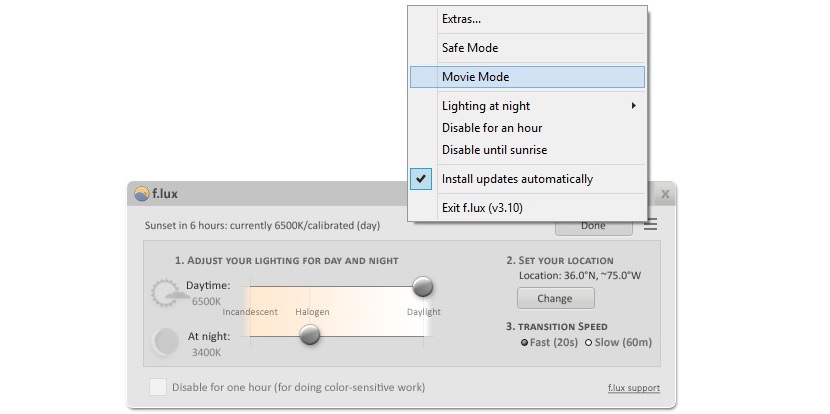¿Cómo trabajas en el día o en la noche con el brillo de la pantalla de tu ordenador? Si estamos utilizando Windows en cualquiera de sus versiones, esta tarea puede ser una de las más fáciles para realizar, ya que el procedimiento involucra tener que modificar a esta función de las propiedades de la misma pantalla del sistema operativo.
Ahora bien, quizá valga realizar otra ligera pregunta sobre este mismo aspecto, misma que sería ¿te sientes cómodo al variar manualmente el brillo de dicha pantalla? Dado que en el día podríamos llegar a utilizar un brillo específico y diferente a la vez, a lo que se debería utilizar en la noche, sin duda que será una tarea muy molesta al tener que estar variando esta característica a cada instante en Windows. Ventajosamente podremos utilizar una interesante herramienta que tiene la capacidad de variar de forma automática a dicha característica, todo ello dependiendo de la hora del día en la que nos encontremos trabajando.
Usando f.lux para variar el brillo de la pantalla en Windows
Para poder conseguir el objetivo planteado nos propondremos utilizar a una interesante herramienta, misma que tiene el nombre de f.lux, y a la que la podrás descargar desde su sitio oficial. Una vez que la instales te encontrarás con una primera pantalla, misma que mostrará la interfaz general para configurar.
Aquí mismo podríamos estar variando a unos cuantos parámetros para que la herramienta tenga un mejor desempeño, estando para ello determinados campos muy fáciles de modificar:
- Ajuste para el día y la noche. En esta misma interfaz lograremos notar a la función mediante su respectivo número; el usuario tiene la capacidad de deslizar al pequeño botón (con forma de círculo) a un máximo y un mínimo, lo cual representa el brillo que tendrá la pantalla en el día o en la noche.
- Configurar la ubicación. De manera predeterminada, esta herramienta viene con una ubicación específica, la cual no necesariamente tiene que ser la nuestra; sólo tendremos que seleccionar el botón que dice «Change» y posteriormente, escribe el nombre de la ciudad (y país) en donde nos encontremos en la nueva ventana que nos aparecerá.
- Velocidad de transición. Aquí solamente tenemos 2 opciones para configurar, siendo una de ellas la rápida y la otra la lenta.
Estas son las 3 funciones más importantes que podríamos llegar a modificar en f.lux para que el brillo de la pantalla cambie automáticamente sin haber tenido que modificarlo de forma manual, a esta característica dentro de Windows.
Lo que describimos en el primer punto es una de las características más sobresalientes que ofrece la herramienta, ello debido a que el nivel inferior del brillo (para la noche) puede llegar hasta los 2700k, rompiendo prácticamente la barrera que propone Windows y que puede ser beneficioso para los usuarios debido a que el brillo de la pantalla, no molestará los ojos del usuario frente a la misma; también vale la pena mencionar, que la velocidad de transición entre un nivel de brillo y otro diferente debería ser «lento», ello para que el ojo del usuario no llegue a notar ningún tipo de variación y por tanto, se evite alguna molestia que ello podría causar.
En la parte superior derecha de la interfaz de f.lux podremos ver a 3 pequeñas líneas (al muy estilo del icono de hamburguesa de Google Chrome) que nos ofrecerá otras cuantas características adicionales, las cuales nos permitirán desactivar el efecto de esta herramienta durante una hora o por las mañanas (según sea cada necesidad). Aquí también existe una opción llamada «Movie Mode», misma que debemos activar si vamos a reproducir alguna película en este ordenador con Windows. Esta función es muy importante, ya que al estar disfrutando de un archivo de vídeo, los efectos se desactivarán para evitar distorsionar los colores en la reproducción del mismo.
En conclusión, utilizar a esta pequeña herramienta en Windows automatizará el cambio del brillo de la pantalla, situación que puede ser muy saludable pues con ello, evitaremos un cansancio o fatiga visual durante largas horas en nuestro ordenador.