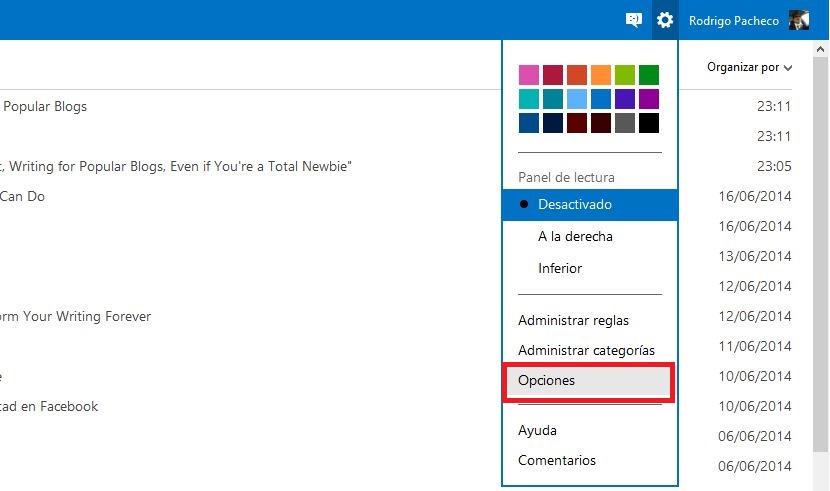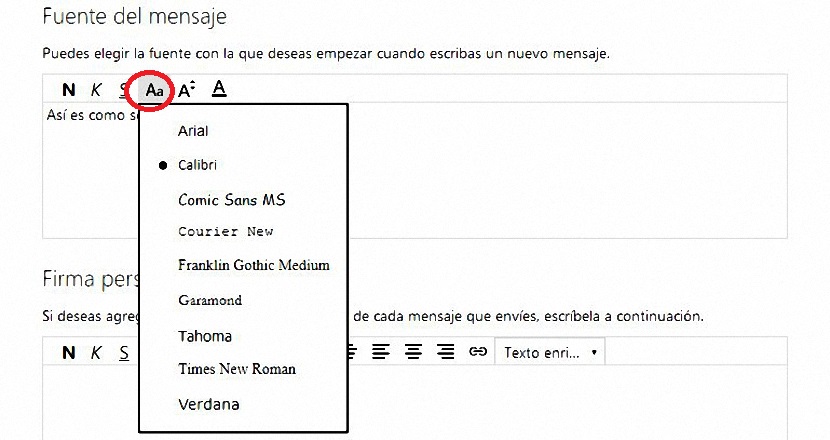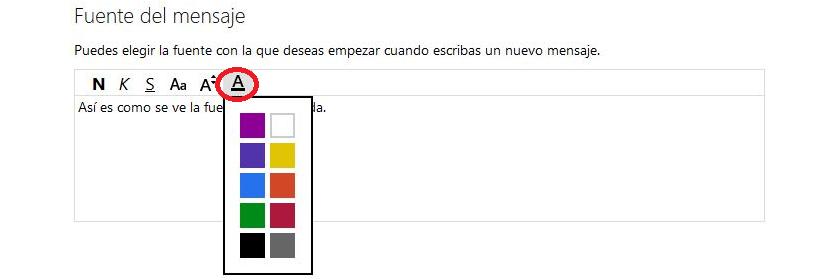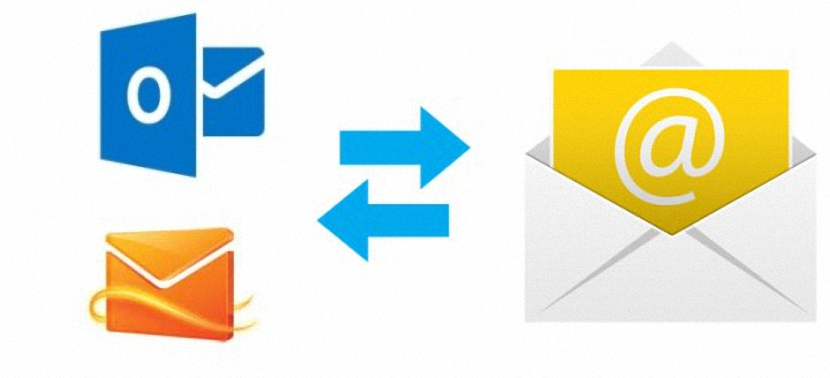
¿Tienes una cuenta de Outlook.com? Pues si esto es así también deberías plantearte otra sencilla pregunta, misma que es ¿te gusta el color y la fuente que utilizas para escribir mensajes a tus amigos? En base a lo que respondas con estas 2 preguntas que hemos sugerido será lo que podrías estar realizando de hoy en adelante.
El presente artículo tiene el objetivo de poder modificar las opciones que vienen de forma predeterminada en este servicio de Outlook.com pero, a la hora de redactar algún tipo de mensaje específico. Tanto el tipo de fuente como el color de la misma será el objetivo que nos hemos planteado ejecutar, algo que es muy fácil realizar y que no requiere de una gran experiencia como informáticos avanzados.
Personalizar la fuente de nuestros mensajes escritos en Outlook.com
Mediante unos cuantos pasos que sugeriremos a continuación tendrás la posibilidad de modificar a los parámetros que hemos indicado desde el inicio. Quizá no lo sepas, pero el tipo de fuente que se utiliza a la hora de redactar un mensaje de correo electrónico es la «Calibri«, la cual no necesariamente tiene que ser la predilección de todos quienes usan esta cuenta de correo. Microsoft ha instalado a 9 tipo de fuentes en total, siendo el usuario el que deberá elegir con cual de ellas trabajar haciendo uso del atajo de teclado CTRL + Shift + f, momento en el que aparecerán cada una de las fuentes que mencionamos.
Ahora bien, si nunca vamos a utilizar el tipo de fuente Colibrí y en cambio, nos encantaría siempre trabajar con la Garamond, entonces deberíamos de configurar a esta última como predeterminada, ello para que no estemos variando a cada instante de una tipografía a otra. Lo único que necesitas hacer para lograr este objetivo es lo siguiente:
- Abrimos nuestro navegador de Internet.
- Nos dirigimos hacia el sitio oficial de Outlook.com.
- Ingresamos las respectivas credenciales de acceso (nombre de usuario y contraseña).
- Ahora nos encontraremos dentro del servicio de Outlook.com
- Una vez aquí, hacemos clic en la pequeña rueda de engranaje ubicada en la parte superior derecha de la interfaz.
- Elegimos a «Opciones» de todas las allí mostradas.
Lo único que hemos hecho, es ingresar a la configuración general de Outlook.com, lugar en donde nos encontraremos con una gran cantidad de opciones para manejar; así por ejemplo, aquí mismo están presentes elementos que podríamos usar a la hora de:
- Administrar la cuenta.
- La forma en que escribiremos nuestros correos electrónicos.
- Opciones para personalizar nuestra lectura de correo electrónico.
- Manejo efectivo del correo electrónico no deseado.
- Alternativas para personalizar a Outlook.com.
En cada una de estas opciones existen otras adicionales, las cuales podríamos ir eligiendo dependiendo de la necesidad que tengamos por trabajar de forma personalizada con nuestro cliente de correo electrónico.
De todas las áreas que mencionamos anteriormente, la que nos interesa por el momento es aquella que se encuentra en la «forma de escribir nuestro correo electrónico»; aquí mismo debemos seleccionar a una función muy importante, misma que viene a ser la que dice «formato, fuente y firma».
Al haber seleccionado dicho vínculo saltaremos a una ventana inmediatamente, en donde están distribuidos 2 campos perfectamente bien identificados. Aquel que nos interesa personalizar por el momento es el de la parte superior (fuente del mensaje).
Si seleccionamos al icono que hemos mostrado en imagen anterior, inmediatamente aparecerán los tipos de fuente que vienen instalados de forma predeterminada por parte de Microsoft. Nuestro objetivo desde el inicio fue variar a la misma, pudiendo utilizar a la Garamond únicamente como ejemplo demostrativo.
Aquí mismo existe otro elemento adicional, mismo que también lo hemos señalado y se encuentra en la parte superior. Si lo seleccionamos aparecerá una pequeña paleta de colores, debiendo elegir a aquel con el que deseemos trabajar de hoy en adelante.
Cualquier cambio que lleguemos a realizar se hará efectivo de forma inmediata, lo cual quiere decir, que tanto el tipo de fuente como el color aparecerán como una pequeña muestra de lo que obtendremos si deseamos trabajar de dicha manera.
Si estamos de acuerdo con todo lo que hemos realizado, solamente resta tener que seleccionar el botón de color azul que dice «guardar»; con ello, todos los cambios quedarán registrados y podremos empezar a trabajar de acuerdo a las modificaciones que realizamos en Outlook.com.