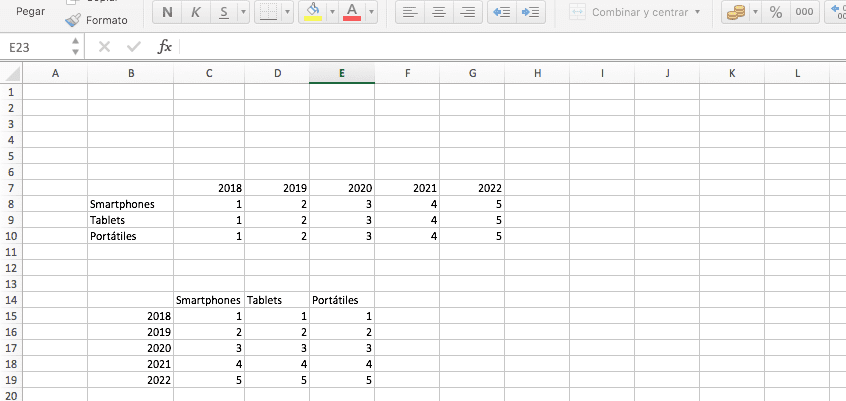
A la hora de hacer cualquier tipo de gráfica (basado en datos variables), estadísticas de probabilidad, auditorias, búsquedas entre diversas hojas, buscar valores medios… o simplemente una tabla donde expongamos los datos que queremos organizar, Microsoft Excel es la mejor solución a día de hoy en el mercado. Y de momento, seguirá siéndolo durante muchos años.
Si bien es cierto que en el mercado podemos encontrar diversas alternativas completamente gratuitas, como Libre Office o Numbers de Apple, el número de funciones complejas, no se acerca a las que nos ofrece Excel. Crear tablas en Excel para convertirlas en un gráfico es un proceso muy sencillo. ¿Y si no nos gusta el resultado de la gráfica? La mejor opción en estos casos es cambiar las filas por las columnas.
Aunque pueda parecer una tontería, si cambiamos la información de las filas por el de las columnas, la gráfica resultante puede ser mucho más sencilla de comprender, no solo para nosotros, sino también para los que tienen que leer el documento en cuestión. La cosa puede complicarse, cuando el número filas y columnas es muy elevado, ya que nos puede llevar una gran cantidad de tiempo, a no ser que hagamos uso de la función que nos ofrece Excel para hacerlo de forma automática.
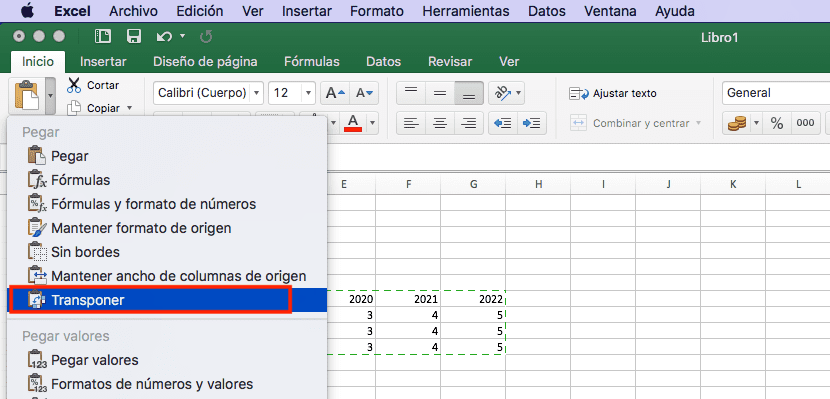
- En primer lugar, debemos seleccionar la tabla de la que queremos invertir las filas por las columnas. Para ello, tan solo tenemos que pulsar con el ratón sobre la primera celda donde convergen los títulos de los datos de la columna y fila que queremos intercambiar y llevarlo hasta el último valor de la tabla.
- A continuación, nos situamos encima de la selección con el ratón y pulsamos con el botón derecho para copiar el contenido al portapapeles.
- Seguidamente, nos dirigimos hasta la celda donde queremos crear una nueva table con las filas y columnas invertidas y situamos el ratón donde queremos que comience la tabla. En este momento, debemos dirigirnos hasta la parte superior del menú de Excel y pulsar sobre el triángulo invertido que se muestra en el botón Pegar. Esta opción nos ofrece las opciones especiales de pegado que nos ofrece la aplicación.
- Para poder pegar el contenido, pero cambiando las filas por las columnas, debemos pulsar en Transponer.
Si alguna vez te habías preguntado para que servía la opción Transponer, ya tienes la respuesta. Como podemos en la imagen que encabeza este artículo, esta función se encargará de mover los valores de las columnas y filas para que se adapten a la nuestra distribución que hemos realizado.