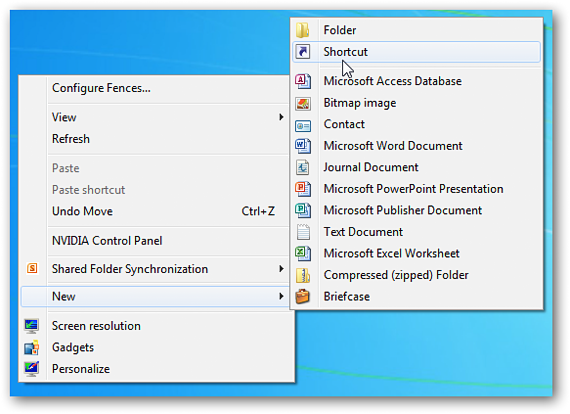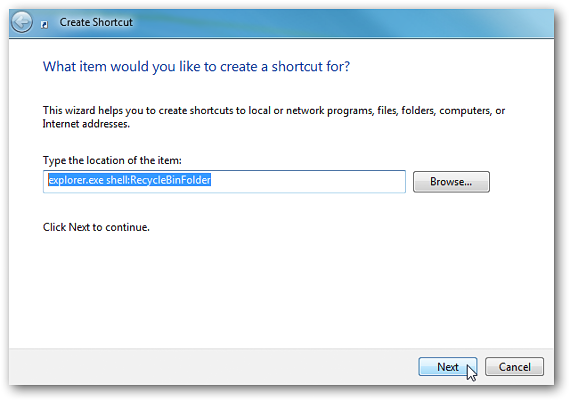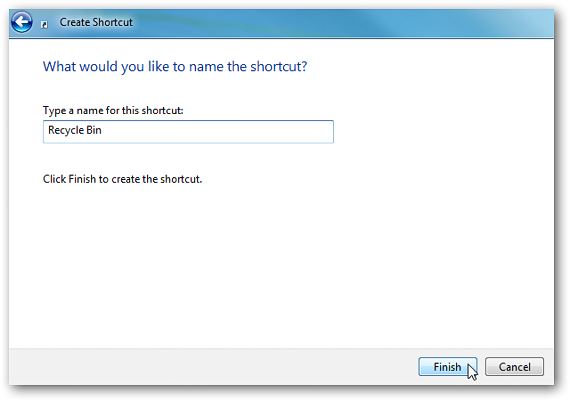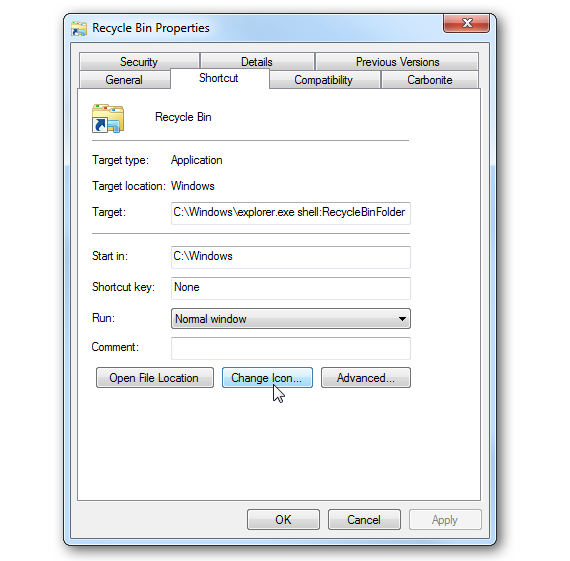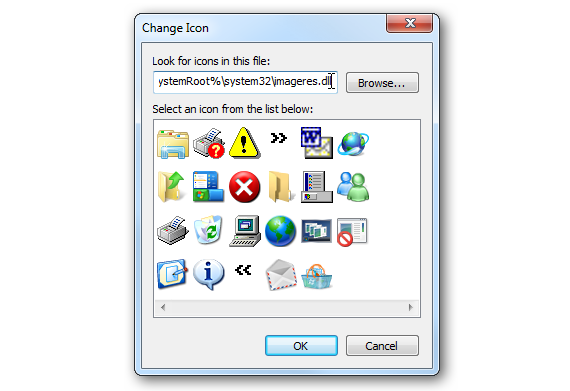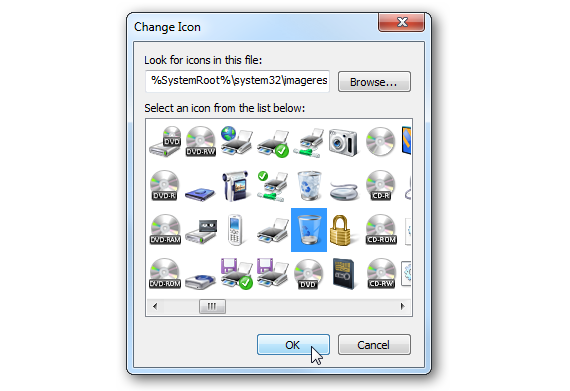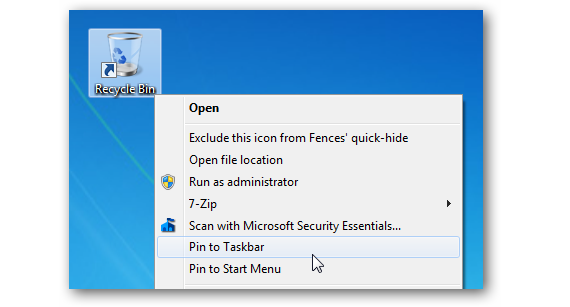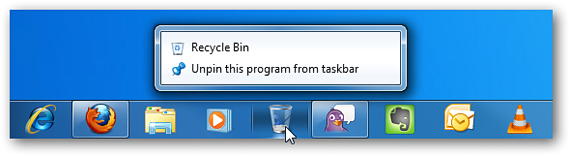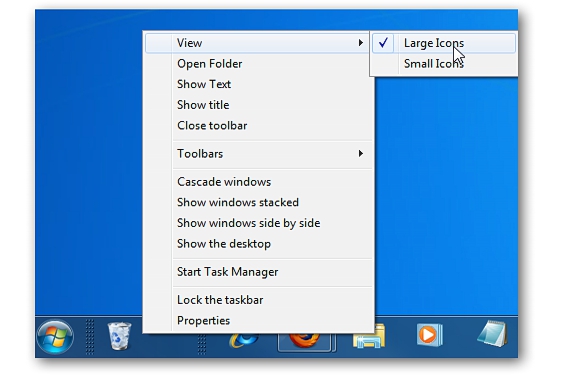
Debido a que muchas personas no saben dónde colocar a esta Papelera de Reciclaje de Windows 7, su ubicación prácticamente cambia de lugar constantemente si realizamos un reordenamiento de los iconos que forman parte del escritorio. En el presente artículo mencionaremos la alternativa más fácil que existe para poder colocar a esta Papelera de Reciclaje en un lugar en donde no se moverá jamás.
Si llegamos a colocar a esta Papelera de Reciclaje en la Barra de Tareas de Windows 7, la misma pasará siempre allí como si la hubiésemos anclado; de esta manera, si hacemos una reorganización de los iconos que se encuentran en el escritorio, nuestra Papelera de Reciclaje seguirá estando presente en un lugar fijo según lo propuesto en este proyecto.
Preparando a la Papelera de Reciclaje en Windows 7
En base a una serie de pasos secuenciales, en el presente artículo indicaremos la forma correcta en que deberías proceder para colocar a esta Papelera de Reciclaje de Windows 7 en el lugar que hemos sugerido (la Barra de Tareas); para ello, únicamente necesitaremos realizar los siguientes pasos:
Nos dirigimos hacia un espacio vacío del escritorio, debiendo hacer clic con el botón derecho de nuestro ratón para que aparezcan los diferentes menús contextuales. De entre ellos tenemos que elegir a aquel que nos permitirá «crear un acceso directo«.
En el área que corresponde a la dirección del llamado de una función de este «acceso directo» que estamos creando, sólo tendremos que escribir la siguiente secuencia:
explorer.exe shell:RecycleBinFolder
Seguiremos con nuestro siguiente paso en este asistente haciendo clic en el botón «Next«; inmediatamente debemos escribir el nombre que tendrá este acceso directo.
Lo único que hemos hecho hasta este momento es crear a un acceso directo que teóricamente, corresponde a nuestra Papelera de Reciclaje; al mismo lo podemos admirar en el escritorio de Windows 7, aunque con un icono completamente diferente al que le corresponde. Por tal motivo, sobre este icono debemos hacer clic con el botón derecho del ratón para elegir sus «propiedades«.
La nueva ventana que nos llegue a aparecer nos ayudará a cambiar la forma de este acceso directo; para ello, debemos ir hacia la pestaña respectiva (acceso directo) y posteriormente, elegir el pequeño botón que dice «cambiar icono».
Unos cuantos gráficos aparecerán a una nueva ventana, de los cuales tendremos que elegir a alguno que se identifique con la Papelera de Reciclaje;
Si no logramos ver a estos iconos, recomendamos colocar la siguiente sentencia junto al botón de explorador que nos ofrece esta ventana:
%SystemRoot%system32imageres.dll
Con la última sentencia que hemos colocado anteriormente ya nos aparecerán una gran cantidad de nuevos íconos; allí está el que corresponde a la Papelera de Reciclaje, mismo que debemos seleccionar y posteriormente, aceptar haciendo OK en la ventana.
Si revisamos nuevamente al acceso directo que creamos anteriormente admiraremos el cambio de forma, pues ahora ya se cuenta con aquella que corresponde a este elemento.
El paso final prácticamente esta muy cerca, ya que sobre el acceso directo que hemos creado (y que pertenece a la Papelera de Reciclaje) nos ofrecerá unas cuantas opciones adicionales si le hacemos clic con el botón derecho del ratón.
De entre ellas, sólo tenemos que elegir a aquella que dice «anclar a la barra de tareas«; con esta operación, nuestra Papelera de Reciclaje aparecerá en el lugar que nos propusimos desde un inicio.
Consideraciones generales
Todo el procedimiento que hemos realizado tiene que ser ejecutado paso a paso como lo sugerido en el artículo. Lastimosamente no existe otra manera para poder ubicar a la Papelera de Reciclaje en la barra de tareas; esta situación la puedes comprobar si intentas hacer las siguientes operaciones:
- Arrastrar a la Papelera de Reciclaje. Puedes seleccionar a la Papelera de Reciclaje que se encuentra en el escritorio de Windows 7, debiendo posteriormente arrastrar a este elemento hacia la barra de tareas.
- Menú contextual de la Papelera de Reciclaje. También puedes hacer clic con el botón derecho en el icono original de la Papelera de Reciclaje para intentar tener las opciones contextuales que obtuvimos en el último paso del procedimiento.
En cualquiera de los 2 casos lograrás notar, que la Papelera de Reciclaje no se agrega hacia este entorno de la Barra de Tareas.
Más Información – Menú contextual con Lammer Context, Como cambiar los iconos de los accesos directos en Windows 7