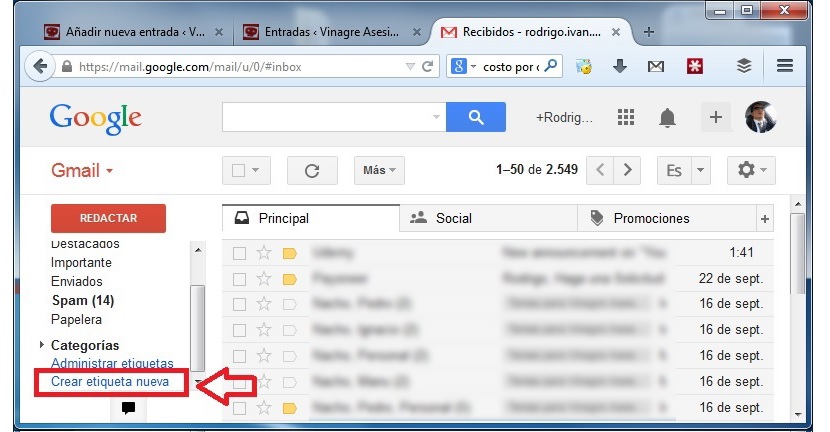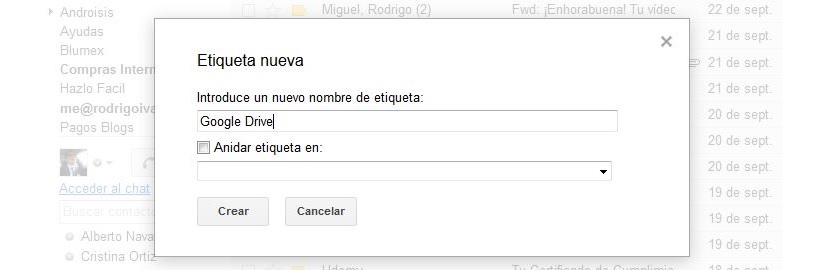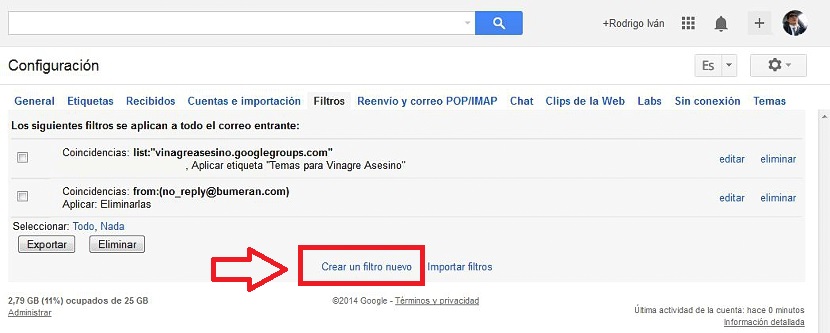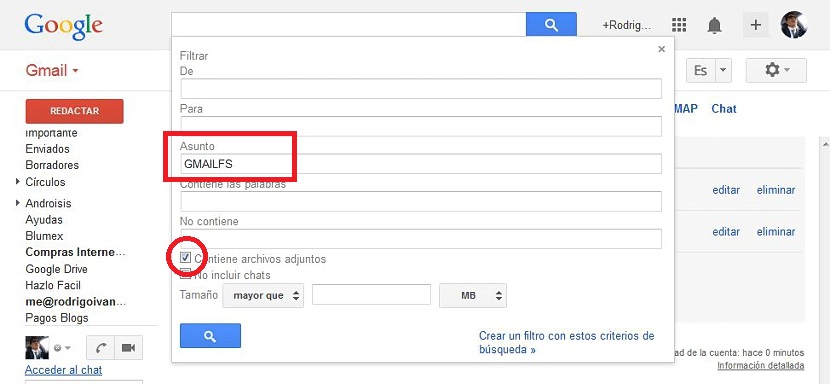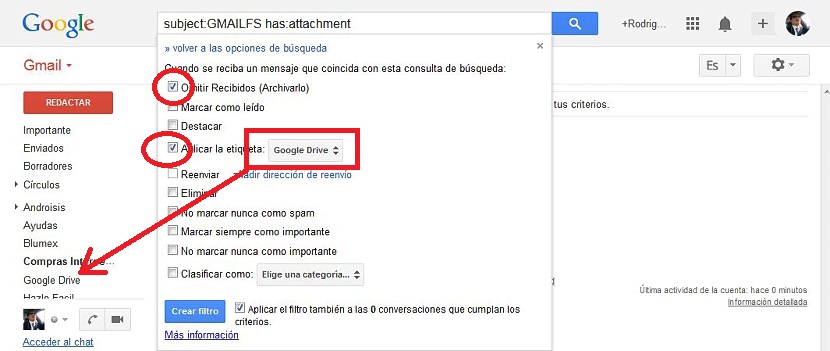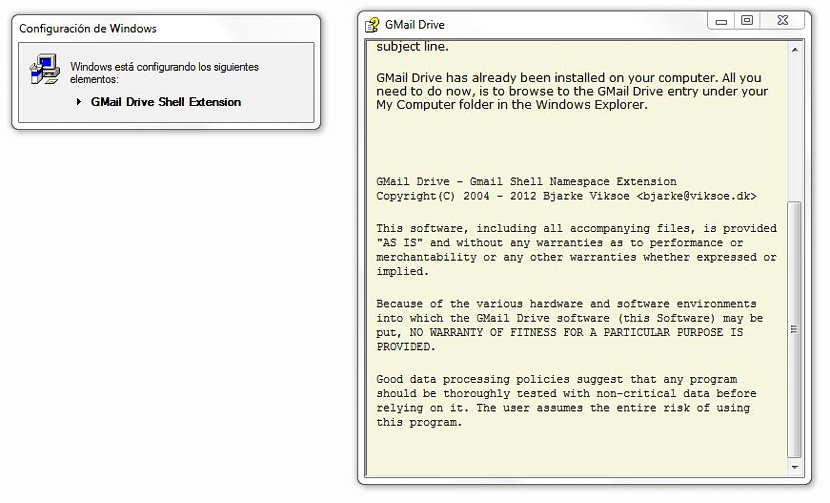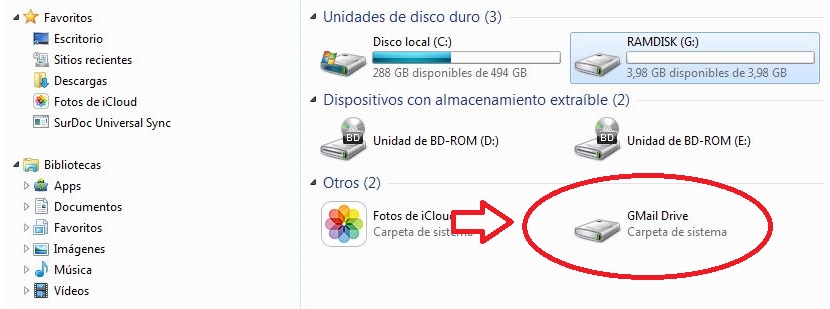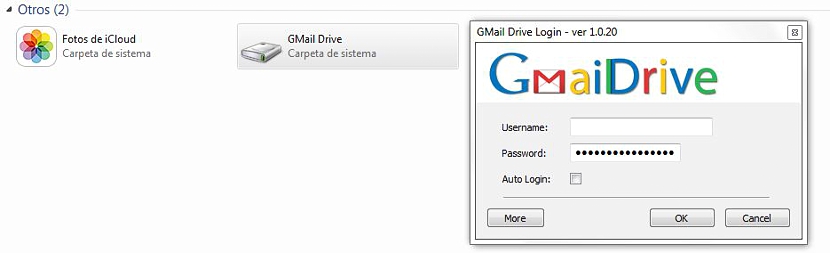
Todos aquellos usuarios que dispongan de una cuenta de Gmail, automáticamente se harán acreedores a un servicio de espacio de almacenamiento en la nube, el cual tiene el nombre de Google Drive; actualmente este espacio contempla unos 15 GB completamente gratis, llegando a un total de 25 GB sumado a lo que nos ofrece la firma con Gmail y con Google fotos.
Ahora te sugeriremos realizar un pequeño truco en el que tendrás la capacidad para almacenar a todos los adjuntos que recibas o envíes desde la cuenta de Gmail, a un espacio reservado dentro del cliente de correo electrónico, lo cual puede ser utilizado como si fuese un pequeño repositorio o en otras palabras, un espacio adicional en la nube.
Quizá te estés preguntando en este momento a la razón por la cual deberías de crear este espacio reservado; suponiendo que en lo personal y laboral empiezas a enviar y recibir documentación importante (fotos, documentos de Office, archivos de audio o video y mucho más), quizá en un momento determinado necesites revisar rápidamente a esta información. Utilizando determinadas palabras clave y el buscador interno de Gmail podrías llegar a encontrar todo ello, aunque con algo de demora.
La otra solución sería la de exportar todos estos documentos o archivos, hacia la cuenta de Google Drive y empezar a crear determinadas categorías para hacer una correcta diferenciación.
Si creamos un espacio reservado dentro de nuestro cliente de Gmail, todos aquellos adjuntos que enviemos o recibamos en un momento determinado (con un correo electrónico), quedarán alojados en este lugar que ahora recomendaremos crear.
Creando un espacio reservado para alojar nuestros adjuntos
Si te ha interesado este tema entonces te sugerimos seguir los siguientes pasos secuenciales; el primero de ellos lo tendremos que manejar desde nuestra bandeja de entrada de Gmail; para ello, solamente debemos ir hacia el final de la barra lateral izquierda, en donde encontraremos a una opción que dice «crear etiqueta nueva«.
Al seleccionar dicha opción (tal y como lo muestra la imagen anterior) aparecerá una nueva ventana; allí tendremos que colocar un nombre que podamos identificar claramente, siendo una sugerencia la de «Google Drive» aunque, para diferenciar del servicio que nos ofrece la firma, también podríamos optar por colocar el nombre de «Gmail Drive».
Luego de haber creado dicha etiqueta, lograremos notar que la misma se mostrará siempre en la barra lateral izquierda. Por el momento este espacio se encontrará vacío, aunque en adelante, cada vez que recibamos o enviemos determinados archivos adjuntos, allí se empezarán a alojar los mismos. Para que ello ocurra debemos realizar unas cuantas modificaciones en la configuración; ahora debemos hacer clic en la rueda de engranaje de la parte superior derecha de Gmail, teniendo que elegir a la «configuración«.
Una vez que nos encontremos en el área de la configuración, tendremos que seleccionar a la pestaña de «filtros«. Sólo tenemos que ir hacia la parte final de la pantalla para «crear un filtro nuevo» con la opción allí presente.
Saltaremos inmediatamente hacia una nueva ventana, en donde debemos colocar únicamente a la palabra clave «GMAILFS» dentro del área del «asunto». También debemos activar la casilla de la parte inferior que dice «contiene archivos adjuntos» y posteriormente, darle un clic en la opción que dice «crear un filtro con estos criterios de búsqueda«.
Ahora nos encontraremos en otra ventana de configuración, en donde debemos activar las casillas que podrás admirar en la imagen que hemos colocado. Con ello, ordenaremos que los archivos adjuntos no se queden guardados en nuestra bandeja de entrada y que más bien, se alojen en la carpeta (etiquetas) que creamos anteriormente. Ello quiere decir, que automáticamente se moverán a «Google Drive» o a «Gmail Drive», ello dependiendo del nombre que hayamos elegido para dicha etiqueta.
Ahora solamente tendremos que presionar el botón de color azul que dice «crear filtro» para que todo se concrete.
De esta manera, hemos logrado hacer que los archivos adjuntos puedan guardarse en un espacio reservado dentro de nuestra cuenta de correo de Gmail, ello gracias a la creación de una etiqueta, la cual viene a representar el truco que hemos sugerido. Ahora bien, existe una pequeña herramienta que podríamos utilizar completamente gratis para que tengamos acceso hacia esta carpeta de «Gmail Drive» desde nuestro explorador de archivos.
A dicha herramienta la puedes descargar desde el siguiente enlace, la cual luego de ser instalada agregará una nueva unidad.
Cuando le des doble clic a dicha unidad se te pedirá ingresar las credenciales de acceso, es decir, el nombre de usuario y la contraseña que utilizas para ingresar a Gmail (como la primera imagen colocada en la parte superior)
Bajo esta modalidad de trabajo, ya puedes revisar el contenido de la carpeta desde el escritorio de tu ordenador y utilizando al explorador de archivos. Cabe mencionar, que este pequeño cliente no es compatible con Gmail cuando en la cuenta de correo, se ha adoptado la «doble verificación» como medida de seguridad.