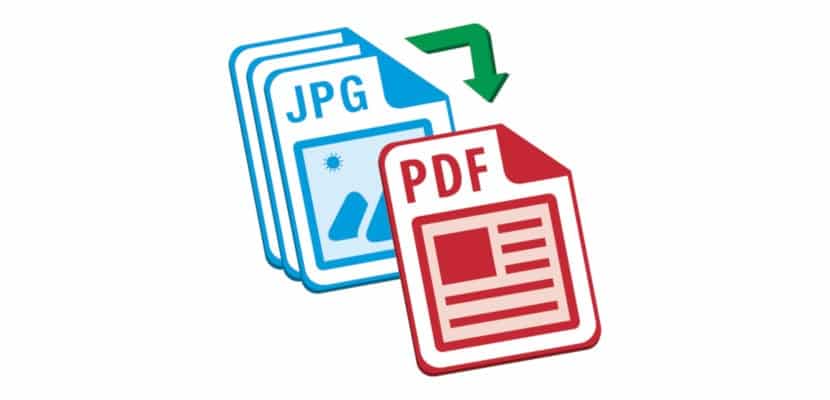
Nuestro smartphone se ha convertido en la mejor, y en ocasiones la única, herramienta que tenemos a nuestra disposición para capturar aquellos momentos, que por su belleza o emotividad queremos recordarlos en un futuro. En algunas ocasiones, nos podemos ver obligados a compartir esas fotografías con otras personas, pero no queremos que hacerlo en su resolución original.
El principal motivo para no queremos compartir las imágenes en su resolución original no es otro que los posibles usos que se le pueden dar posteriormente a la imagen. Para evitar un uso indebido de nuestras imágenes, podemos añadir una marca de agua, lo que en ocasiones afea el resultado de la imagen. O bien, podemos convertirla a formato PDF.
El formato PDF se ha convertido en un estándar en Internet, siendo el formato de documento más utilizado, ya que es compatible con todos los sistemas operativos de forma nativa sin que nos veamos obligados a instalar ninguna aplicación para poder abrirlos. Si no quieres añadir una marca de agua a tus fotografías, en este artículos os mostramos cómo podemos convertir una imagen en un archivo en formato PDF para poder compartirlo.
Windows 10, nos ofrece de forma nativa, la posibilidad de poder convertir las imágenes a este formato sin tener que hacer ninguna operación complicada, ya que la conversión se realiza a través de la opción de impresión. A continuación os mostramos cómo convertir una imagen a PDF con Windows 10.

En primer lugar debemos abrir la imagen, pulsando dos veces sobre ella. Si no tenemos establecido ningún editor de imágenes predeterminado, la imagen se abrirá con la aplicación Fotos. A continuación, debemos dirigirnos hasta las opciones de impresión, situado en la esquina superior derecha de la aplicación y representado por una impresora.

A continuación se mostrará un cuadro de diálogo con las opciones de impresión. En la sección Impresora, debemos pulsar sobre el desplegable y seleccionar Microsoft Print to PDF. Las siguientes opciones nos permite establecer el tamaño del papel sobre el que queremos imprimir la fotografía, junto con los márgenes de la hoja donde vamos a imprimirla.
Finalmente pulsamos en Imprimir y seleccionar el directorio donde queremos para que Windows 10 genere un archivo en formato PDF con la imagen que previamente hemos seleccionado.