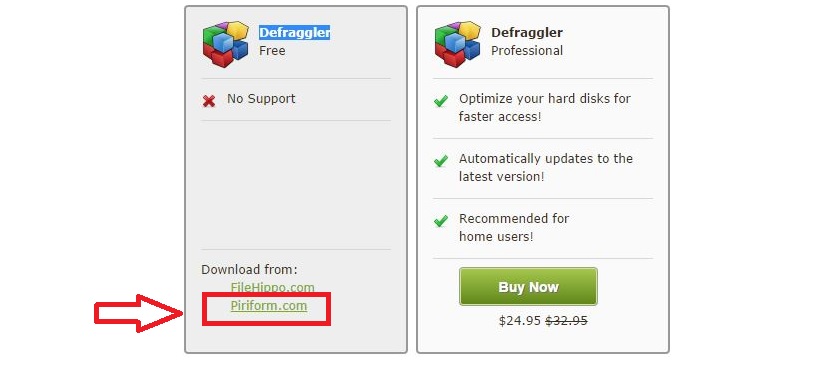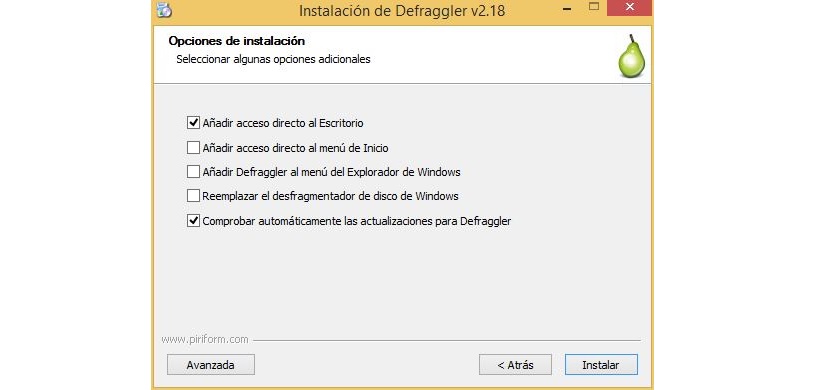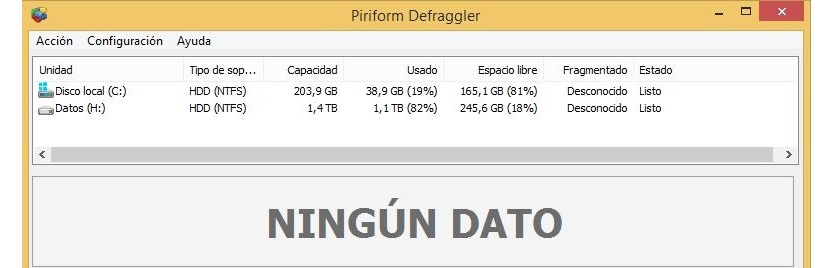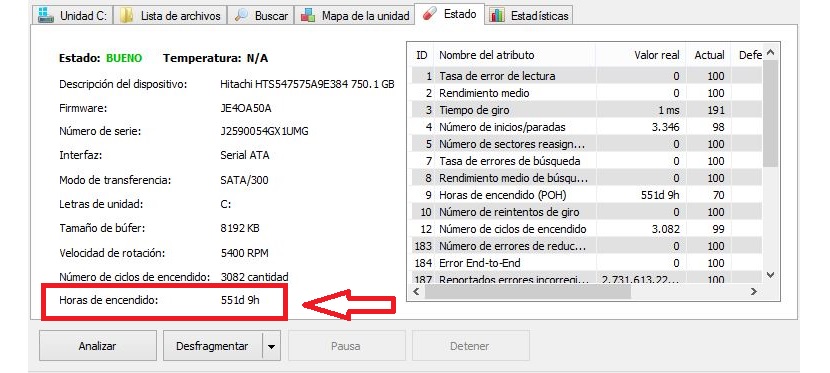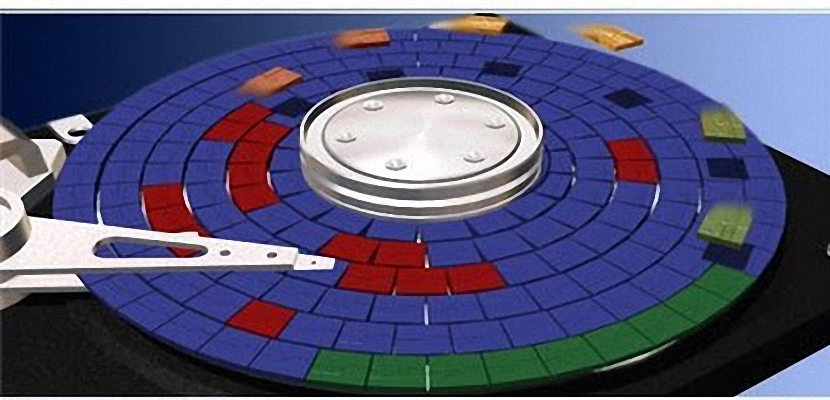
Hemos mencionado a la palabra «gratuitamente» debido a que Defraggler se la puede conseguir bajo dos modalidades diferentes, siendo una de ellas de pago y la otra como una «versión libre de uso»; a pesar de las diferencias que existen entre ambas revisiones, las mismas guardan el mismo principio que nos ayudará a defragmentar al disco duro.
Las diferencias que ha propuesto el desarrollador de Defraggler sugieren que la versión de pago tiene soporte continuo principalmente, algo que no obtendrás con la versión gratuita de esta misma aplicación que nos servirá para defragmentar al disco duro; es por ese motivo que hemos decidido explicar en el presente artículo, determinados trucos y principios básicos que deberás conocer para manejar correctamente a la herramienta en su versión gratuita, ahorrándote con ello unos 25 dólares aproximadamente.
Descargar e instalar a Defraggler para defragmentar al disco duro
Los trucos se inician desde el mismo momento en que te dirijas hacia la web oficial de Defraggler, pues allí encontrarás a dos modalidades para descargar a la herramienta, habiendo una de pago y la otra versión gratuita como lo hemos sugerido desde el inicio. Para esta última modalidad de uso deberemos dirigirnos hacia el enlace de descarga de piriform, pues por el momento es el que esta habilitado. La descarga se iniciará en pocos segundos debido a que el peso de la herramienta es considerablemente liviano.
Cuando instales a Defraggler te encontrarás con una ventana de bienvenida en donde se propondrá reemplazar determinados servicios nativos del sistema operativo, algo que quizá no sea recomendable acoger para seguir manteniéndolos en el supuesto caso de que desinstalemos a esta herramienta una vez que ya no la necesitemos.
La imagen que hemos colocado en la parte superior es una pequeña muestra de lo que encontrarás en la interfaz de bienvenida, en donde hemos desactivado a determinadas casillas (que desde nuestro punto de vista) no las necesitaremos.
Posteriormente se ejecutará automáticamente Defraggler, estando listos para empezar a defragmentar al disco duro que nosotros deseemos; en la parte superior se mostrará una lista de todas las unidades de almacenamiento que tengamos conectadas al ordenador, lo cual incluye principalmente a discos duros y también a pendrive USB o memorias micro SD. Solamente tendremos que seleccionar a alguno de ellos para que el proceso se inicie.
Allí mismo se podrá admirar en diferentes columnas información importante para nosotros antes de empezar a defragmentar al disco duro, aunque en un inicio Defraggler nos sugerirá que ninguna unidad de almacenamiento ha sido procesada por el momento.
Cada vez que seleccionemos alguna de las unidades mostradas en la parte superior, en el área de la parte inferior se nos dará un análisis previo del estado en el que se encuentra dicha selección. De manera general, allí podría aparecer un pequeño mensaje con letras de color verde indicándonos que el disco duro se encuentra en «buen estado».
En el área media podrás ubicar a una gran cantidad de pequeñas cajas o celdas con diferentes colores de tonalidades de grises; esa es el área que se deberá procesar para poder defragmentar al disco duro correctamente.
En la parte inferior tienes a dos botones para utilizar de forma inmediata, siendo uno de ellos el de «Analizar» y que nos entregará un reporte del estado en que se encuentra todo nuestro disco duro. Si la herramienta lo considera necesario (cuando exista un alto porcentaje de fragmentación) se nos dirá que utilicemos al siguiente botón, el cual hace referencia a la tarea que estamos intentando realizar.
Puedes utilizar a la pestaña que dice «Mapa de la Unidad» para que identifiques correctamente los colores que irán apareciendo en el proceso.
Si te diriges hacia la pestaña de Estado podrás conocer unos cuantos detalles de la unidad almacenamiento que has elegido, estando por ejemplo la capacidad, su velocidad en RPM, el tipo de conector que utiliza, la marca, el número de serie y un dato que quizá nunca lo hemos tomado en cuenta, mismo que hará referencia al tiempo de uso que tiene actualmente dicho disco duro, algo que nos podría servir si estamos por adquirir uno usado y deseamos adivinar el estado en el que puede encontrarse el mismo debido a la antigüedad que este tenga.