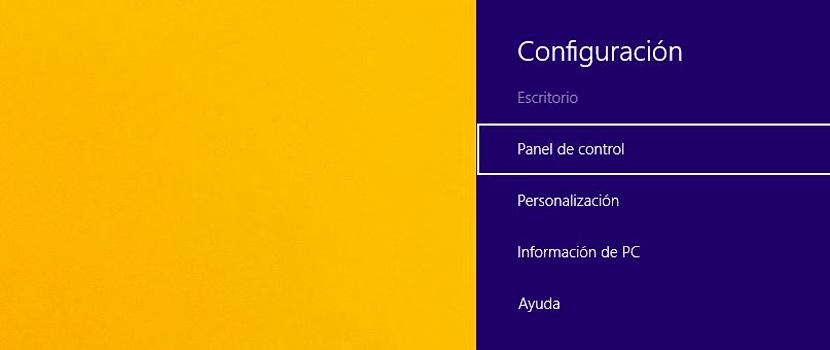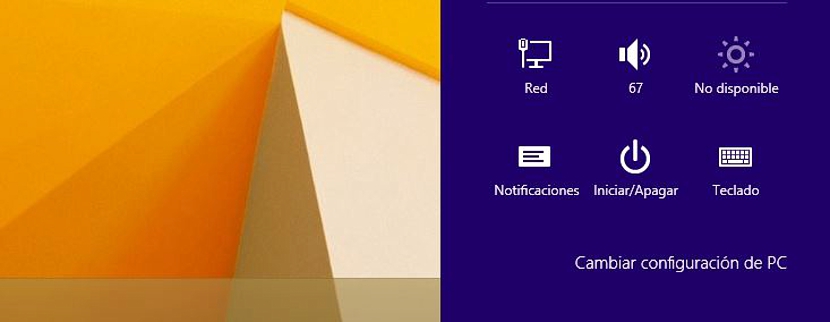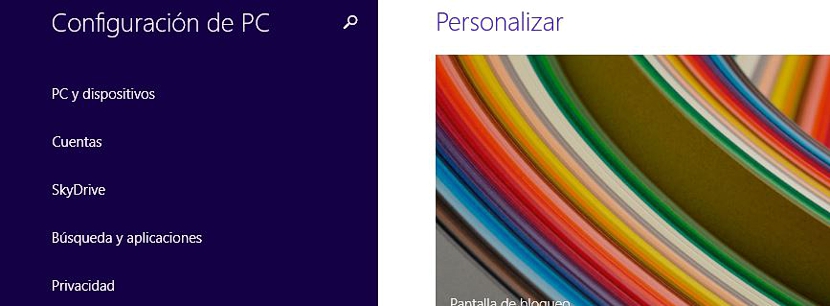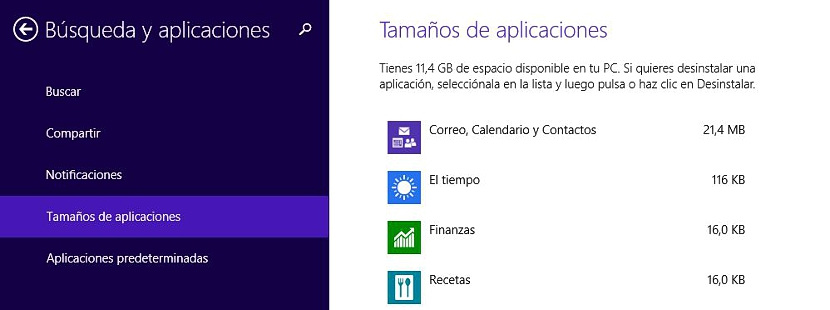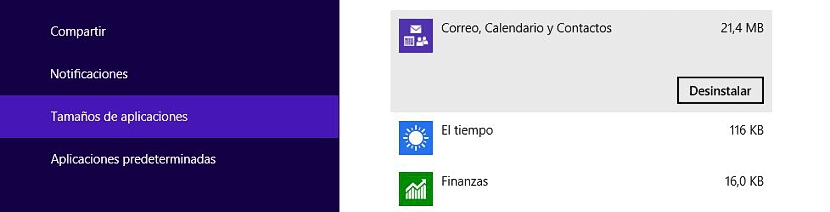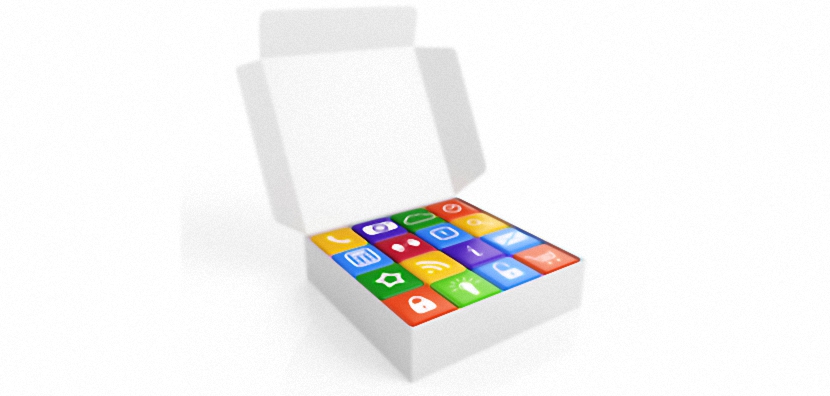
Windows 8.1 tiene una gran cantidad de nuevas funciones que podríamos estar utilizando en cualquier momento; no solamente es la Pantalla de Inicio como nueva interfaz dentro del conjunto de características que colocó Microsoft, sino también, una manera diferente de poder admirar el estado en el que se encuentra el ordenador.
¿Recuerdas cuando teníamos que ver el peso de aplicaciones en Windows 7? quizá a muchas personas no les ha interesado descubrir este factor, aunque cuando su disco duro empezaba a llenarse, era el momento en el cual sus usuarios empezaron a navegar por todos sus rincones para descubrir, cuál era el espacio que estaba ocupando tanto carpetas como aplicaciones; para ello hacíamos uso de un menú contextual con el botón derecho del ratón, algo que se lo vino realizando desde versiones anteriores a ese sistema operativo. En Windows 8.1 las cosas han cambiado, ya que para esta actividad se ha colocado una interfaz gráfica bastante atractiva.
La configuración de Windows 8.1 y el espacio ocupado por aplicaciones
En Windows 8.1 tenemos 2 entornos para trabajar, siendo el primero de ellos el clásico Escritorio mientras que el otro, aquel que ubicaremos en la Pantalla de Inicio; poder interactuar entre ambos es algo muy fácil ya que únicamente deberíamos de presionar la tecla de Windows y nada más; esta referencia la hemos hecho debido a que nos plantearemos la forma tratar de descubrir el peso que tiene determinada aplicación instalada en este sistema operativo, pudiendo estar ubicados tanto en el Escritorio como en su Pantalla de Inicio indistintamente.
Para poder ingresar a la configuración de Windows 8.1 sólo debemos dirigir el puntero del ratón hacia la esquina superior derecha, con lo que aparecerá la barra de opciones (Charms) y de las que deberíamos elegir a la Configuración.
Ello es posible realizarlo indistintamente si nos encontramos en el Escritorio de Windows 8.1 o en su Pantalla de Inicio ya que la barra (Charm) aparece siempre que ubiquemos el puntero del ratón en dicha posición. Si quieres optimizar algo de tiempo podrías acudir a los atajos de teclado más importantes de Windows 8.1, siendo el que nos interesa por el momento el de Win + I; sea cual sea el método que adoptes para que aparezca la Configuración, posteriormente deberás dirigirte hacia la parte más baja de la ventana para elegir a Cambiar Configuración del PC.
Al seleccionar dicha opción de Windows 8.1 saltaremos inmediatamente a otra ventana, en donde tendremos que elegir a Búsqueda y Aplicaciones.
Nuevamente saltaremos hacia otra ventana, en donde estan presente unas cuantas funciones y de las cuales tendremos que elegir la que dice Tamaño de Aplicaciones.
Ya que te encuentras en este punto del procedimiento podrías investigar qué es lo que hace cada una de las otras opciones allí presentes; por el momento nos enfocaremos en analizar el tamaño de las aplicaciones que tenemos instaladas en Windows 8.1.
Podremos notar que hacia el lado derecho se presenta toda una lista de todas las aplicaciones que tenemos en el sistema operativo; navegar por cada una de ellas es muy fácil ya que solamente tendremos que realizarnos verticalmente y nada más. En este listado además del nombre de cada una de las aplicaciones nos encontraremos con el tamaño que ocupan dentro de Windows 8.1.
En la parte superior encontrarás a un mensaje en donde se te menciona el espacio libre que aún te queda en el disco duro, algo que deberás tomar en cuenta para saber si necesitas eliminar o no alguna herramienta que no utilizas dentro de este sistema operativo.
Si prestas algo de atención, te darás cuenta que el orden lógico que ha adoptado Microsoft para esta lista de aplicaciones instaladas va en relación al tamaño; en primer lugar se encontrarán las aplicaciones que ocupen un mayor espacio, ello para que puedas saber si deseas eliminar o no a las mismas.
Sólo tendrías que hacer clic en cualquiera de ellas para que aparezca una opción adicional, misma que te permitirá Desinstalar a la herramienta con un sólo clic.
No hay duda que la forma que ha propuesto Microsoft para que tengamos una mejor visibilidad de las herramientas y su peso en el disco duro dentro de Windows 8.1, es mucho más atractivo a lo que solíamos realizado anteriormente.