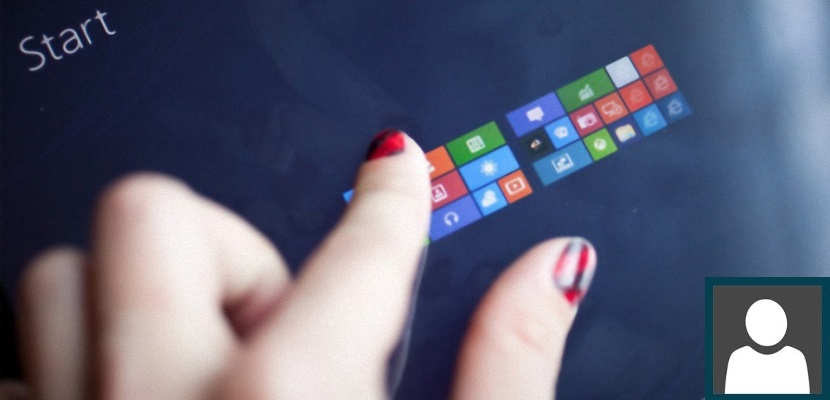
Windows 8.1 al igual que otros sistemas operativos de Microsoft ofrece la posibilidad a sus usuarios de colocar una fotografía en su perfil. La misma aparecerá cada vez que se inicie una sesión y antes de que el usuario escriba la contraseña de acceso.
A pesar de que en todos los sistemas operativos de Microsoft se puede llegar a realizar esta tarea, únicamente en Windows 8.1 todas las imágenes que hayamos utilizado en un momento determinado para identificarnos en la cuenta, quedarán registradas dentro de la interfaz moderna en la configuración; a pesar de que ello no involucra un gran problema, pero cada vez que ingresemos hacia dicha área notaremos la presencia de estas imágenes, las cuales quizá ya no las deseemos ver ni utilizar en ningún momento. El tutorial de hoy tiene la intención de poder ubicar el lugar en donde se encuentran estas imágenes para poder eliminarlas en un sólo paso.
Buscar las imágenes utilizadas en la cuenta de Windows 8.1
En primera instancia queremos indicar al lector, al lugar en donde se encuentran estas imágenes dentro de la configuración de Windows 8.1, ello para que pueda corroborar y tener una mejor idea de lo que estamos intentando sugerir por ahora. Para poder llegar hacia dicho lugar tenemos que hacer uso de la barra del Charms y así, hacer que se desplieguen las respectivas opciones que nos ayudarán a ingresar a la configuración del PC.
Si por alguna razón no logras activar a la barra del Charms al colocar el puntero del ratón hacia la parte superior derecha de la pantalla, ello quiere decir que los archivos del sistema operativo se llegaron a dañar y por tanto, necesitan un proceso especial para ser recuperados. Si no sabes como realizar esta tarea te recomendamos que revises el artículo que redactemos anteriormente, en donde dimos a conocer las dos alternativas que existen para poder recuperar a todas las barras que aparecen cuando llevamos el puntero del ratón hacia cualquiera de las esquinas.
Si ya tenemos acceso a la barra del Charms entonces debemos seguir los siguientes pasos:
- Llevar el puntero del ratón hacia la esquina superior derecha de la pantalla.
- De las opciones mostradas elegir la que dice «configuración» en la parte inferior de esta barra del Charms.
- Posteriormente elegir la opción de «cambiar la configuración del PC» que se mostrará en la nueva ventana y en la parte inferior de la misma.
- Ahora debemos ir hacia la opción de las «cuentas» en la nueva ventana en la que nos encontremos.
Con los pasos que sugerimos anteriormente, de forma directa ya nos encontraremos en el área de nuestra cuenta en Windows 8.1; aquí mismo tendremos la oportunidad de admirar a todas aquellas imágenes que en un momento determinado elegimos para que formen parte de nuestro perfil. La actual se encontrará en la parte central mientras que las antiguas, a un lado de la misma.
Windows 8.1 suele colocar por defecto a las cinco imágenes que hayamos utilizado con anterioridad, ello para que quede registrado a manera de un pequeño historial y así, tengamos la oportunidad de elegir a cualquiera de ellas si en un momento determinado así lo deseamos.
Como eliminar a estas imágenes para que no aparezcan más
Pues bien, todo lo que estemos viendo en este momento en cuanto a las imágenes que hayamos utilizado en un momento determinado para nuestro perfil en Windows 8.1 lo podremos hacer desaparecer como por arte de magia pero, desde otro entorno diferente. Para ello te sugerimos seguir los siguientes pasos:
- Nos dirigimos hacia el escritorio de Windows 8.1
- Abrimos al Explorador de Archivos
- Ahora navegamos hasta la siguiente ubicación:
C:Users(user-name)AppDataRoamingMicrosoftWindowsAccountPictures
En el espacio que dice «user-name» tendrás que colocar el nombre de usuario que utilices actualmente en Windows 8.1. También debes tomar en cuenta, que el lugar hacia donde tendrás que ir viene a representar una carpeta oculta, razón por la cual, debes hacer que las mismas se encuentren visibles.
Una vez que hayas procedido con lo que aconsejamos anteriormente, ahora ya podrás admirar a todas aquellas imágenes que en un momento determinado pudiste haber utilizado para tu cuenta de perfil en este sistema operativo. Solamente tienes que seleccionar a aquellas que ya no deseas tener y proceder a eliminarlas inmediatamente.
Si vuelves hacia el área en donde nos encontramos antes, podrás admirar que dichas imágenes ya no volverán a aparecer.
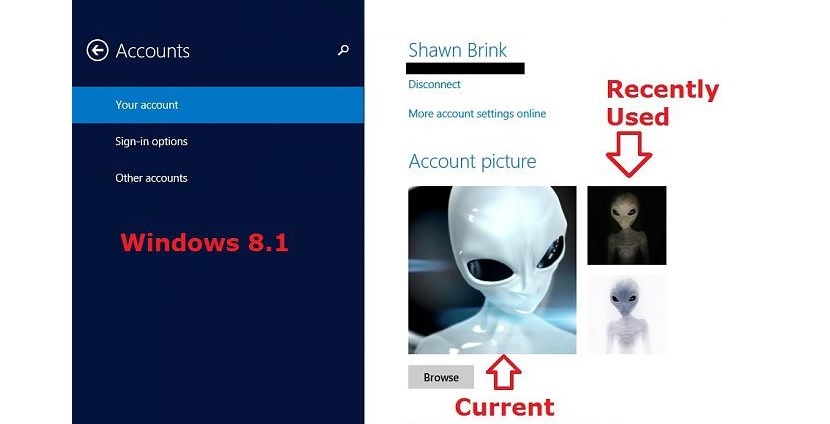

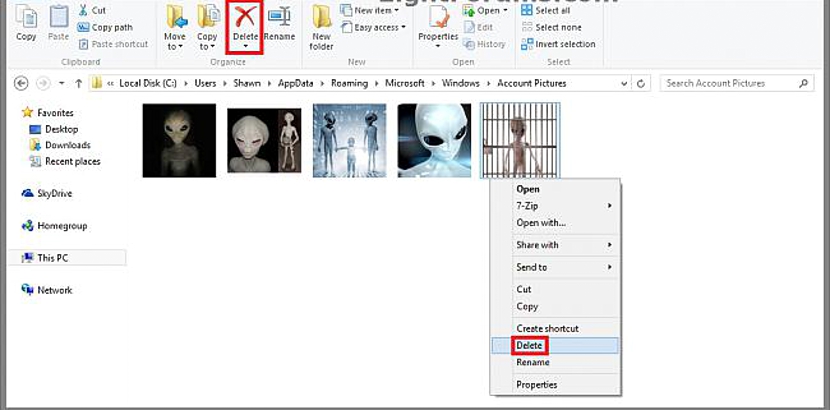
Gracias!!
Excelente. Práctico, sencillo y eficaz. ¡Gracias!
No comprendo por qué Windows no ofrece esta opción tan básica como necesaria.
Es muy bueno, pero no sé cómo eliminar las fotografías que hace la cámara. He estado mirando y no se almacenan en el mismo lugar que las demás imágenes.
gracias, estuve toda la mañana tratando de eliminar unas imagenes y no podia je, menos mal que existe internet para estas consultas
Gracias, mas facil imposile (windows 10)
Muchisimas gracias!!!
muy util. gracias. aunque en windows 10 es mas dificil llegar a esa ubicacion pero basicamente es lo mismo: mostrar archivos ocultos, entrar en C: y luego ubicar la carpeta de microsoft, luego windows y luego imagenes de la cuenta
Gracias!
La verdad detesto que windows no me deje administrar mi propia PC como se me da la gana! jajaja
Muy sencillo y util.Gracias
Les dejo la ruta para WIN10 – C:\Users\UserName\AppData\Roaming\Microsoft\Windows\AccountPictures
Solo cambien la parte de UserName por el nombre de usuario….
Saludos
hola le dejo la correcion para windows 8.1 en español es :
C:\Users\usuario\AppData\Roaming\Microsoft\Windows\AccountPictures
luego eliminar las fotos que se encuentran en la carpeta y listo , buena suerte!!!