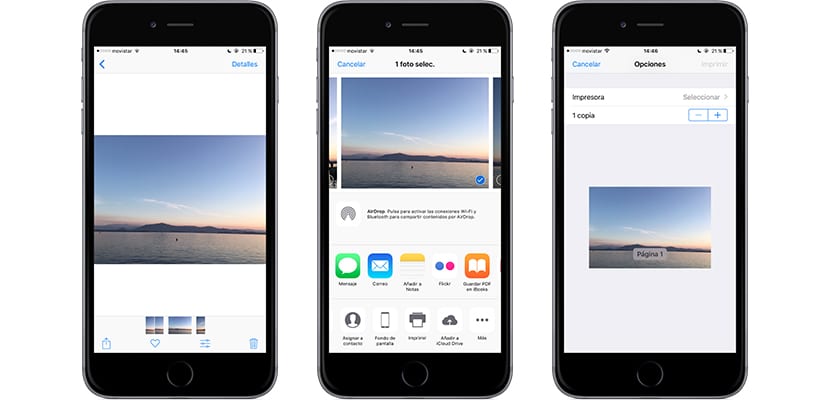A pesar de las creencias de muchos usuarios, imprimir desde un iPhone o un iPad es algo de lo más sencillo, a pesar de las creencias de una gran cantidad de usuarios, gracias a las opciones que ofrecen los dispositivos de Apple, pero también gracias a las impresoras actuales que permiten conexiones WiFi con nuestro dispositivo y que nos ponen las cosas muy fáciles.
Si tienes alguna duda, como me ha pasado por ejemplo a mí hace no demasiado tiempo, hoy te voy a explicar en este artículo cómo imprimir desde el iPhone y el iPad sin problema alguno, y olvidándote además del siempre engorroso cable USB que es necesario por ejemplo para imprimir desde un ordenador.
Imprime desde tu iPhone o iPad utilizando AirPrint
Según Apple AirPrint es una tecnología con la que puedes crear documentos impresos de gran calidad sin necesidad de descargar ni instalar drivers o lo que es lo mismo una interesante herramienta que suele pasar bastante desapercibida y que nos permite imprimir cualquier documento desde nuestro iPhone o iPad, conectándonos a una impresora de forma inalámbrica.
Para usar AirPrint tan solo necesitaremos que nuestra impresora sea compatible con esta tecnología y además que nuestro dispositivo de Apple esté conectado a la misma red WiFi que la impresora.
En este enlace puedes ver todas las impresoras que son compatibles a día de hoy con AirPrint. Si te preguntas la razón de que no las hayamos incorporado en este artículo, en cuanto visites el enlace te darás cuenta de que no están aquí porque afortunadamente son docenas.
Cómo imprimir usando AirPrint
Para imprimir cualquier documento desde AirPrint debes de seguir los siguientes pasos que te mostramos a continuación;
- Abre la aplicación desde la que quieras imprimir
- Para buscar la opción de impresión debes de pulsar el icono de uso compartido de la aplicación. Ten en cuenta eso sí, que no todas las aplicaciones son compatibles con AirPrint
- Pulsa el icono de imprimir
- Pulsa Seleccionar impresora o selecciona una impresora con AirPrint
- Elige cuantas copias quieres imprimir del documento y otras opciones entre las que se encuentran el formato de las páginas que quieres imprimir
- Finalmente pulsa imprimir en la esquina superior derecha
Si has seguido todos los pasos de una forma adecuada tu documento impreso debería de estar saliendo ahora mismo de la impresora. Si esto no sucede repite los pasos, ya que sin duda alguna has cometido algún error en el camino y esa es la razón de que tus documentos no se estén imprimiendo.
Cómo imprimir sin una impresora compatible con AirPrint
Si no tienes una impresora compatible con AirPrint podríamos decir que las cosas se complican, aunque no resulta imposible poder imprimir desde un iPhone o un iPad. En primer lugar deberás de comprobar si vuestra impresora puede crear puntos de acceso o lo que es lo mismo una especie de red WiFi a la que nos podremos conectar para transferir los archivos que queremos imprimir.
Si no tienes ni idea de cómo comprobarlo, es muy sencillo con tan solo fijarte si en la impresora aparece un botón asociado a una luz como el que puedes ver justo a continuación;
La mayoría de impresoras que se venden en el mercado hoy en día ya disponen de esta opción, y además ofrecen una aplicación propia para poder imprimir a través de un punto de acceso, y que por supuesto está disponible en la tienda oficial de aplicaciones de Apple o lo que es lo mismo la App Store.
Si tu impresora no soporta la creación de un punto de acceso, tenemos malas noticias para ti, aunque todavía te queda un cartucho por gastar, que no será de tinta, y que será el de ver si la impresora dispone de conectividad bluetooh, con la que podríamos imprimir desde nuestro iPhone o iPad. Si esta opción tampoco funciona no te va a quedar otro remedio más que renovar tu impresora si lo que quieres es poner imprimir desde tu dispositivo de Apple.
¿Has conseguido imprimir desde tu iPhone o iPad?. Cuéntanoslo en el espacio reservado para los comentarios de esta entrada o bien a través de alguna de las redes sociales en las que estamos presentes. Dinos además si has tenido algún problema y trataremos de ayudarte a solucionarlo.