
Ya sabéis lo fácil que puede ser que hagan copy & paste con los artículos que publicamos. Con las imágenes pasa lo mismo y además tiene el añadido de que cuando encuentras una imagen en una página no tienes ni idea de si fue creada por el autor del sitio o si fue copiada de otro lado. Para evitar esto lo mejor es añadir una marca de agua en nuestras imágenes y al menos tendremos la posibilidad de reclamar las referencias cuando veamos las imágenes publicadas en otro blog o site.
Por eso, y para estrenar la serie de posts relacionados con Herramientas que más uso como blogger, hoy vamos a ver como insertar una marca de agua en una imagen en este manual paso a paso.
Para añadir la marca de agua tenemos que diferenciar dos fases: la creación de la marca de agua y la inserción de la marca en las imágenes que seleccionemos. Empecemos con la creación de la marca de agua (watermark en inglés).
– Creación de una marca de Agua –

Necesitaremos un software de edición de imágenes. Puedes usar Photoshop o Gimp, pero te vale cualquier programa que te permita crear una imagen con fondo transparente. Es decir te bastará con cualquier programa que te deje crear o manipular imágenes con extensión GIF o PNG. Yo recomiendo esta última para esta tarea y continuaré el tutorial usando una imagen PNG.
1º) Abre tu editor de imágenes y crea una imagen con fondo transparente de 380 píxeles de ancho por 220 píxeles de alto y con una resolución de 300 ppp (pixel/pulgadas o pixel por pulgadas).
2º) Ahora podemos elegir entre poner como marca de agua una imagen, un texto o una combinación de ambos. Mi recomendación es que uséis texto porque contamina menos la foto (se ve más limpia) y es más fácil de identificar la url del autor de la imagen (por lo que será más fácil que os visiten sin ven una imagen vuestra por ahí). Seguiré el tutorial añadiendo solo texto, pero el proceso es el mismo si decides incluir una imagen como marca de agua.
3º) Elige el blanco (#ffffff) como color para el texto y escribe, por ejemplo, la url de tu blog tres veces como en la imagen siguiente. Ten en cuenta que en esta imagen he puesto el color del texto en negro para que podáis apreciar bien el texto, pero tu debes usar el color blanco.

4º) Ya solo te queda guardar la imagen creada en formato PNG. Recuerda que si intentas guardarla con formato JPG el fondo transparente se convertirá en blanco y ya no servirá para lo que queremos hacer.
Y de esta forma ya tendremos nuestra marca de agua creada. Ahora necesitamos usar un programa para insertarla en las imágenes.
– Insertando la marca de Agua –
Para insertar la marca de agua utilizaremos el software gratuito FastStone Photo Resizer que permite hacer múltiples tareas con tus imágenes, desde convertir entre formatos hasta cambiar el tamaño de tus imágenes o renombrarlas de forma masiva. Y todo esto gratis.

Para descargar FastStone Photo Resizer podéis elegir entre hacerlo desde Softonic o desde la página oficial de FastStone. Actualmente la última versión es la 2.4 y es la que utilizaré para el tutorial.
Cuando hayas descargado el programa pincha dos veces sobre el archivo (llamado «FSResizerSetup24.exe») e instálalo. El proceso de instalación es extremadamente sencillo, solo tendrás que pinchar varias veces en «Next >» y poco más. Cuando lo tengas instalado pincha sobre el acceso directo que se crea en tu escritorio para abrir el programa y podemos comenzar con el proceso de inserción de nuestra marca de agua.
1º) Lo primero es marcar la casilla «Use advanced options» («Usar opciones avanzadas») y después pinchar en el botón «Advanced Options» («Opciones Avanzadas»).
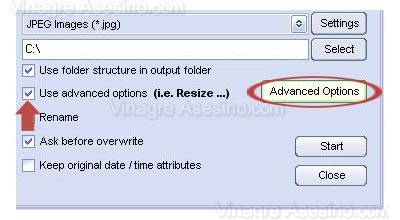
2º) En la ventana que se abre debes seleccionar la última pestaña donde dice «Watermark». Después debes marcar la casilla «Use Watermark» («Usar marca de agua») y a continuación debes pinchar en «Watermark Image» («Imagen Marca de Agua») para buscar en el disco duro la marca de agua que creamos en el paso anterior.
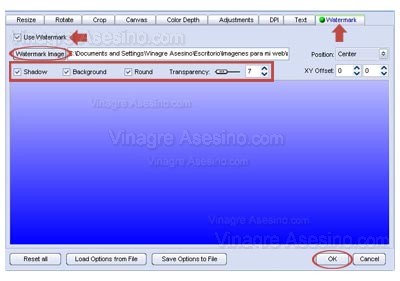
3º) La marca de agua aparecerá en la parte central de la pantalla. Ahora debes probar los valores de transparencia («Transparency») que quieres darle a la marca de agua así como algunos efectos como «Shadow» («Sombra») que añade una sombra a la marca, «Background» («Fondo») que atenúa el impacto de la marca de agua situándola por detrás de las imágenes o «Round» («Redondo») que la verdad es que no tengo ni idea de para que sirve 😉 . Yo tengo todas estas casillas marcadas y un valor 7 para la transparencia. De esta forma se consigue un buen equilibrio entre dejar nuestra impronta en la imagen y mantener la claridad de la misma. Tu puedes hacer varias pruebas hasta quedar satisfecho con tu marca de agua. Cuando hayas acabado pincha en «OK».
4º) Ahora estamos de vuelta en la pantalla principal solo nos queda elegir las imágenes a las que queremos añadir la marca de agua e iniciar el proceso pero antes de continuar debes tener en cuenta algo importante.
Teniendo esto claro busca las imágenes que quieres modificar utilizando la zona marcada como 1 en la siguiente imagen. Después pincha en «Add» o «Add all» para añadir las imágenes de una en una o todas a la vez. Las imágenes que serán manipuladas aparecerán en la zona marcada como 2. Después elige la carpeta de salida («Output folder») y por último pincha en «Start» («Comenzar») para iniciar el proceso.
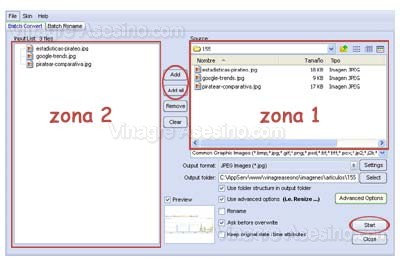
Y listo ya tienes tus imágenes con tu marca de agua insertada. FastStone Photo Resizer tienes otras muchas opciones que veremos en otros manuales, de momento espero que éste les haya servido de ayuda. Saludos avinagrados.
en cuanto salga el siguiente editaré todas mis imágenes y las pondré con la marca de agua… muchas gracias 🙂
Hola…si me permitis te dejo este enlace picmarkr.com/index.php ( sin www porque capas me manda al spamm )
yo uso eso..es facil y rapido 🙂
Saludos
Gracias por el tutorial tan sencillo 🙂
Y el del comentario de arriba tambien es una buena opcion, mas para algunos ke les gusta hacer todo online, como yo 😀
Un saludo
Interesante, si señor 😉
Si alguna vez dejo de hacer copy&paste usaré la marca de agua =P
Siempre es bueno saber como se hace!
Besotes!
Javi, revisa los comentarios de las entradas antiguas.
Los nombres han quedado con el link hacia una página que no existe. Tal vez sea un problema de la migración. No es por los links en si, que tienen no follow, sino porque tal vez te traiga algún problema de errores en los buscadores.
Saludos.
Neri gracias por el aporte y Mariano ya está arreglado muchas gracias por el chivatazo. Un saludo para todos.
Hey Vinagre !!! Muy currado este manual, fíjate tu con el montón de imágenes de manuales que publico nunca se me había ocurrido esto. Gracias man !
De nada forat. Yo te recomiendo encarecidamente que le pongas las marcas a tus imágenes, se hace en un momento y pienso que resulta realmente útil.
excelente idea, baje todas las imagenes por ftp, les aplique la marca de agua y las volvi a subir XD
nymphetamine te quedaron de escándalo las imágenes 😉
jus… yo kería aprender desde photoshop… supongo k con saber hacer el PNG lo demás debe ser más sencillo… vermos si después de examenes…
He seguido todos los pasos para insertar la marca de agua y se han creado las imágenes pero por ejemplo el digimarc del photoshop dice que no tiene marcas de agua. Como las leemos despues Vinagre, perdona, seguramente será una tonteriá a lo mejor, saludos,
Angel
tengo unca consulta si alguien tiene mas conocimientos sobre
FastStone Photo Resizer quisiera que me de una mano mi pregunta es si bajo la calidad de mis imagenes con este soft se pueden volver al tamaño original en el mismo si alguien tiene un tuto agradeceria que lo publiquen Saludos
Flavia
Gracias:
Me fue util tu info
Saludos
Muy bueno el tutorial, simple y exacto, felicitaciones.
man t admiro busq mucho tiempo el poder acer eso ya q ace poco emepece con el photoshop y acia muchas fotos para mis amigos pero viendo decian q ellos las aciand asi q pues busq la forma de ponerle marca d agua y tengo cmo 500 y de 1 x 1 es algo aburrido pero con esto es muy facil un millon de gracias
Muchas gracias, me ha sido muy útil
Hola..
Y que pasa con las imágenes que tienen predominancia clara… es decir, que no hay mucho contraste con la marca de agua? como lo solucionas? o hay que jugar con la transparencia en cada foto?
Gracias.