
Los gestores de bases de datos son herramientas fundamentales en todo proyecto que requiera manejar distintos volúmenes de información. En ese sentido, MySQL representa una de las alternativas más populares en el mercado por diversas razones que involucran, sobre todo, el hecho de ser gratuito y de código abierto. No obstante, su instalación implica una serie de pasos que suelen ser intimidantes, principalmente para quienes comienzan en este mundo. Por ello, vamos a mostrarte todo lo que necesitas conocer acerca de cómo instalar MySQL en tu ordenador Windows.
De esta manera, bastará con que sigas las instrucciones mientras llevas a cabo el proceso, para incorporar esta herramienta de base de datos en tu sistema.
¿Qué es MySQL?
Antes de comenzar con el paso a paso para instalar MySQL en Windows, vale la pena conocer de qué se trata este software. MySQL es un sistema orientado a la gestión de bases de datos relacionales que, al pertenecer al gigante Oracle, cuenta licencia doble, es decir, una Pública General para uso libre y otra Comercial. En ese sentido, podrás acceder de forma gratuita a las bondades del gestor, aunque la empresa cuenta con otras modalidades sujetas a pago.
No obstante, estamos hablando del sistema de bases de datos más popular del mundo y eso se debe principalmente a que podemos contar con el 100% de su potencial de forma gratuita y libre. Además, tenemos una muestra de lo que es capaz de hacer esta herramienta, en el hecho de que es empleada por gigantes como Facebook, Twitter o YouTube.
Pasos para instalar MySQL en tu ordenador Windows
Cómo instalar MySQL en Windows es una interrogante que puede parecer complicada en la práctica por la cantidad de pasos que involucra. Sin embargo, aquí te mostramos que es realmente sencillo.
Descargando MySQL
En primer lugar, procederemos a descargar la versión GPL de MySQL que te permitirá usar el software de forma gratuita y libre. Para ello, ingresa en la página web oficial y dirígete a la sección «Downloads«, ubicada en la parte superior de la interfaz.
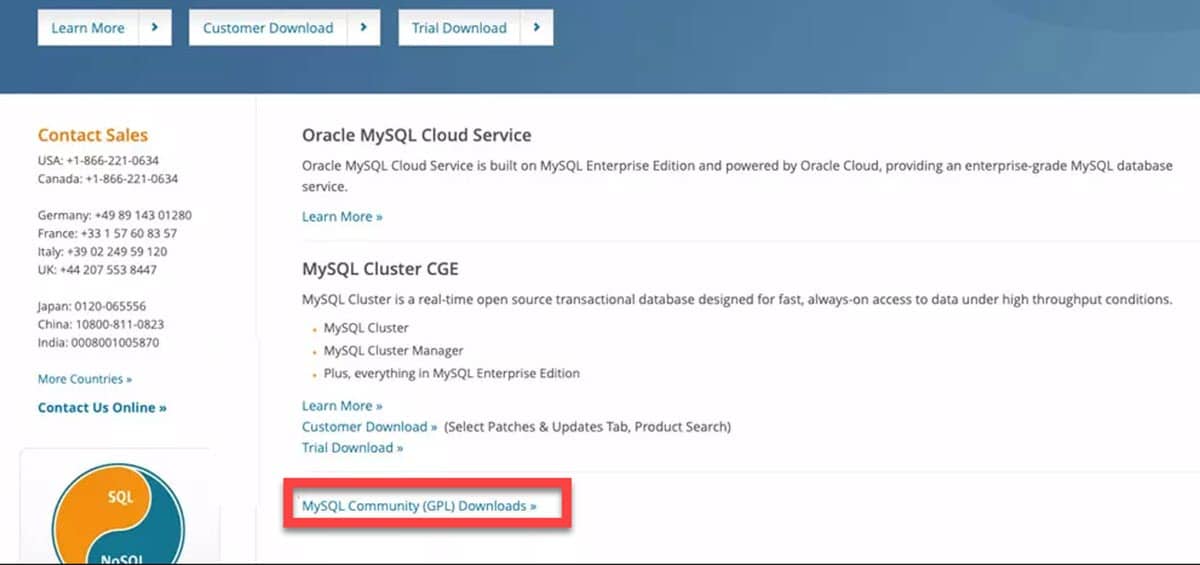
Pasarás a la página de descargas, sin embargo, el link que nos interesa se encuentra al final de la pantalla identificado como «MySQL Community (GPL) Downloads«.
De inmediato, dirígete a la sección MySQL Installer y selecciona el sistema operativo en donde lo instalarás. En nuestro caso, es Windows. Esto mostrará un par de opciones de descarga que tienen el mismo nombre, pero diferente tamaño, uno de 2.4MB y otro de 435.7MB.
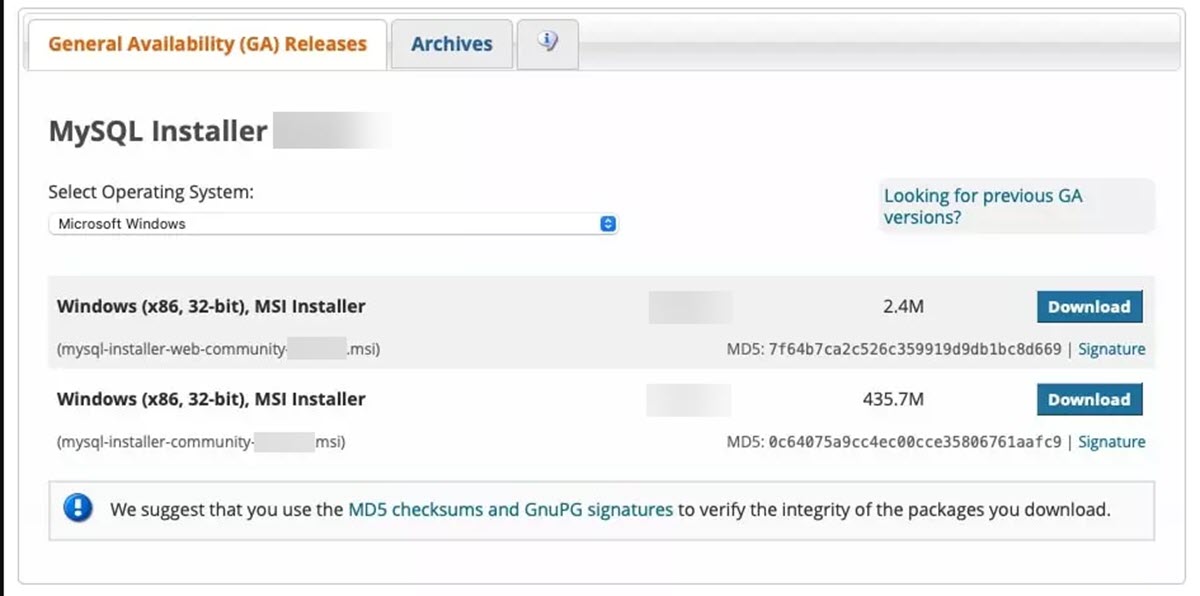
El primero no es más que el instalador online, por lo que si tienes una buena conexión a internet, puedes ocuparlo. Por su parte, el segundo es más pesado porque se trata de la opción offline, es decir, el instalador con todos los componentes. Esta opción es útil si no tienes tanta velocidad de descarga y quieres instalar rápidamente.
En seguida, el sitio mostrará un mensaje para que generes una cuenta e inicies sesión, sin embargo, podrás evitarlo desde la opción que se encuentra en la parte inferior «No thanks, just start my download«.
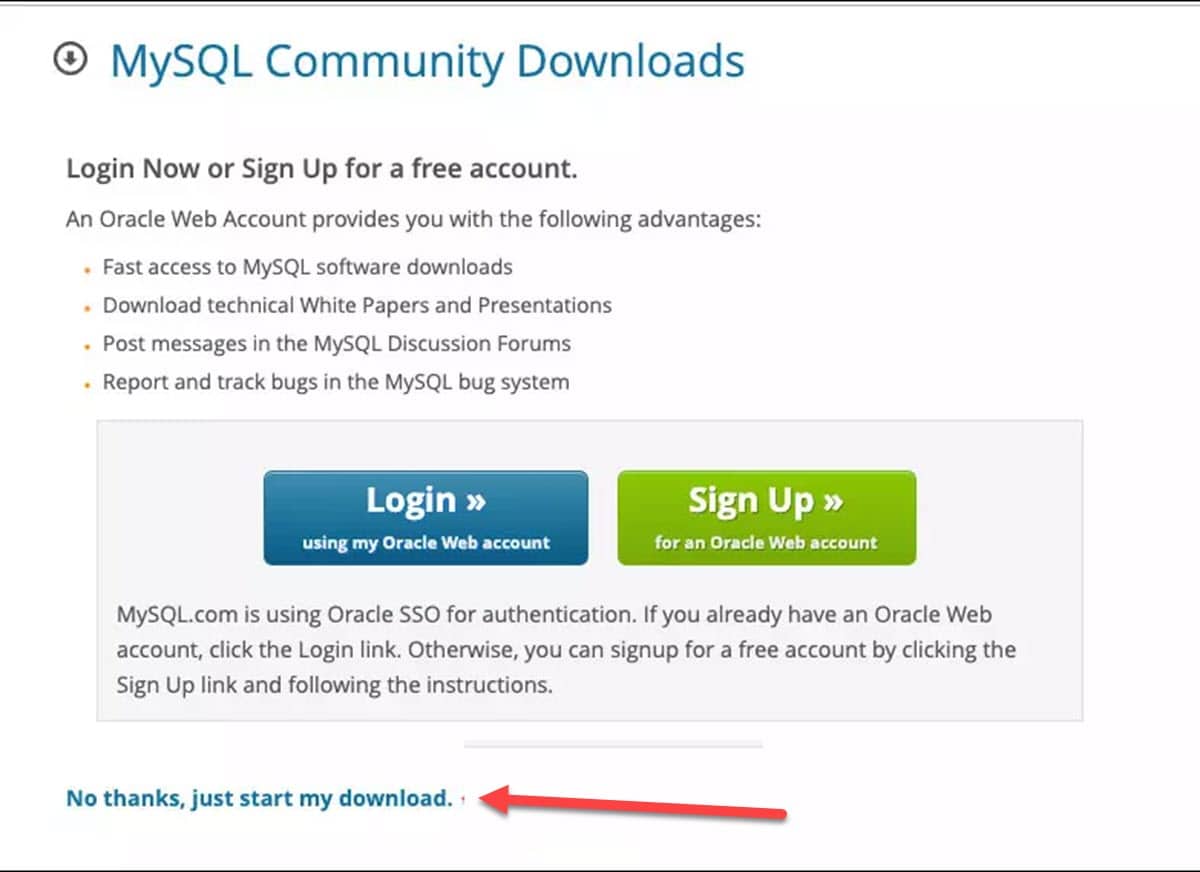
Instalando MySQL
Una vez descargado el archivo de instalación, ejecútalo con privilegios de administrador a fin de evitar cualquier inconveniente con los permisos. Para ello, solo debes hacer click derecho en el instalador y seleccionar «Ejecutar como administrador».
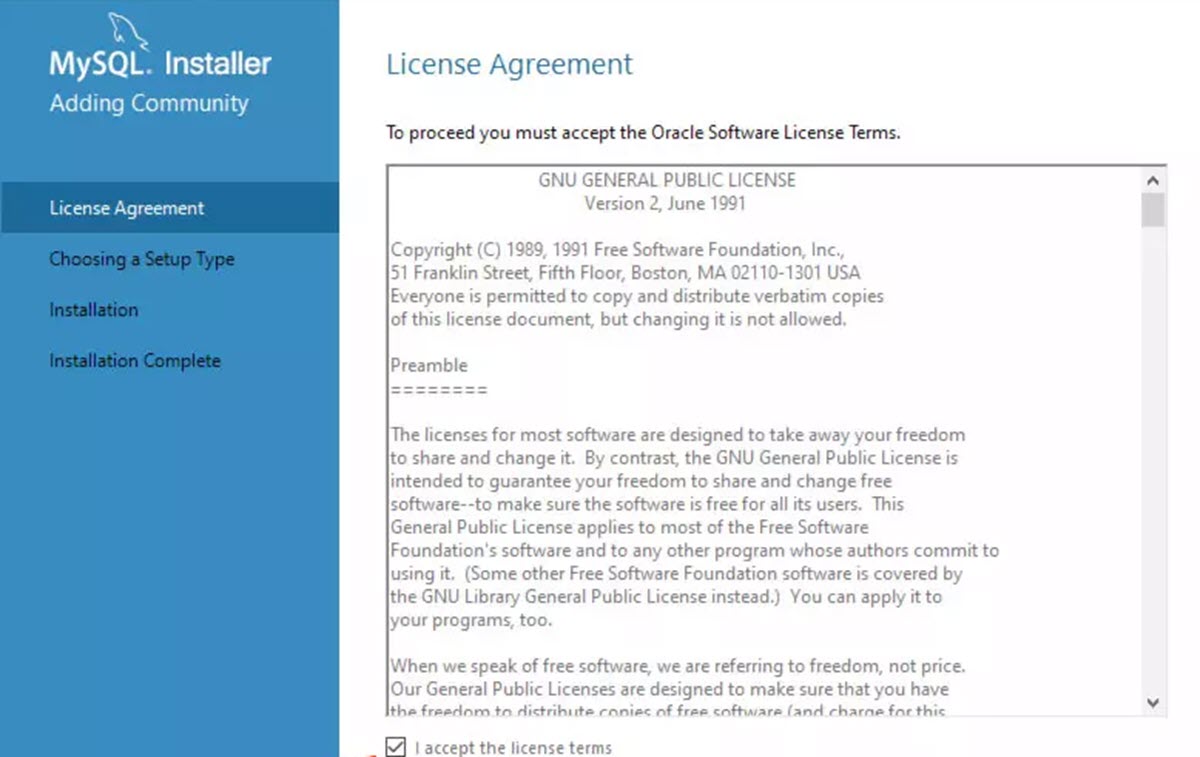
De inmediato se presentará la primera pantalla del proceso, en donde debemos aceptar los términos y condiciones y luego hacer click en «Next».
A continuación, tenemos que seleccionar el tipo de instalación que queremos hacer en nuestro sistema. MySQL ofrece las siguientes opciones:
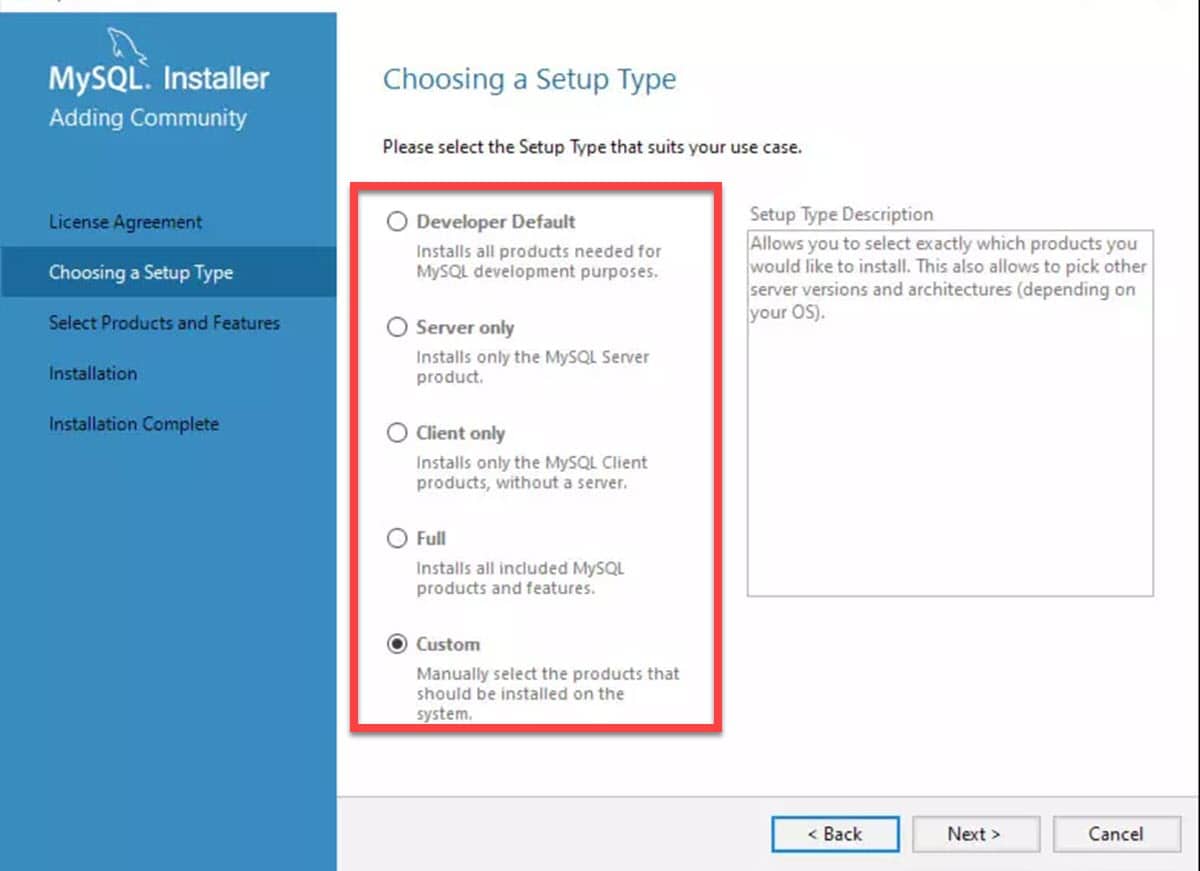
- Delveloper Default: cuenta con todos los componentes necesarios para entornos de desarrollo. Esta alternativa es la más recomendable para todos, puesto que, incorpora lo requerido por defecto para la gestión y creación de bases de datos.
- Server Only: esta opción instalará únicamente los componentes de MySQL Server, es decir, lo necesario para almacenar las bases de datos y recibir conexiones.
- Client Only: con esta alternativa obtendrás solo el cliente de MySQL. Es útil para quienes requieren únicamente conectarse a un servidor desde su ordenador.
- Full: es la instalación completa de MySQL Server. Aunque ocupa mucho más espacio de almacenamiento, es otra de las opciones recomendadas para quienes no quieren complicarse demasiado.
- Custom: se trata de la instalación personalizada, en donde podrás elegir los componentes que quieres incorporar. Es recomendada para usuarios avanzados.
En el siguiente paso, el instalador mostrará la lista de software de MySQL que se agregará y la posibilidad de sumar nuevas opciones. Si tienes algún requerimiento adicional para el manejo de tus bases de datos, podrás agregarlo aquí.
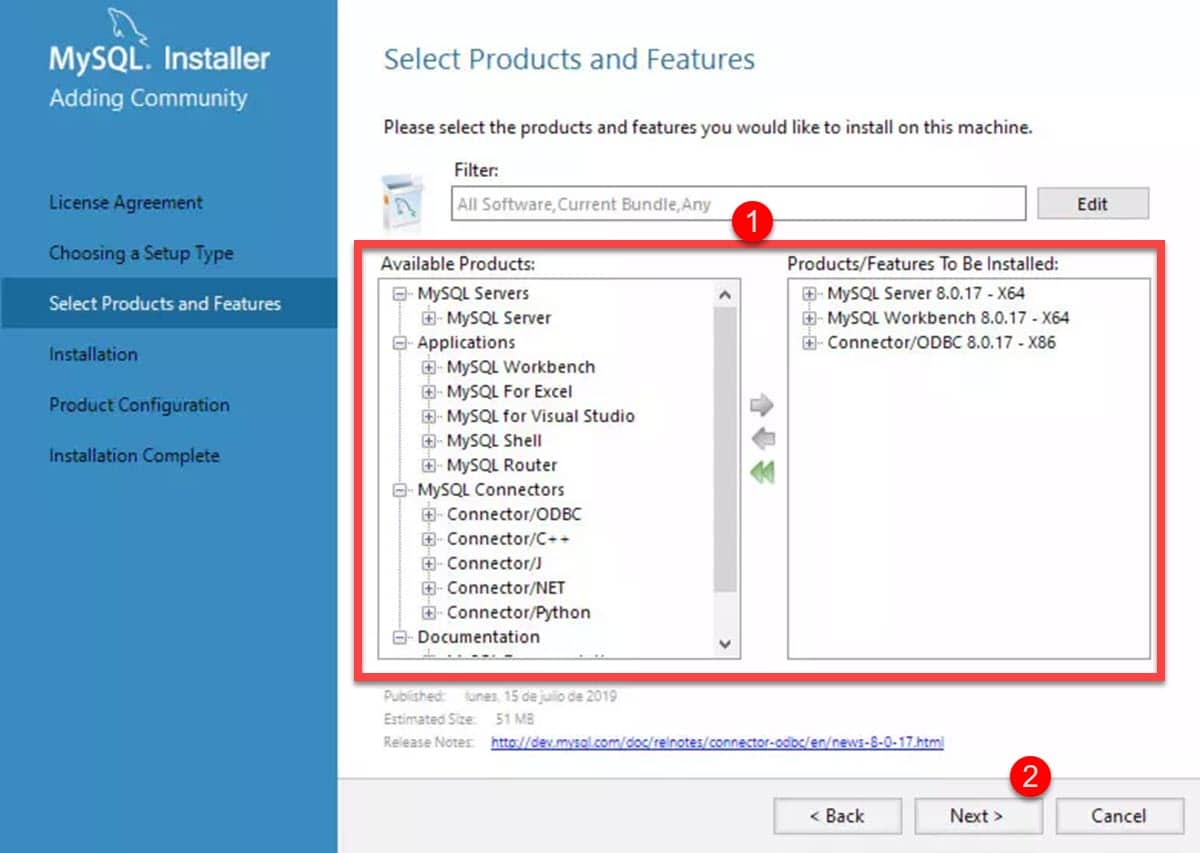
Luego, pasarás a la pantalla de validación de requerimientos del sistema en donde la herramienta verificará si cuentas con todo lo necesario para ejecutarla. Generalmente, en este punto se inicia la instalación de Microsoft Visual C++ en caso de que no lo tengas.
El último paso, antes de instalar, es ver el resumen de todo el proceso con las herramientas que se van a incorporar. Si está todo correcto, haz click en el botón «Next» para comenzar la instalación.
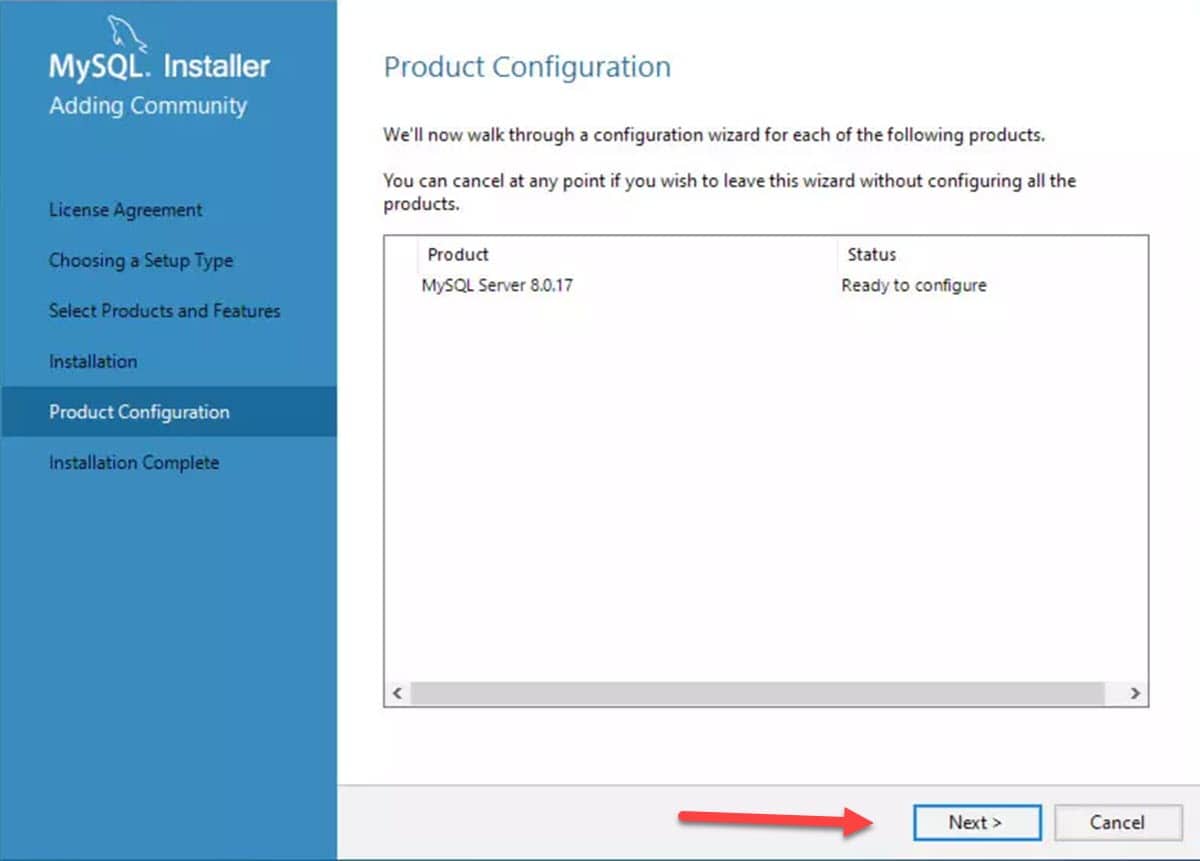
Configurando MySQL
Posterior a la instalación, el asistente continuará abierto porque necesitamos pasar a la configuración de MySQL. Este paso es crucial para su correcto funcionamiento tanto en la gestión de recursos, como en la conexión de red.
Primero debemos elegir cómo funcionará el servidor dentro de las dos opciones que ofrece MySQL:
- Standalone MySQL Server / Classic MySQL Replication
- Sandbox InnoDB Cluster Setup.
La primera opción es la más recomendable, porque te permitirá trabajar como servidor único o de réplica. Por su parte, la segunda opción es orientada a aquellos servidores que formarán parte de un cluster de bases de datos.
Posteriormente, tenemos que definir el tipo de servidor de MySQL que queremos, esto le permitirá herramienta tomar la configuración más acertada para el uso que quieres darle. En ese sentido, haz click en el menú desplegable «Config Type» y verás las opciones disponibles:
- Development Computer: es la opción perfecta para quienes ejecutan el servidor de MySQL y el cliente para consultas en el mismo ordenador.
- Server Computer: orientada a servidores en donde no necesitas tener el cliente funcionando.
- Dedicated Computer: esta alternativa es para aquellas máquinas dedicadas completamente a correr MySQL, por lo que sus recursos serán ocupados en su totalidad por la herramienta.
En los casos más comunes de configuración, siempre seleccionamos la primera opción.
A continuación, en la misma pantalla ajustaremos lo relacionado con la conectividad. En ese sentido, habilita la casilla «TCP/IP» con el Puerto 3306 y recuerdo abrirlo en tu router para permitir las conexiones remotas. El resto lo dejamos cómo está y hacemos click en «Next».
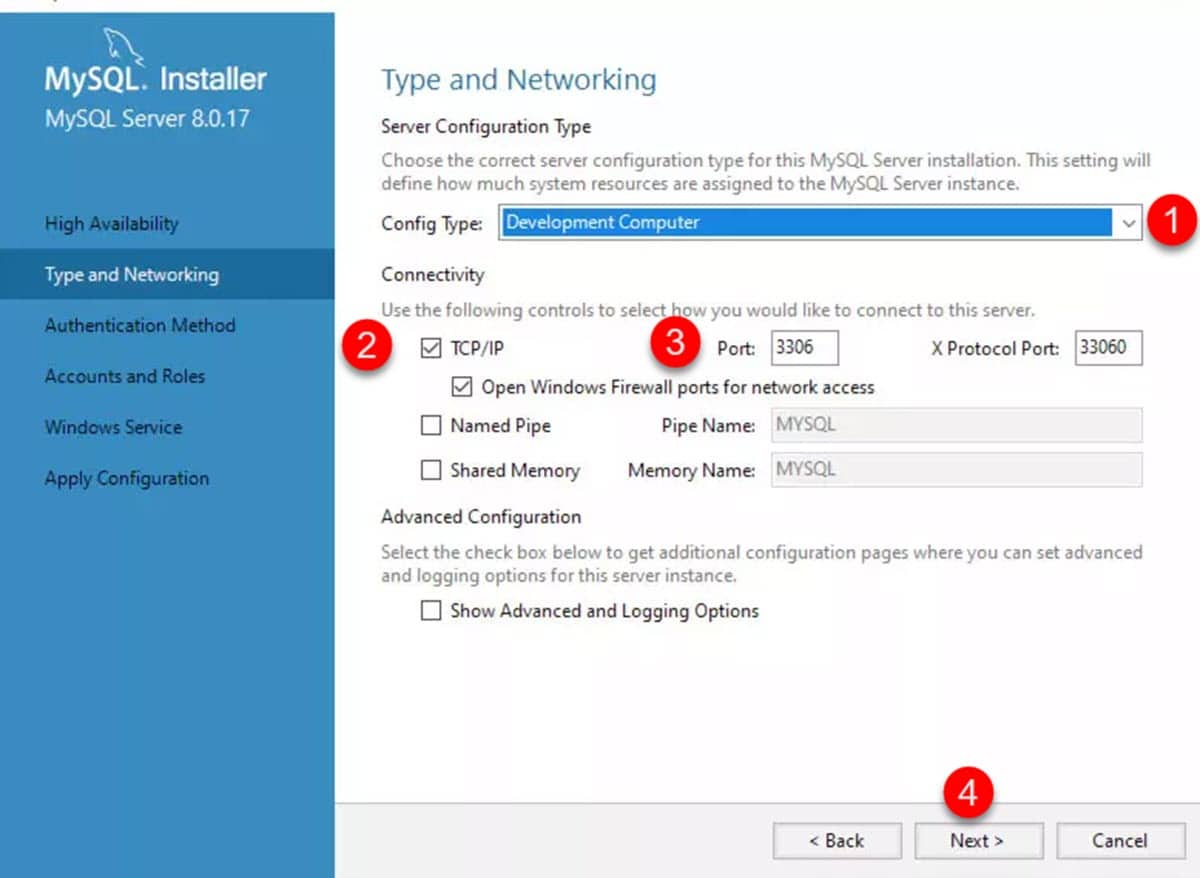
Aquí ajustaremos lo relacionado con el acceso y la autenticación. De esta manera, tendrás que darle una contraseña al usuario Root y también podrás agregar usuarios adicionales.
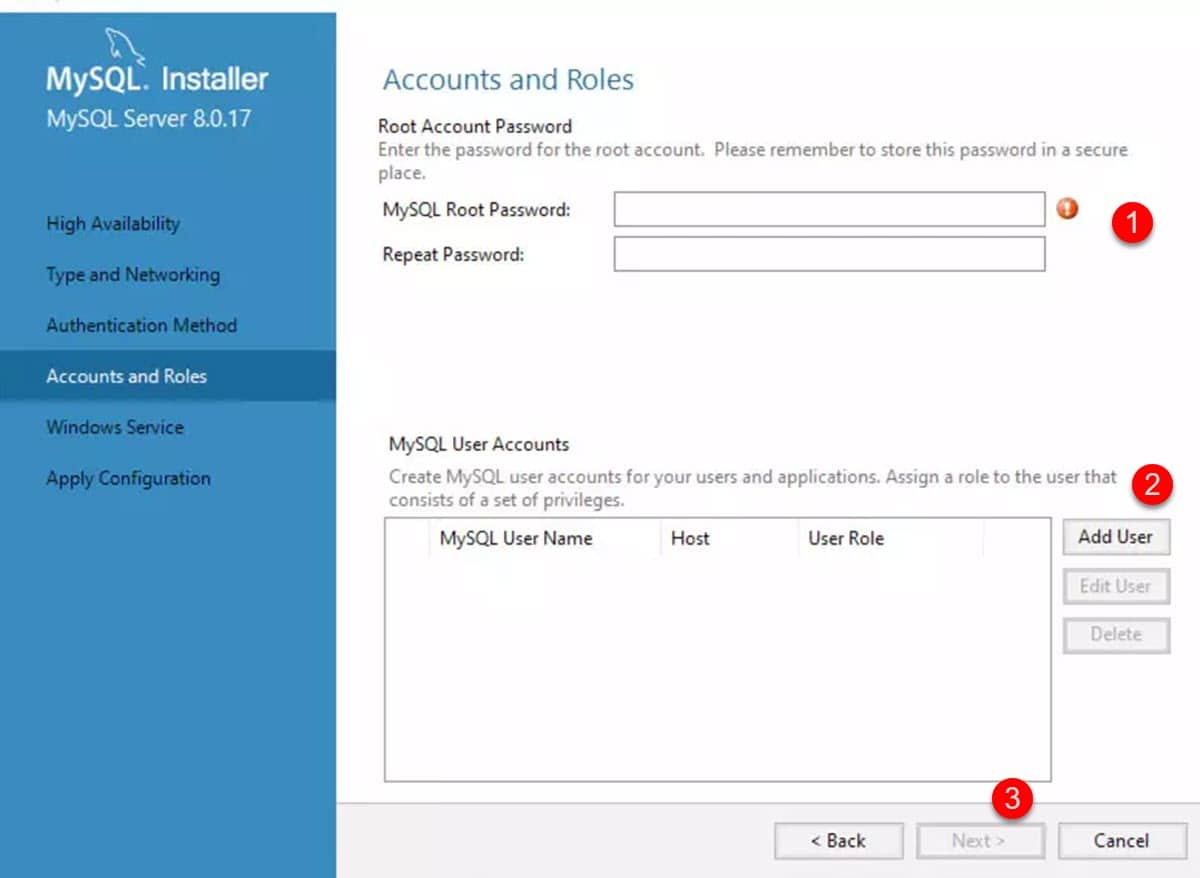
El siguiente paso es configurar el nombre del servicio de MySQL en Windows y la forma en que quieres que se ejecute. Así, podrás elegir si quieres que arranque con los permisos de la cuenta local o con un usuario específicamente creado para la herramienta. Esto dependerá enteramente de la forma en que administres tus servidores.
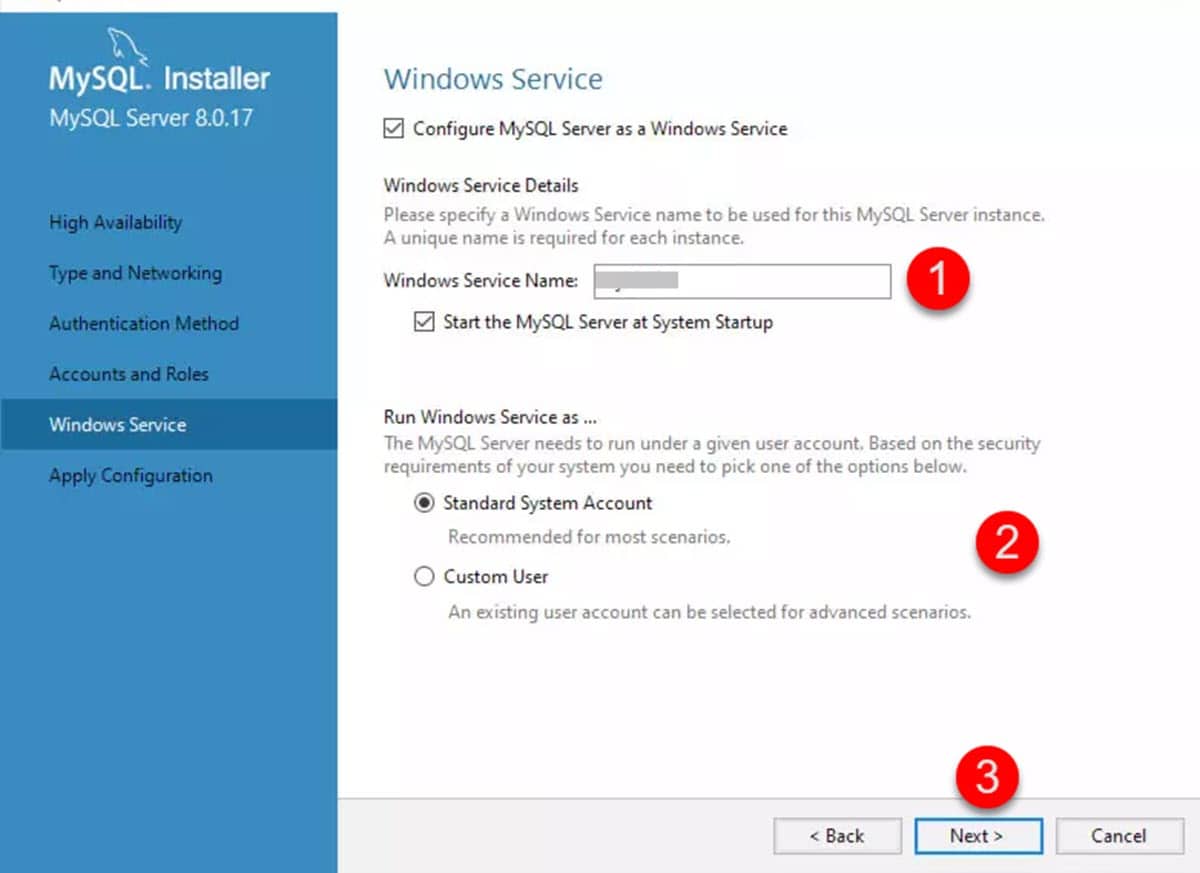
Por último, debemos hacer click en el botón «Execute» en la siguiente pantalla a fin de que inicien los servicios y componentes relacionados con MySQL.
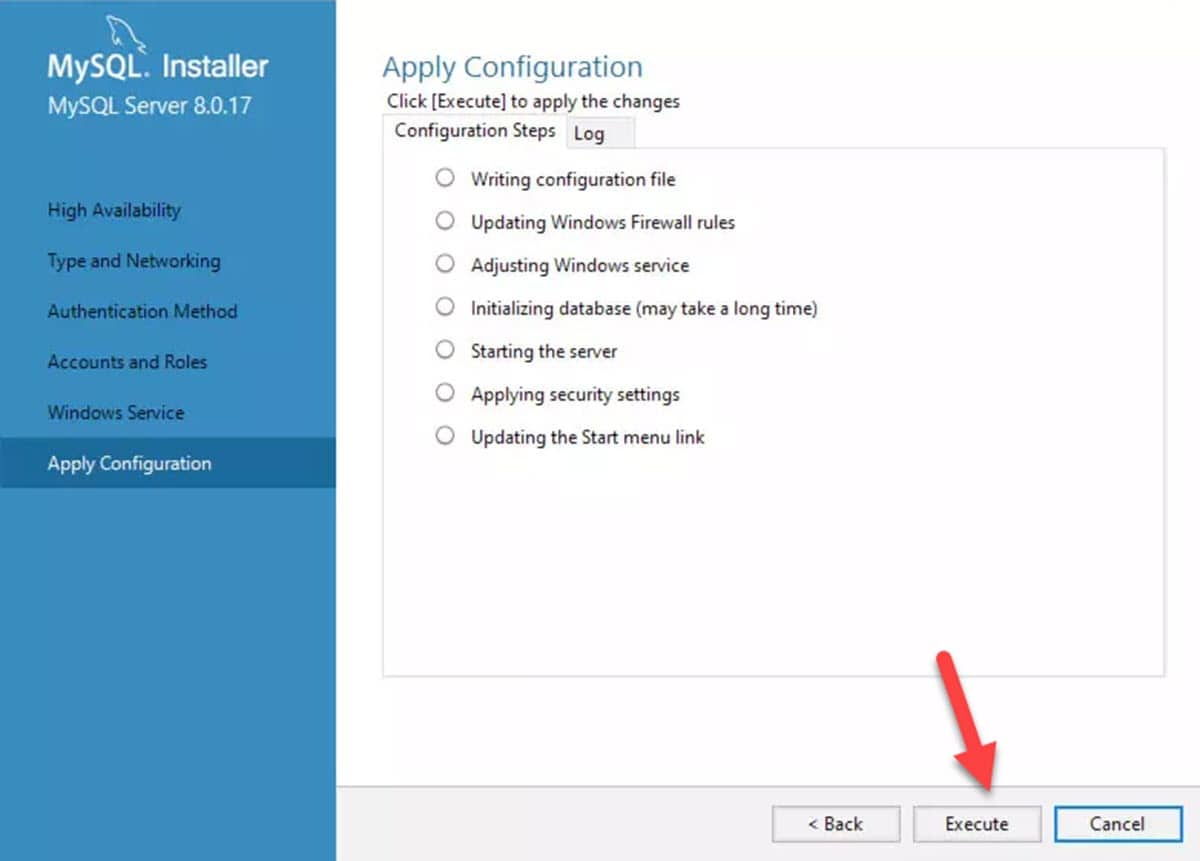
Si todo arranca correctamente, entonces podrás proceder a conectarte al servidor para crear tus bases de datos.