
A la hora de personalizar nuestros navegadores, Google Chrome es prácticamente el único navegador que nos permite hacerlo, al menos con otros colores que no sean el típico color oscuro, que si se encuentra disponible de forma nativa tanto el Firefox como en Microsoft Edge. La tienda de extemsiones de Chrome, pone a nuestra disposición una serie de temas con los que podemos personalizar la apariencia de nuestro navegador.
Si eres un amante de la personalización, no solo de tu copia de Windows 10 (quien a través de la Microsoft Store nos ofrece un gran número de temas para personalizar nuestro equipo), sino también de tu navegador habitual, si se trata de Google Chrome, a continuación os mostramos una pequeña guía en la que vais a poder aprender como podemos instalar temas además de gestionarlos.
A la hora de instalar cualquier tipo de complemento en nuestro navegador, la única web que debemos visitar es la tienda oficial de Chrome llamada Chrome Web Store. A través de esta página web, vamos a poder instalar cualquier tipo de complemento que necesitemos, siempre con la seguridad que nos ofrece Google, ya que todas las extensiones han pasado por las manos de los ingenieros de Google, por lo que en ningún momento nos vamos a encontrar con malware, spyware o demás familiares que puedan poner en riesgo la salud de nuestro equipo y nuestros datos.
Extensiones y temas
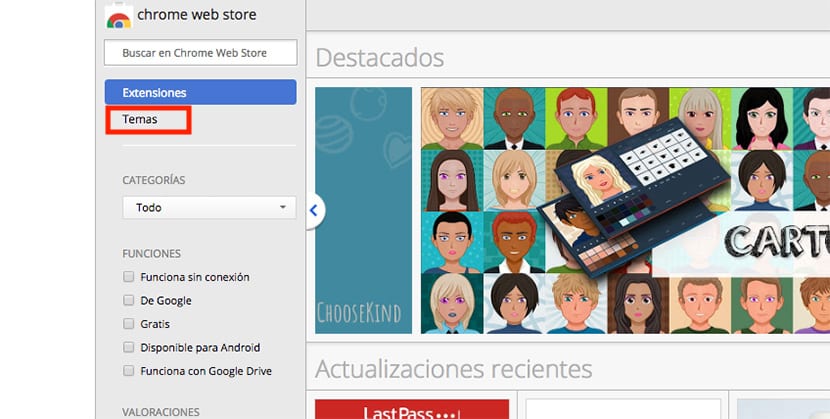
Google pone a nuestra disposición dos tipos de complementos con los que podemos personalizar nuestra experiencia de navegación: extensiones y temas. En este otro artículo, os mostramos como instalar extensiones en Chrome por lo que en este nos vamos a centrar en cómo instalar y gestionar los temas de Google Chrome.
Una vez hemos abierto la web Chrome Web Store, debemos situarnos en la columna de la parte izquierda de la pantalla y seleccionar Temas, ya que por defecto, cada vez que visitamos esta web, se encuentra seleccionada la opción Extensiones. Al pulsar sobre Temas, únicamente se mostrarán todos los temas que tenemos a nuestra disposición para instalar en nuestro equipo. Da igual si nuestro equipo es un PC o un Mac, tanto las extensiones como los temas, vamos a poder instalarlos por igual en cualquiera de las dos plataformas.
Clasificación de los temas
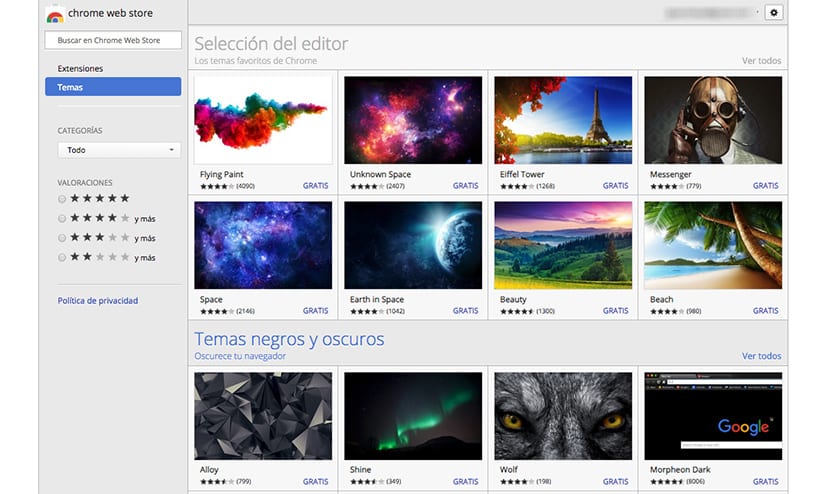
El número de temas que tenemos a nuestra disposición en la Google Web Store es demasiado elevado, por lo que podemos realizar una búsqueda por temáticas para encontrar el que más se adecue a nuestros gustos, o bien navegar por las diferentes categorías donde se encuentran categorizados todos los temas. Algunas de las principales categorías donde se encuentran clasificados los temas son:
- Selección del editor
- Temas negros y oscuros
- Explora el espacio
- Temas minimalistas
- Lugares encantadores
- Bocetos de superhéroes
- Patrones bonitos
- Un toque de color
- Sobre ruedas
- Añade un toque de luz
- Algo azul
- Deja de Chrome florezca
- En plena naturaleza
- Gatos de Chrome (no podían faltar)
- Doodles y amigos
- H2o fascinante
- Escapada a la montaña
- Megalópolis
- Por las nubes
- ….
Como instalar temas en Google Chrome

Cada uno de los temas está compuesto por una única imagen, por lo que tan solo tenemos que fijarnos en la imagen que representa el tema, que será la que se muestren en nuestro navegador. Una vez hemos encontrado el tema que más se ajusta a nuestras necesidades, tan solo tenemos que pulsar sobre ella y dirigirnos hasta la parte superior derecha de la ventana flotante donde aparecen los detalles del tema y pulsar en Añadir a Chrome.
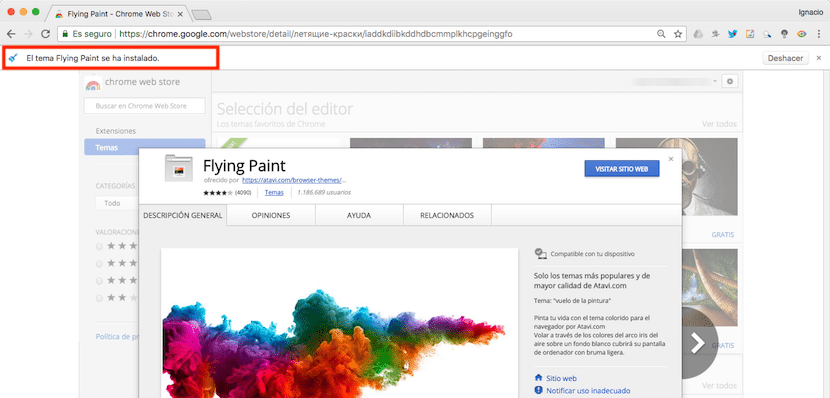
Una vez hayamos instalado el tema, justo debajo de la barra de navegación, se mostrará una notificación en la que se nos confirmará que el tema se ha instalado correctamente. Si nos hemos equivocado y queremos revertir la instalación, en la parte derecha de esa misma notificación, encontramos el botón deshacer.
El resultado
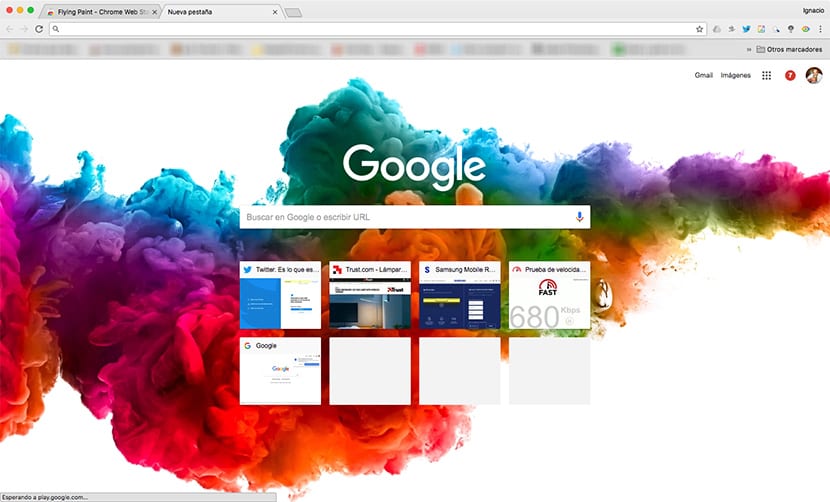
Tal y como podemos ver en la imagen superior, la imagen que representa el tema he instalado se sitúa en el fondo de la página de búsquedas de Google únicamente. No se mostrará en ninguna otra página web que visitemos. Pero si lo queremos es aplicar un fondo negro, podemos optar por los temas que la Web Chrome Store pone a nuestra disposición para poder aplicar un tema negro a toda la interfaz de usuario.

Estos temas se encuentran dentro de la categoría Temas negros y oscuros y en su interior podemos encontrar un gran número de temas que cambiarán la interfaz a colores negros / grises, tal y como se muestra en la imagen superior.
Gestionar los temas de Google Chrome
Una vez hemos instalado varios temas, podemos ir cambiando el que queremos utilizar para personalizar nuestro navegador, para así evitar cansarnos rápidamente del tema que tenemos instalado. Los temas con colores oscuros son ideales para cuando hacemos uso de nuestro equipo con poca luz ambiental, ya que de esta forma vamos a reducir el impacto de la luz azul sobre nosotros, lo que nos permitirá conciliar el sueño, si nos vamos a dormir poco después de utilizar nuestro equipo.

Lamentablemente, Chrome no nos permite tener instalado más de un tema en nuestro equipo, por lo que no vamos a poder cambiar entre los que más nos gusten, tan solo podemos restablecer el navegador para que se muestre el aspecto predeterminado que nos ofrece el navegador cuando lo instalamos. Para restablecer el aspecto, debemos pulsar en Restablecer predeterminado, opción que encontramos dentro de la sección Aspecto, sección a la que accedemos a través de las opciones de configuración del navegador.
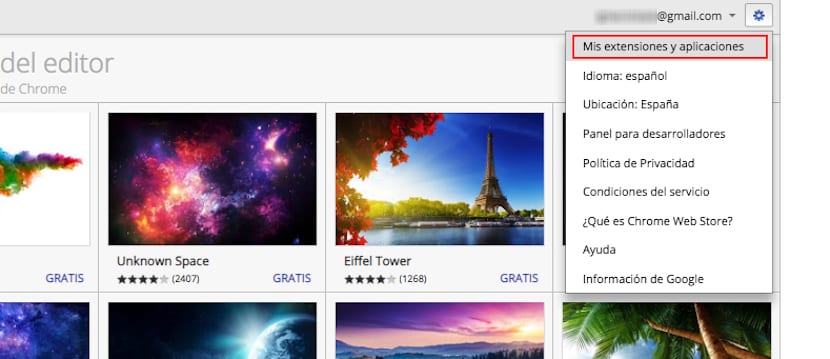
Cada vez que instalamos un tema en nuestro navegador, este se almacena dentro de nuestra biblioteca de forma que siempre vamos a poner instalarlo en nuestro equipo cuando queramos sin tener que recurrir nuevamente a la Web Chrome Store. Para acceder a la biblioteca donde se encuentran registrados todos los elementos, ya sean extensiones o temas que hemos instalado en nuestro equipo, debemos acceder nuevamente a la Web Chrome Store, y pulsar sobre la rueda dentada para posteriormente pulsar en Mis extensiones y aplicaciones.
A continuación se mostrarán todas las extensiones y temas que previamente hayamos instalado en nuestro equipo. Además, podemos filtrarlas para que únicamente se muestren los temas o extensiones, para que de esta forma sea mucho más sencillo volver a recuperar los temas que más nos gustan. Esta biblioteca nos muestra los diferentes temas que hemos instalado a través de nuestra cuenta de Google, por lo que no vamos a encontrar únicamente los temas que hemos instalado recientemente.