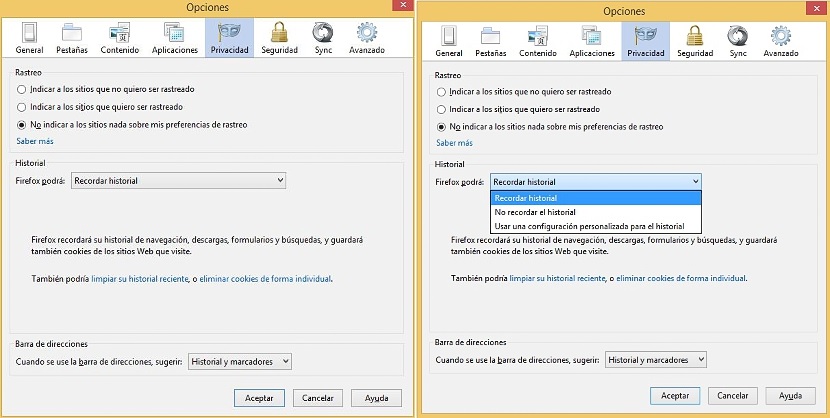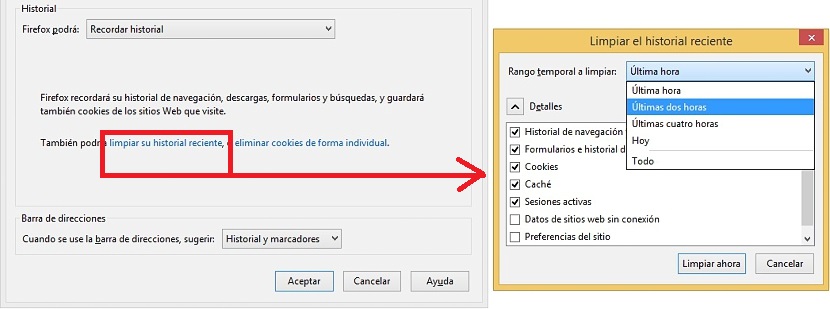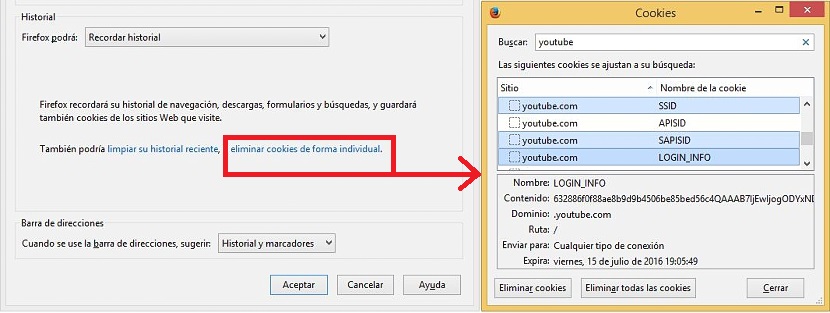Si navegas a diario por Internet en Firefox, entonces quizá tengas una ligera ventaja por sobre otros navegadores diferentes, ello debido a que en éste se puede llegar a personalizar determinados aspectos que involucran a la privacidad. De manera específica, la forma en que podríamos llegar a manejar el historial y los cookies es algo mucho más fácil de lo que podríamos haber admirado en cualquier otro navegador.
Por ejemplo, si en un momento determinado han aparecido páginas web que tú no las solicitaste y deseas eliminar a las mismas de su historial, puedes hacerlo tranquilamente de una forma personalizada sin tener que vaciar el resto de la lista. La misma situación se puede hacer con los cookies, es decir, que no tendremos por que eliminar a todos ellos sino más bien, a unos cuantos que quizá sean muy importantes para nosotros y que no debe ver nadie más, todo ello con pequeños trucos y consejos que te daremos a continuación.
Las diferentes formas de manejar el historial en Mozilla Firefox
Sea que deseemos manipular a algunas páginas web del historial de navegación, o que también necesitemos administrar determinados cookies de forma personalizada en Firefox, ambos elementos los tendremos que manejar desde un mismo entorno dentro de este navegador; para ello, debemos llegar a dicho lugar de la siguiente manera:
- Debemos abrir nuestro navegador de Mozilla Firefox.
- Ahora ingresaremos hacia el área de las opciones (opciones -> opciones).
- De la ventana mostrada debemos dirigirnos hacia la «Privacidad» de la cinta ubicada en la parte superior de la interfaz.
Es en esta área en donde dedicaremos algo de tiempo para trabajar. Aquí admiraremos a 3 secciones muy bien diferenciadas, las cuales son:
- El rastreo.
- El historial.
- La barra de direcciones.
Por el momento nos compete únicamente tratar todo lo referente al historial de Navegación Firefox, por lo que dedicaremos principal atención a esta área de trabajo. Allí tenemos unas cuantas opciones para poder administrar de forma rápida y eficaz. Por ejemplo, en la primera parte de esta área existe una opción que dice:
Firefox podrá:…
Allí tenemos un botón desplegable, en donde podremos elegir si deseamos que el historial se guarde o simplemente que el mismo no quede registrado en todas las visitas que realicemos por la web. De forma predeterminada, esta opción se encuentra en «Recordar historial», siendo ese el motivo por el cual cada página web que visitemos quedará registrada en una lista.
Un poco más abajo esta presente una opción a manera de vínculo (de color azul), el cual dice «limpiar su historial reciente«; si hacemos clic en el mismo saltaremos hacia otra pequeña ventana emergente, en la cual podríamos limpiar el historial que se ha generado hace una hora tras o mucho más antes.
También podríamos realizar una eliminación selectiva de este historial, ello debido a que un poco más abajo existen determinadas opciones que pueden ser activadas medio de su casilla para eliminarlas en ese mismo instante. Si vamos a irnos por esta alternativa, solamente tendríamos que seleccionar a dichas casillas y posteriormente al botón que dice «limpiar ahora» y nada más.
Eliminación de las cookies de forma selectiva
A un lado del vínculo que hicimos clic anteriormente y que nos posibilitaba una limpieza del historial reciente existe otro adicional, el cual en cambio nos ayudará a «eliminar cookies de forma individual» o como lo diríamos nosotros, de una forma personalizada.
Esta es la parte más interesante de todo, ya que al hacer clic en dicho vínculo también saltará una ventana emergente con interesantes opciones para que podamos trabajar. En esta ventana aparecerán todos los cookies que se hayan registrado mediante nuestra navegación por Internet. En la parte superior existe un espacio para «buscar», en donde solamente tendremos que colocar una palabra para que aparezcan todos los cookies que se relacionen con ella.
Por ejemplo, si en dicho espacio de búsqueda escribimos la palabra YouTube, inmediatamente aparecerán en la parte inferior un listado con todas aquellas páginas que hayamos visitado y que se relacionen directamente con este portal de vídeos. Si no queremos que estos cookies (que son parte del historial) estén registrados aquí, solamente tendremos que realizar una selección de todos aquellos que deseemos eliminar. Para ello podemos utilizar tanto la tecla Shift como CTRL para poder seleccionar a cookies juntas o distantes, en el supuesto caso que no deseemos eliminarlos a todos de una sola vez.
Tal y como puedes admirar, el procedimiento que hemos adoptado para la eliminación de cookies y de unas cuantas páginas que forman parte de nuestro historial de navegación es algo mucho más fácil de realizar en Mozilla Firefox.