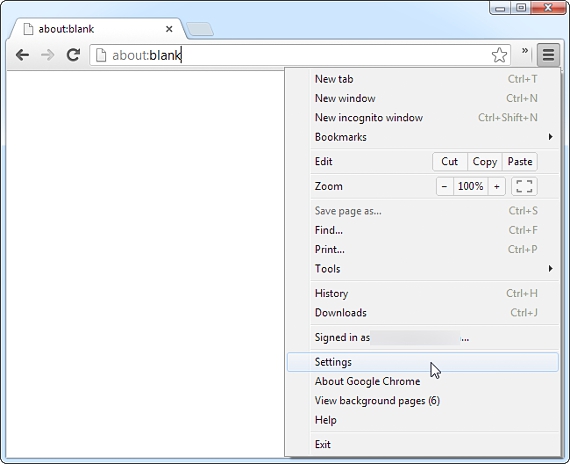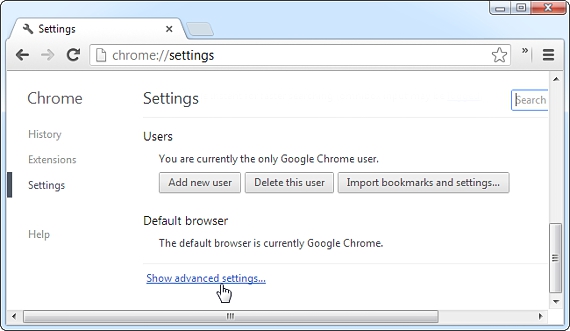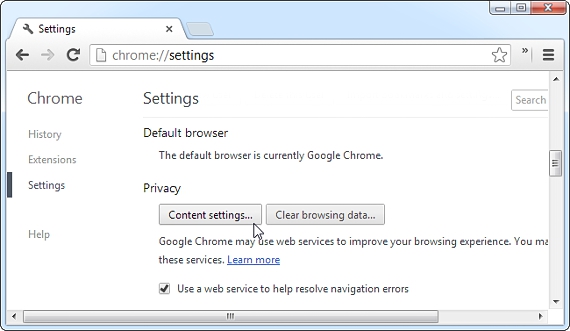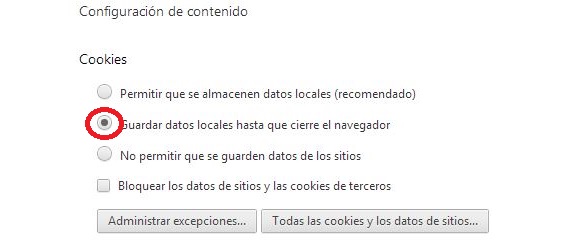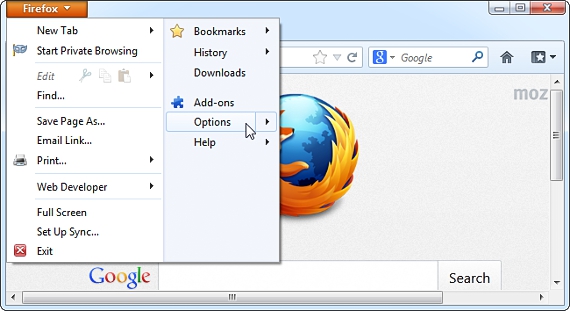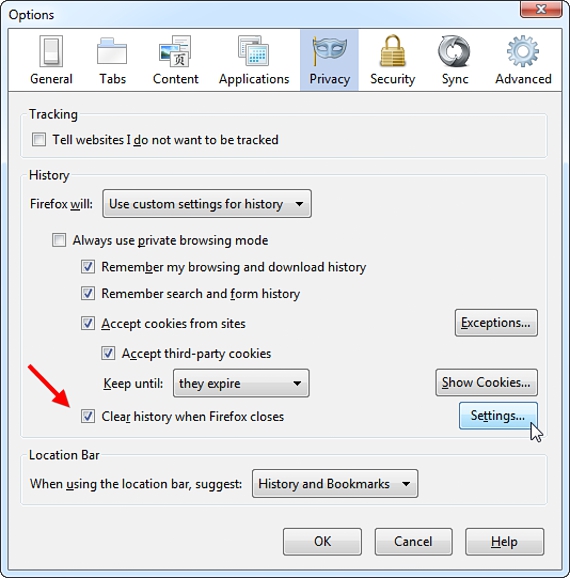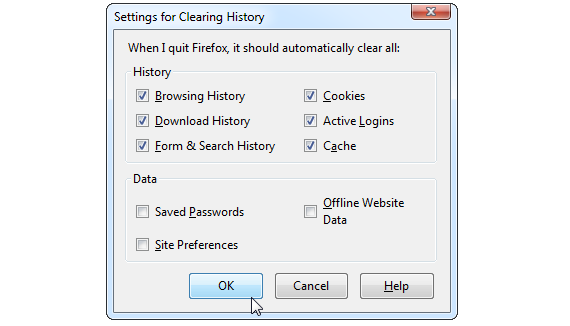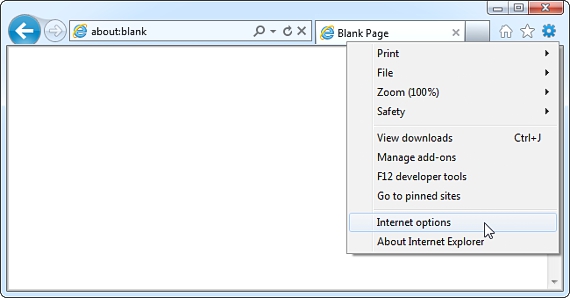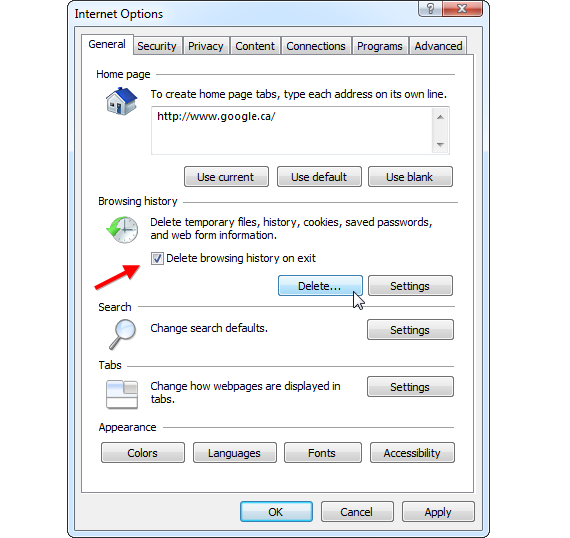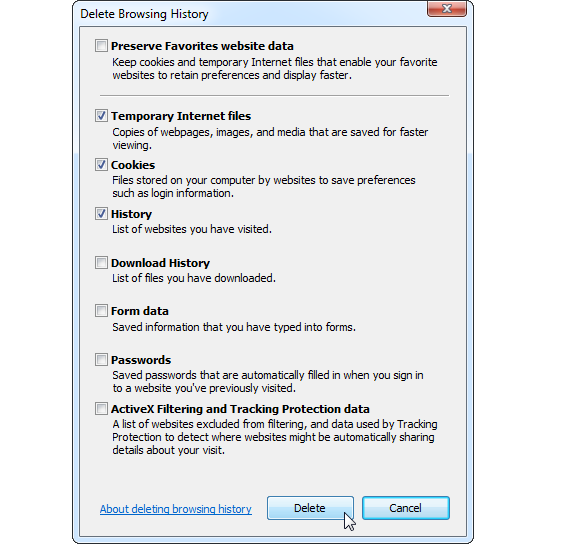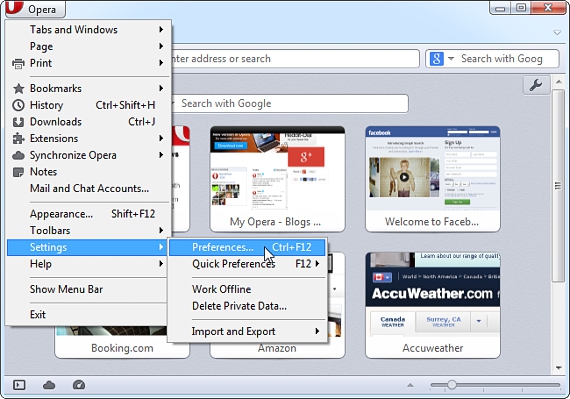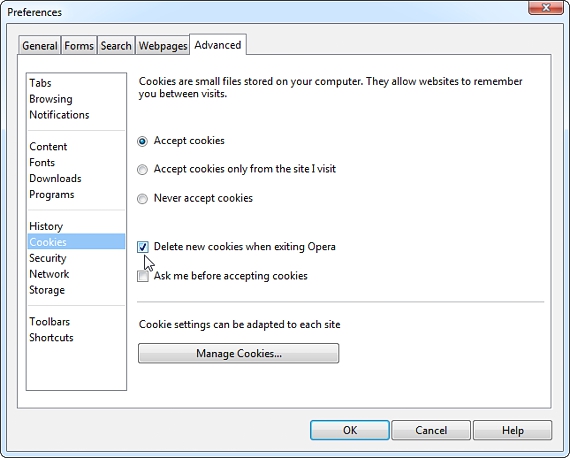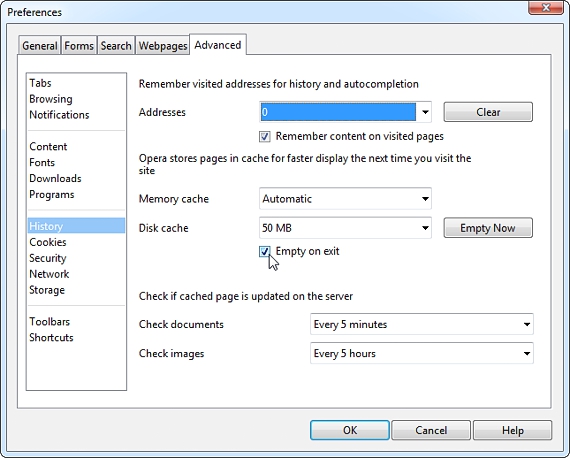Cuando nos proponemos a intentar mejorar la privacidad del navegador de Internet, una gran cantidad de situaciones adversas podrían llegar a presentarse ante nuestros ojos; si no conocemos perfectamente bien a cada uno de los entornos que componen al navegador de Internet, entonces nos encontraremos en graves problemas.
Es por dicho motivo que en el presente artículo nos dedicaremos a intentar mejorar la privacidad del navegador de Internet, analizando para ello tanto al de Google Chrome, Mozilla Firefox, Opera y claro, al preferido de Microsoft.
1. Google Chrome: la privacidad del navegador de Internet
El primer navegador de Internet que analizaremos será Google Chrome; para ello, sugerimos al lector seguir los siguientes pasos secuenciales, los cuales apoyaremos con una imagen (que en algunos casos, se presentará en inglés).
Abrimos nuestro navegador de Internet de Google Chrome; inmediatamente hacemos clic en las 3 líneas horizontales propuestas hacia el lado superior derecho, debiendo elegir posteriormente a su «configuración» (settings).
Ahora que nos encontramos dentro de la de «configuración» de Google Chrome debemos ir hasta la parte final de la pantalla; aquí debemos hacer clic en la opción que dice «mostrar opciones avanzadas» (o su similar en inglés).
Debemos prestar atención al área de la privacidad del navegador de Internet (Privacy), debiendo hacer clic en la opción que dice «configuración de contenido«.
Tal y como lo muestra la imagen que hemos colocado, la 2ª opción es la ideal para poder controlar eficazmente nuestra privacidad del navegador de Internet. En esta opción se hace alusión a «guardar datos locales hasta que se cierre el navegador».
Ello quiere decir, que al cerrarse el navegador de Google Chrome (cuando ya no lo usemos) automáticamente se eliminarán todos los datos (cookies) que se hayan registrado previamente.
2. La privacidad del navegador de Internet de Firefox
Al igual que lo hicimos con Google Chrome, ahora procederemos a analizar lo que nos ofrece Mozilla Firefox a la hora de configurar la privacidad del navegador de Internet. Para ello, sólo debemos hacer clic en el botón superior del izquierda (Firefox), debiendo elegir posteriormente a sus «opciones«.
Una vez aquí, deberemos elegir la pestaña de «privacidad«; recomendamos al lector que preste atención a la flecha de color rojo allí presente.
Cuando activamos dicha casilla, todos los datos que se hayan registrado en nuestra navegación se eliminarán una vez que cerremos a Mozilla Firefox, situación muy similar a lo que nos ofreció anteriormente Google Chrome.
Adicionalmente se pueden elegir que elementos decíamos que se eliminen, estando entre ellos, los cookies, el historial de navegación, descargas entre otras cuantas opciones más.
3. La privacidad del navegador de Internet Explorer
Ahora nos toca analizar el preferido de Microsoft, es decir a Internet Explorer; al igual que lo hicimos con los otros 2 navegadores de Internet, en primera instancia necesitamos abrir una nueva ventana de este navegador. Posteriormente tenemos que ir hacia las «opciones de Internet«.
Una vez allí, en la nueva ventana que nos aparezca debemos seleccionar a la pestaña General. Sugerimos activar la casilla que indica la flecha de color rojo y posteriormente, hacer clic en el botón «Eliminar» (delete).
Adicionalmente podríamos optar por elegir qué elementos necesitamos que se eliminen cuando se cierre el navegador, algo muy similar a lo que nos ofreció Mozilla Firefox.
Para ello, sólo tenemos que hacer clic en el botón de configuración (Settings), con lo que se abrirá una nueva ventana con diferentes opciones para ser activadas según sea nuestro nivel de privacidad del navegador de Internet que deseemos supervisar.
4. Configurar la privacidad de Opera
Por último, ahora analizaremos al navegador de Opera, siendo este otro de los preferidos de una gran cantidad de personas; al igual que en los casos anteriores, recomendamos al usuario abrir una nueva ventana de este navegador de Internet.
Allí solamente debemos ir hacia su «configuración» (settings) y posteriormente a las preferencias.
En la nueva ventana que nos llegue a aparecer, tendremos que seleccionar a la pestaña de opciones «avanzadas«. En el lado izquierdo aparece unos cuantos parámetros que podríamos modificar. En primera instancia vamos a configurar los cookies, debiendo activar la casilla que nos permitirá eliminar estos pequeños rastros cuando se cierre el navegador.
En la misma pestaña de opciones «avanzadas» ahora tenemos que elegir al «historial» (opción que se encuentra sobre los cookies); allí también debemos activar la casilla que nos permitirá limpiar el caché una vez que el navegador se llegue a cerrar.
Con estos prácticos consejos que hemos mencionado, mejorar a la privacidad del navegador de Internet puede ser una solución bastante sencilla de seguir sin tener que utilizar a herramientas de terceros.
Más información – Review: Como descifrar las contraseñas en Firefox y de Google Chrome, Opera WebKit para Android ya en Google Play, Como desactivar las URL sugeridas en Internet Explorer 11