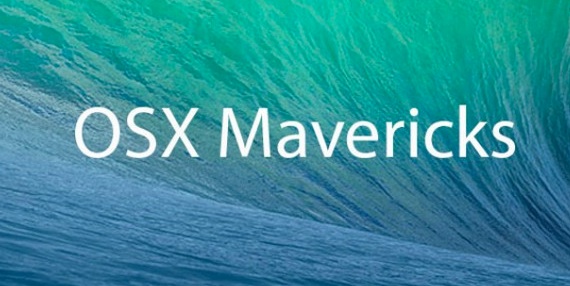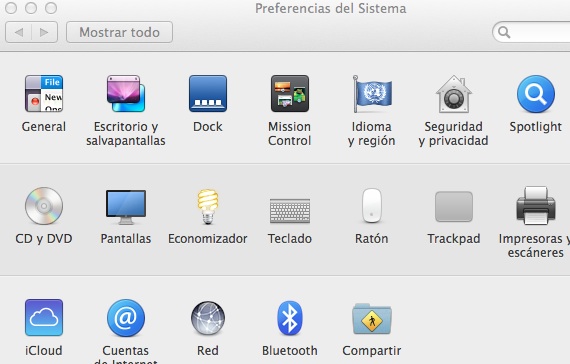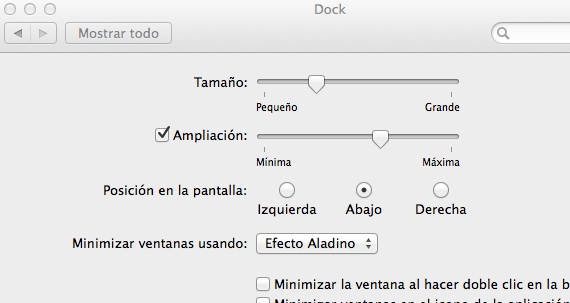El otro día os hablamos de algunos aspectos interesantes que se podían modificar del dock que recogía las aplicaciones más importantes de nuestro Mac en nuestro escritorio. Vimos que podíamos cambiar la posición, el tamaño, la ampliación cada vez que pasábamos el cursor por el dock. Estos aspectos hacían que se mejorara visualmente esta barra que contiene los accesos directos a las aplicaciones que queramos de nuestro sistema operativo. Como ya os dije, vamos a tratar temas relacionados con las herramientas que usamos para personalizar nuestro dock y cómo llevar a cabo estas personalizaciones paso a paso para que los que menos conozcáis acerca de este nuevo sistema operativo (OS X Mavericks) os enteréis y podáis ejecutar las acciones correspondientes. Hoy aprenderemos alguna cosa más relacionada con las herramientas de personalización de nuestro dock:
Accediendo a las preferencias del sistema y del dock
Lo primero que necesitamos para configurar nuestro dock es acceder a las preferencias del sistema, para ello:
- Busca la aplicación «Preferencias del sistema» y entrarás en la ventana que se muestra en la imagen de la parte de arriba
- Una vez dentro de las preferencias del sistema tendremos que seleccionar la opción: «Dock» y accederemos a la configuración del dock de nuestro Mac
Cambiando las animaciones del dock en OS X Mavericks
Una vez dentro de las preferencias del sistema de nuestro dock, veremos una opción que pone: Minimizar ventanas usando. Esta herramienta nos ofrece 2 animaciones diferentes con las que embellecer nuestras ventanas cuando se abren o se cierran. Está bien, cuando nosotros minimizamos alguna ventana, ésta se marcha a una parte del dock mientras que para volver a abrirla, es necesario volver a pulsar sobre ella.
Cada vez que pulsamos en el botón de minimizar se realiza una animación que podemos modificar. Como ya os he dicho poseemos dos en OS X Mavericks:
- Efecto Aladino: Del grosor determinado de la ventana, OS X lo reduce hasta el tamaño que necesita para implantarlo en el dock. Es una animación más fluida y mucho más divertida.
- Efecto Escala: Simplemente, la ventana se minimizará en un santiamén, reducirá su tamaño y no hará nada para embellecerlo.
Mi efecto preferido es el Efecto Aladino, pero como os digo, lo podéis cambiar desde las preferencias de vuestro dock.
Otras características interesantes de nuestro dock
Para acabar con las características de nuestro dock dentro de las Preferencias del Sistema, hablaremos de algunas características apartadas de lo que hemos visto hasta ahora, pero no menos importantes. Justo debajo de la opción: «Minimizar ventanas usando…» hay 5 casillas que se pueden activar o desactivar a nuestro antojo… Pero para activarlas o desactivarlas tendremos que saber que es lo que realizan, ¿no? Estas son las 5 características individuales de nuestro dock de OS X Mavericks:
- Minimizar la ventana haciendo doble click sobre el título de la pantalla: Más claro, agua. Si queremos minimizar las ventanas de las aplicaciones en nuestra barra inferior haciendo doble click en la parte superior de la ventana donde pone el nombre de la aplicación, simplemente activaremos esta función relacionada con nuestra gestión de ventanas.
- Minimizar ventanas en el icono de la aplicación: Si esta casilla está activada, cuando minimicemos la ventana, ésta irá al icono de la aplicación en el dock por lo que no la veremos de forma física. Si queremos abrirla de nuevo, simplemente tendremos que presionar sobre el logotipo de la aplicación.
- Animaciones de entrada por parte de las aplicaciones: Las aplicaciones se maximizarán e iniciarán haciendo uso del efecto seleccionado en la parte superior
- Ocultar el dock y mostrarlo automáticamente: Si queremos que nuestra barra con las aplicaciones esté siempre activo y visible esta opción habrá que desmarcarla, pero si queremos que se oculte para tener más espacio, tendremos que activarla.
- Mostrar indicadores luminosos en las aplicaciones abiertas: Más de lo mismo, las aplicaciones abiertas se representarán con una luz en la parte inferior del icono del dock.
Para activarlas o desactivarlas simplemente presiona sobre la casilla para activar o desactivar (dependiendo de si está o no activa).
Más información – ¿Cómo modificar algunos aspectos interesantes del dock de OS X? (I)