
Si tienes un ordenador personal con Windows 7 como sistema operativo predeterminado y deseas mover a este disco duro a otro ordenador completamente distinto, si no adoptas determinado número de trucos podrías estar recibiendo al típico «pantallazo azul» debido a una falta de compatibilidad entre el nuevo ordenador y los controladores instalados en dicha versión de sistema operativo.
Adoptando unos cuantos trucos que mencionaremos a continuación, tendremos la posibilidad de poder extraer el disco duro con Windows 7 y moverlo hacia otro ordenador completamente distinto, en donde funcionará bien (con unas cuantas limitaciones) y sin tener que darle solución a este «pantallazo azul» que generalmente suele aparecer cuando se realizan este tipo de tareas.
Desactivar el controlador general del ordenador de origen
Aquel ordenador de origen al que hemos hecho referencia es el que tiene el disco duro con Windows 7 instalado y que deseamos mover hacia otro equipo completamente distinto. Vamos a mencionar una serie de pasos secuenciales que deberás seguir en este sistema operativo, algo que también puede ser aplicable para el antiguo sistema operativo de Windows XP si deseas realizar el mismo tipo de tareas:
- Haz clic en el Botón de Menú de Inicio de Windows 7.
- Dirígete hacia su «Panel de Control».
- Ahora selecciona a «Sistema y Seguridad».
- Del lado derecho mira a «Sistema» y selecciona posteriormente a la opción de «Administrador de Dispositivos».
Vale la pena mencionar, que a este mismo lugar podrías haber llegado si buscas al icono de «Mi PC» (no a su acceso directo) y posteriormente le das clic con el botón derecho para seleccionar a «propiedades» del menú contextual. Fuera de todo ello, una vez que tengas a la vista a todos los dispositivos en la ventana podrás dirigirte al área de los controladores ATA, pudiendo encontrarse con algo muy similar a lo que mostraremos en la siguiente pantalla.
En nuestro caso hemos encontrado a un controlador Intel, aunque también podría estar presente uno del tipo Via; al mismo le tienes que seleccionar y elegir a la opción que te ayudará a «actualizar su controlador«. De la nueva ventana que te aparezca tendrás que elegir la opción que te permitirá buscar en un disco duro local (no en el centro de actualización en la web).
Inmediatamente aparecerá un pequeño listado, del cual tienes que elegir a aquel considerado como estándar (según la imagen que colocaremos a continuación).
Cuando hayas concluido con este paso ya puedes cerrar las ventanas aceptando los cambios y apagar al ordenador, debiendo ir posteriormente a la segunda parte de nuestro proceso y en donde utilizaremos a la herramienta en LiveCD llamada «Hiren’s Boot CD».
Utilizando a «Hiren’s Boot CD» para actualizar controlador
Luego de que hayas apagado del ordenador según lo sugerimos anteriormente, tendrás que extraer al disco duro y colocarlo en el otro equipo; cuando estés listo, inserta al CD-ROM en su versión LiveCD de Hiren’s Boot CD e inicia con el mismo (haciendo las respectivas modificaciones en la BIOS). Cuando te aparezcan las opciones de «arranque» debes elegir a aquella que haga referencia a una versión minimalista del sistema operativo, algo que bien puede ser a un «mini Windows XP«.
Cuando este sistema operativo termine de ejecutarse tendrás que hacer clic en el icono de la parte inferior derecha según la captura que hemos colocado en la parte superior y posteriormente, elegir del menú contextual a la función que dice «Registry -> “Fix hard disk controller (fix_hdc.cmd)».
Inmediatamente se abrirá una ventana terminal de comandos con tres únicas opciones, a las cuales las puedes ver en la parte superior. En primera instancia tienes que presionar a la letra «T» para ingresar a la carpeta «C:Windows», algo que en esta herramienta se lo denomina como «TargetRoot». Posteriormente tienes que presionar la tecla «M», la cual en cambio actualizará al controlador según lo que «Hiren’s Boot CD» haya analizado en la BIOS de este nuevo ordenador. Cuando todos los cambios estén realizados ya puedes apagar al ordenador y reiniciarlo de la forma convencional, no debiendo existir ningún tipo de problemas si el procedimiento se lo ha realizado tal y como lo hemos mencionado.
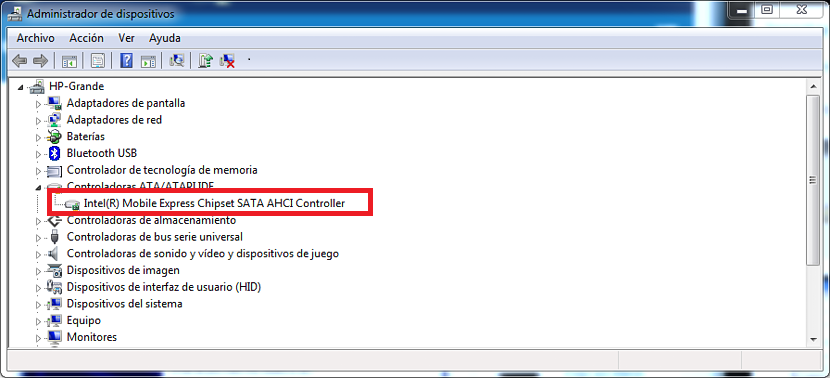
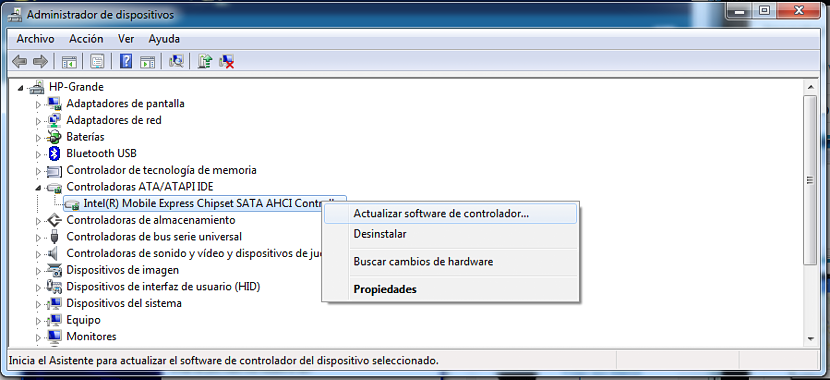
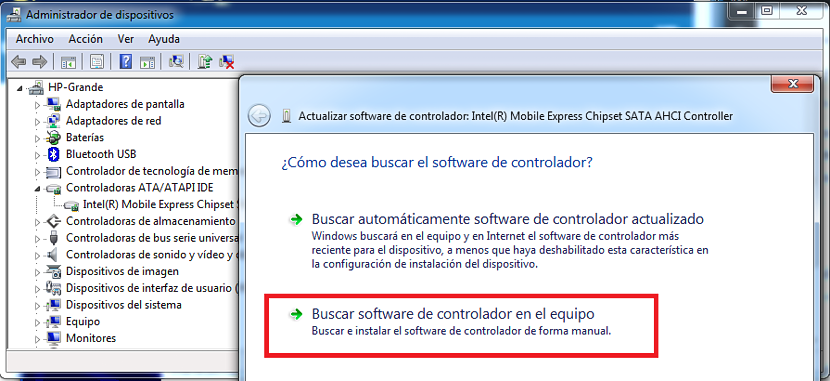

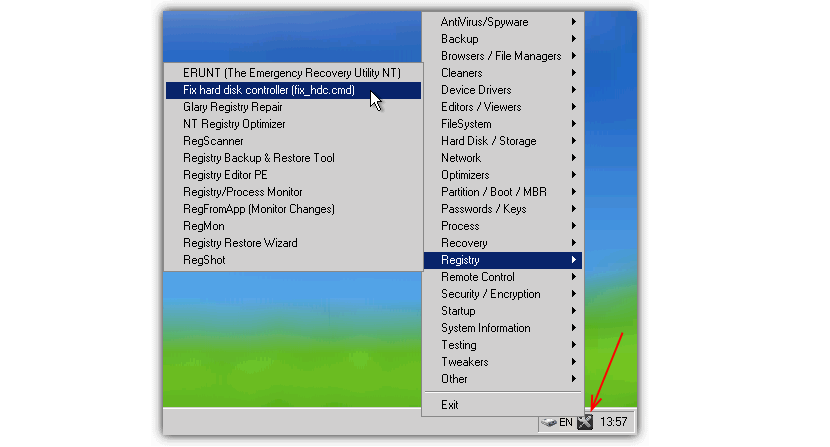
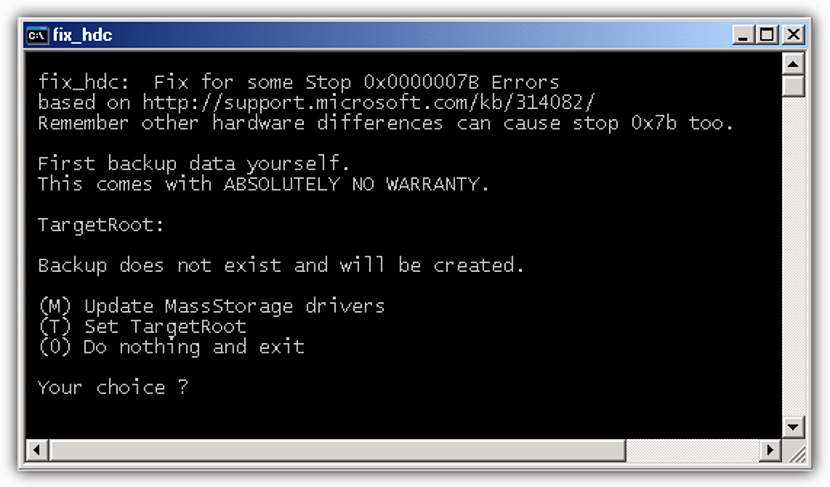
TE amo gracias =) gord@